
Заглавная страница Избранные статьи Случайная статья Познавательные статьи Новые добавления Обратная связь FAQ Написать работу КАТЕГОРИИ: ТОП 10 на сайте Приготовление дезинфицирующих растворов различной концентрацииТехника нижней прямой подачи мяча. Франко-прусская война (причины и последствия) Организация работы процедурного кабинета Смысловое и механическое запоминание, их место и роль в усвоении знаний Коммуникативные барьеры и пути их преодоления Обработка изделий медицинского назначения многократного применения Образцы текста публицистического стиля Четыре типа изменения баланса Задачи с ответами для Всероссийской олимпиады по праву 
Мы поможем в написании ваших работ! ЗНАЕТЕ ЛИ ВЫ?
Влияние общества на человека
Приготовление дезинфицирующих растворов различной концентрации Практические работы по географии для 6 класса Организация работы процедурного кабинета Изменения в неживой природе осенью Уборка процедурного кабинета Сольфеджио. Все правила по сольфеджио Балочные системы. Определение реакций опор и моментов защемления |
Створення запитів за допомогою МайстраСодержание книги
Похожие статьи вашей тематики
Поиск на нашем сайте
ЗАПИТИ ТА ЇХ ЗАСТОСУВАННЯ
Загальні положення У сучасній СУБД Microsoft Accessпоруч із найпростішими засобами пошуку і фільтрування даних з однієї або декількох пов’язаних таблиць широко використовуються зручні, гнучкі та потужні засоби – запити. Запит – це звернення до БД для пошуку або зміни у базі даних інформації, відповідно до заданих критеріїв. Засоби запиту дозволяють: uвиконувати обчислення; поновлювати дані у таблицях; Ž додавати або вилучати записи; обирати записи для яких виконуються умови добору з декількох таблиць; вставляти у підсумкову таблицю додаткові поля а у разі потреби виконувати для них обчислення; ‘ групувати записи з однаковими значеннями у певному полі; ’ на основі пов’язаних таблиць створювати нові таблиці; “ вилучити з пов’язаних таблиць записи, що відповідають певним умовам тощо. Сам запит не містить даних але дозволяє вибирати дані з таблиць та виконувати над ними низку операцій. При цьому результати виконання запиту подаються у зручному вигляді (у формі таблиці). Запит можна будувати з використанням тимчасової таблиці, що створюється за допомогою іншого запиту. За допомогою MicrosoftAccess можуть бути створені наступні типи запитів: Ø запити до сервера, що дозволяють здійснювати вибірку даних із сервера; Ø запити на автопідстановку, що дозволяють автоматично заповнювати поля для нового запису; Ø запити на вибірку, що дозволяють здійснювати вибір даних з таблиць; Ø запити на зміну, що дозволяють модифікувати дані у таблиці (у тому числі видаляти, поновлювати і додавати записи); Ø запити на створення таблиць, що дозволяють створювати нову таблицю на основі однієї або декількох існуючих таблиць; Ø перехресні запити; Ø запити з параметром. Найбільш поширеним запитом є запит на вибірку, який виконує відбір даних з однієї чи декількох таблиць за заданими користувачем критеріями і який не призводить до змін у самій БД. У Microsoft Access існує також поняття фільтра, що є своєрідним набором умов, які дозволяють здійснювати добір підмножини записів або їх сортування. Подібність між запитами на вибірку і фільтрами полягає у тому, що в них здійснюється витяг підмножини записів із базової таблиці або запиту. Фільтр, використовується при роботі у режимі форми або в режимі таблиці для перегляду або змін підмножини записів.
Запит можна використовувати: — для перегляду підмножини записів таблиці без попереднього відкриття цієї таблиці або форми; — для об’єднання у вигляді однієї таблиці на екрані даних із декількох таблиць; — для перегляду окремих полів таблиці; — для виконання обчислень над значеннями полів. Основні розбіжності запитів і фільтрів полягають у наступному: ■ фільтри не дозволяють додавати ще декілька таблиць, записи яких включаються у набір повернених записів; ■ фільтри не дозволяють вказувати поля, які повинні відображатись у результуючому наборі записів; ■ фільтри не можуть бути виведені як окремий об’єкт у вікні бази даних; ■ запити можуть використовуватись тільки з закритою таблицею, запитом або формою; ■ фільтри не дозволяють обчислювати суми, середні значення, підраховувати кількість записів і находити інші підсумкові значення.
Друк результатів запиту
u. Відкрити запит у режимі таблиці і натиснути кнопку „ Друк ” на панелі інструментів. При цьому таблиця виводиться на принтер, встановлений за умовчання, і використовуються параметри друку, що встановлені за умовчання. Наприклад, можна виділити у результуючій таблиці тільки певні записи а потім у діалоговому вікні „ Друк ” (рис. 11.18) встановити перемикач „ Виділені записи ”. У цьому випадку будуть надруковані тільки виділені записи.
Рис. 11.18. Діалогове вікно „Друк”
Настроювання параметрів друку при друкуванні запиту, виконується аналогічно друкуванню звичайної таблиці.
Рис. 11.19. Вікно попереднього перегляду.
Microsoft Access дає можливість друку результатів запиту прямо з вікна бази даних, не відкриваючи його. Для цього необхідно:
u. Виділити потрібний запит у списку запитів вікна бази даних. . Клацнути лівою кнопкою миші за назвою запиту. Ž. Обрати з контекстного меню команду „ Друк ”.
Арифметичні оператори Арифметичні оператори, виконують додавання, віднімання, множення і ділення. Арифметичні оператори оперують тільки з числовими значеннями і повинні, за виключенням унарного мінуса, мати два числових операнди. Таблиця 11.1. Арифметичні оператори
Логічні оператори Логічні (булівські) оператори: And - кон’юнкції (логічного І); Or – диз’юнкції (логічного АБО); Not – логічного заперечення; Xor – що виключає АБО; Eqv – логічної еквівалентності; Imp – логічної імплікації. Використовуються для об’єднання результатів двох або більше виразів порівняння в одне ціле. Логічні оператори можуть складатися тільки із виразів, що повертають логічні значення True, False або Null. В протилежному випадку виконується побітове порівняння. Логічні оператори завжди потребують двох операндів, за виключенням Not – логічного еквівалента унарного мінуса. Таблиця 11.3. Логічні оператор
Для всіх операторів, крім Imp, значення одного з операндів Null приводить до значення Null.
Таблиця. Значення оператора Imp з Null – операндами
У випадку, якщо порівнюються два вирази, і один з них не є константою із множини (True, False, Null), то логічні оператори призводять до побітового порівняння виразів-операндів.
Таблиця 11.4. Оператори ідентифікації Оператори ідентифікації „! ” та „. ” Використовуються в якості роздільників в посиланнях на об’єкти (оператор „! ”), їх методи або властивості (оператор „. ”). Завдяки наявності операторів ідентифікації можна привласнювати полям різних об’єктів одні і ті ж імена. Ідентифікатори об’єктів Будь-який об’єкт MicrosoftAccess має ім’я, за яким його можна однозначно ідентифікувати у певній системі об’єктів. Об’єкт за допомогою ідентифікатора можна позначити як коротким ім’ям, так і кваліфікованим (або повним). Повне ім’я є складеним, тому що складається з двох коротких імен, поділених знаком оклику або точкою (символами операції ідентифікації „! ” і „. ”). Перше – ім’я сімейства (класу) об’єктів, друге – власне ім’я об’єкту. Через використання вказаних роздільників, імена об’єктів не повинні містити символів „! ” і „. ” Символ „! ” використовується в MicrosoftAccess для поділення імен таблиць і імен полів, а точка розділяє об’єкти та їх властивості. Приклад ідентифікатора об’єкту в базі даних: • [ Замовлення ]! [ ДатаПризначення ]
(ідентифікатор об’єкту поля Дата призначення, що знаходиться в таблиці Замовлення. Використовуючи такі ідентифікатори, можна повертати значення полів в об’єкти форм і звітів, а також будувати нові вирази. Константи MicrosoftAccess розрізняє три види констант: числові, рядкові і константи дати і часу. Числовими константами називають послідовність цифр, і, при необхідності, символи знаку числа (+) і (–), символ десяткової крапки (.) і(для запису числа в експоненціальній нотації) символи порядку (Е) або (е). Для позитивного числа знак (+) не є обов’язковим. Рядковими (текстовими) константами називаються будь-які символи, що повертаються функцією Chr$(), та їх комбінацій. Функція Chr$() повертає символ у кодуванні таблицею кодів ANSI, що використовує Windows. Крім символів, що друкуються, до яких входять букви, цифри, знаки пунктуації і інші спеціальні символи клавіатури, наприклад, „@”, „~” тощо, результатом функції можуть бути і керуючі символи, такі як символ табуляції < Tab >, повернення каретки і переведення рядка, аналогічний за результатами натисненню клавіші < Enter >. Символи що друкуються, повинні поміщатись у подвійні лапки. Константи дати/часу в Access виділяються символами #. Як і у випадку інших констант, якщо програма розпізнає бланк запиту дати і часу в стандартному форматі Access, ці символи будуть додані автоматично. Приклад: #19/10/55#. Функції Функція, аналогічно ідентифікатору використовується для повернення значення у точку виклику. Значення, що повертається функцією, визначається її типом, наприклад функція Now() повертає дату і час комп’ютера. Синтаксично, функція виділяється круглими дужками, що йдуть відразу ж за її ідентифікатором. Багато функцій потребують наявності аргументів, які записуються у цих дужках через кому, при зверненні до функції. Крім того, функції можна використовувати при створенні нового виразу або функції.
Убудовані в MicrosoftAccess функції можна згрупувати за наступними категоріями: c Функції роботи з масивами – використовуються для визначення границь розмірності масивів при програмуванні на VBA. c Функції перетворення типів даних – використовуються для перетворення одного типу даних у інший. c Функції роботи з об’єктами баз даних – використовуються для звернення до об’єктів баз даних: таблиць, запитів, форм, звітів, макросів і модулів. Наприклад, функція Current DB() повертає посилання на об’єкт Datebase з яким працює на даний момент Microsoft Access. c Функції дати і часу – використовуються для операцій із значеннями дати і часу. Наприклад, функція DateDiff() обчислює проміжок між двома датами, а функція Date() повертає значення поточної дати.
c Функції динамічного обміну даними (DDE) між додатками Windows, і функції роботи з використанням технології зв’язування і впровадження (OLE). c Статистичні функції SQL – повертають статистичні дані із записів, вибраних за запитом. c Функції обробки помилок – використовуються для відстеження помилок. c Фінансові функції – ідентичні фінансовим функціям Microsoft Excel і використовують ті ж аргументи. c Функції загального призначення – використовуються в основному при програмуванні на VBA для витягу додаткової інформації та управління ходом виконання програми. c Функції повідомлень і вводу/виводу – дозволяють виводити повідомлення або уводити нові дані, а також встановлювати різні параметри введення/виведення. c Функції перевірки – особлива група функцій, що відповідає на питання: „Чи є аргумент числом, об’єктом автоматизації тощо”. c Функції розгалуження – використовуються для вибору із декількох альтернатив. c Математичні і тригонометричні функції – використовуються для виконання математичних операцій. c Текстові функції – дозволяють проводити операції над рядками. Примітка. Довідкова система MicrosoftAccess пропонує розгорнуте викладення використання кожної функції, що супроводжується декількома прикладами. 11.8 Створення виразів за допомогою „ Побудовника виразів ” Введення виразів у середовищі MicrosoftAccess можна здійснювати не тільки вручну, але й за допомогою зручного інструмента, який називається „ Побудовник виразів ”(Expression Builder). „Побудовник виразів ”викликається кожного разу, коли у полі властивостей об'єкта Microsoft Access, наприклад, у комірці бланку „ Конструктора запитів ”, клацніть кнопкою „ Побудувати ” на панелі інструментів.
Питання для самоконтролю 1. Що розуміють під терміном „ запит ”? 2. Які операції дозволяють виконувати засоби запиту MicrosoftAccess? 3. Які типи запитів можна виконати за допомогою Microsoft Access? 4. Як створити запит, за допомогою Майстра? 5. Як створити запит, за допомогою Конструктора? 6. Як створити запит, за допомогою фільтра? 7. Як можна переглянути результати запиту? 8. Які оператори використовуються в Microsoft Access для створення запитів? 9. Як створити запит, за допомогою „ Побудовника виразів ”? ЗАПИТИ ТА ЇХ ЗАСТОСУВАННЯ
Загальні положення У сучасній СУБД Microsoft Accessпоруч із найпростішими засобами пошуку і фільтрування даних з однієї або декількох пов’язаних таблиць широко використовуються зручні, гнучкі та потужні засоби – запити. Запит – це звернення до БД для пошуку або зміни у базі даних інформації, відповідно до заданих критеріїв. Засоби запиту дозволяють: uвиконувати обчислення; поновлювати дані у таблицях; Ž додавати або вилучати записи; обирати записи для яких виконуються умови добору з декількох таблиць; вставляти у підсумкову таблицю додаткові поля а у разі потреби виконувати для них обчислення; ‘ групувати записи з однаковими значеннями у певному полі;
’ на основі пов’язаних таблиць створювати нові таблиці; “ вилучити з пов’язаних таблиць записи, що відповідають певним умовам тощо. Сам запит не містить даних але дозволяє вибирати дані з таблиць та виконувати над ними низку операцій. При цьому результати виконання запиту подаються у зручному вигляді (у формі таблиці). Запит можна будувати з використанням тимчасової таблиці, що створюється за допомогою іншого запиту. За допомогою MicrosoftAccess можуть бути створені наступні типи запитів: Ø запити до сервера, що дозволяють здійснювати вибірку даних із сервера; Ø запити на автопідстановку, що дозволяють автоматично заповнювати поля для нового запису; Ø запити на вибірку, що дозволяють здійснювати вибір даних з таблиць; Ø запити на зміну, що дозволяють модифікувати дані у таблиці (у тому числі видаляти, поновлювати і додавати записи); Ø запити на створення таблиць, що дозволяють створювати нову таблицю на основі однієї або декількох існуючих таблиць; Ø перехресні запити; Ø запити з параметром. Найбільш поширеним запитом є запит на вибірку, який виконує відбір даних з однієї чи декількох таблиць за заданими користувачем критеріями і який не призводить до змін у самій БД. У Microsoft Access існує також поняття фільтра, що є своєрідним набором умов, які дозволяють здійснювати добір підмножини записів або їх сортування. Подібність між запитами на вибірку і фільтрами полягає у тому, що в них здійснюється витяг підмножини записів із базової таблиці або запиту. Фільтр, використовується при роботі у режимі форми або в режимі таблиці для перегляду або змін підмножини записів. Запит можна використовувати: — для перегляду підмножини записів таблиці без попереднього відкриття цієї таблиці або форми; — для об’єднання у вигляді однієї таблиці на екрані даних із декількох таблиць; — для перегляду окремих полів таблиці; — для виконання обчислень над значеннями полів. Основні розбіжності запитів і фільтрів полягають у наступному: ■ фільтри не дозволяють додавати ще декілька таблиць, записи яких включаються у набір повернених записів; ■ фільтри не дозволяють вказувати поля, які повинні відображатись у результуючому наборі записів; ■ фільтри не можуть бути виведені як окремий об’єкт у вікні бази даних; ■ запити можуть використовуватись тільки з закритою таблицею, запитом або формою; ■ фільтри не дозволяють обчислювати суми, середні значення, підраховувати кількість записів і находити інші підсумкові значення.
Створення запитів за допомогою Майстра Найбільш просто запит створюється за допомогою „ Майстра запитів ”. Щоб створити простий запит за допомогою „ Майстра запитів ”, необхідно: u. У вікні бази даних на панелі об’єктів обрати ярлик „ Запити ” (рис. 11.1). v. Вибрати значок „ Створення запиту за допомогою майстра ”(рис. 11.1) і двічі клацнути на ньому лівою кнопкою миші або натиснути на кнопку „ Створити ” у вікні бази даних. У вікні „ Новий запит ”, що з’явиться, обрати „ Простий запит ”і натиснути на кнопку „ ОК ”.
Рис. 11.1. Діалогове вікно „База даних” Рис. 11.2. Діалогове вікно „Новий запит”
w. У вікні „ Створення простих запитів ” (рис. 11.3), у полі зі списком „ Таблиці і запити ”вибрати таблицю або запит, які будуть слугувати джерелом даних для створюваного запиту.
Рис. 11.3. Вікно Майстра простих Рис. 11.4. Вікно Майстра простих запитів на першому кроці запитів на другому кроці
x. За допомогою стрілок вправо перемістити зі списку „ Доступні поля ” у список „ Обрані поля ” ті поля, які будуть необхідні у конструйованому запиті. При цьому порядок полів у запиті буде відповідати порядку полів у списку „ Обрані поля ”. y. Натиснути кнопку „ Далі ”. z. У наступному діалоговому вікні Майстра у полі „ Задайте ім'я запиту ” уведіть ім’я запиту або включіть прапорець „ Змінити макет запита ” (рис. 11.4). {. Вибрати спосіб відкриття запиту: „ Відкрити запит для перегляду даних ” або „ Змінити макет запиту ”.
}. Натиснути на кнопку „Готово ”. По закінченню роботи „ Майстра простих запитів ”, залежно від вибору способу подальшої роботи із запитом, відкриється або вікно запиту у режимі перегляду (рис. 11.5), або вікно „ Конструктора запитів ”, у якому можна модифікувати запит.
Рис. 11.5. Вікно запиту в режимі перегляду
Як приклад побудови простого запиту за допомогою „ Майстра простих запитів ” на рис. 11.5 представлений запит, що містить номер поля, площу, відповідальних осіб, вид культури і виснаженість ґрунту господарств району. Щоб до створеного запиту внести зміни, перемикачем „ Змінити макет запиту ”переходять до режиму „ Конструктор ”.
11.3. Створення запитів за допомогою „ Конструктора ” Конструктор запитів дозволяє створювати нові і змінювати існуючі запити. Щоб створити новий запит за допомогою „ Конструктора ”, необхідно: u. У вікні бази даних на панелі об’єктів обрати ярлик „ Запити ” (рис. 11.1).
w. У вікні „ Додавання таблиці ” (рис. 11.11) вибрати одну або декілька таблиць або запитів для побудови нового запиту і натиснути кнопку „ Додати ”.
Рис. 11.6. Вікно „Додавання таблиці” Конструктора запитів Для зручності вибору таблиць і запитів у діалоговому вікні „ Додавання таблиці ” існують вкладки: ü „ Таблиці ”, де відображається список таблиць; ü „ Запити ”, де відображається список запитів; ü „ Таблиці і запити ”, де відображається список таблиць і запитів разом. x. Після додавання всіх необхідних таблиць натиснути кнопку „ Закрити ” у вікні „ Додавання таблиці ”. y. Щоб додати поле в запит, необхідно в таблиці-джерелі у верхній частині вікна „ Конструктора запитів ” вибрати потрібне поле. Для додавання в запит усіх полів таблиці необхідно виділити поле, позначене зірочкою (*). z. Двічі клацнути лівою кнопкою миші на виділеному полі. При цьому у нижній частині вікна „ Конструктора запитів ” у бланку запиту з’явиться стовпець, що відповідає обраному полю. Поле можна додати до бланку запита й іншим прийомом. Для цього потрібно натиснути на ліву кнопку миші на виділеному полі таблиці і перетягнути його у потрібне місце бланка у нижній частині вікна „ Конструктора запитів ” і відпустити кнопку. Останній спосіб дозволяє поміщати поля у будь-яке місце бланка запиту. Приклад добору полів для формування запиту в режимі „ Конструктора запитів ” наведений на рис. 11.7, а на рис. 11.8 наведений приклад вибору полів вихідної таблиці для формування запиту за допомогою поля, позначеного зірочкою (*).
Рис. 11.7. Приклад відбору полів для нового запиту в режимі „Конструктора”
Рис. 11.8. Вигляд вікна „Конструктора” при виборі всіх полів з таблиці
У верхній частині бланка запитів знаходиться вузька область виділення. При встановленні курсору миші на область виділення, він приймає форму È (стрілка вниз, чорного кольору). Щоб виділити один стовпець запиту потрібно клацнути лівою кнопкою миші на області виділення над відповідним полем. Для виділення декількох стовпців полів запиту потрібно натиснути на ліву кнопку миші на області виділення, потім, утримуючи кнопку миші, перемістити покажчик, виділивши таким чином потрібні стовпці і відпустити кнопку миші. Після виділення потрібних стовпців їх можна копіювати, переміщувати або видаляти. Рядок „ Поле ” призначений для введення імені поля запиту і позначення поля-джерела даних або виразу, що обчислюється. Зазвичай, ім’я поля запиту співпадає з ім’ям поля таблиці джерела даних; але поля запиту можна перейменувати, щоб точніше описати їх зміст. Це дуже зручно при визначенні нового поля що буде обчислюватись, або при розрахунках суми, кількості записів або інших підсумкових значень за даними існуючого поля. Для таких полів Microsoft Access сам вибирає імена, наприклад Вираз 1. Вказати ім’я поля запиту можна перед іменем таблиці або перед виразом, поділивши їх двокрапкою (:).
Рис. 11.9. Запит зі зміненими іменами полів
Зміна імені поля у бланку запиту призводить до зміни заголовку стовпця при перегляді запиту у режимі таблиці. Крім того, якщо на підставі запиту створити новий об’єкт (нова форма або звіт), то у новому об’єкті буде використане нове ім’я поля. Ім’я поля базової таблиці при цьому не змінюється. Це ім’я також не змінюється у формах і звітах, які були створені на основі запиту до зміни поля. Імена полів у запитах повинні відповідати домовленостям про імена, які існують в Microsoft Access. Приклад запиту зі зміненими полями наведений на рис. 11.9.
Примітка. Якщо використовувати нове ім’я поля тільки у заголовках стовпців в режимі таблиці або як підпис полів у формах і звітах, то необхідно задати для цього поля властивість Підпис, а не перейменовувати поле у бланка. Рядок бланка запиту „ Ім’я таблиці ” призначений для завдання імені таблиці – джерела даних. У кожному стовпці бланка запиту у цьому рядку розташовується поле зі списком, у якому вказуються імена таблиць, що включені до запиту. Зі списку для кожного поля запиту можна вибрати таблицю – джерело даних. Для полів, що обчислюються, вказувати базову таблицю не обов’язково. Приклад використання поля „ Ім’я таблиці ” наведений на рис. 11.10.
Рис. 11.10. Приклад використання поля зі списком „Ім'я таблиці”
У рядку „ Сортування ” можна вказати порядок сортування у даному полі. Вибрати порядок сортування можна за допомогою поля зі списком, у якому містяться наступні значення: „ за зростанням ”, „ за убуванням ”, і „ відсутнє ”. Приклад використання поля зі списком „ Сортування ” наведений на рис. 11.11.
Рис. 11.11. Приклад використання поля зі списком „ Сортування ”
При призначення порядку сортування у декількох полях Microsoft Access сортує записи у першу чергу за крайнім лівим стовпцем а потім за кожним наступним (зліва направо). Щоб здійснити обчислення над значеннями полів, необхідно:
При цьому у бланку запиту над рядком „ Сортування ” з’явиться рядок „ Групова операція ” (рис. 11.12).
Рис. 11.12. Приклад використання групової операції у бланка запиту
v. У рядку „ Групова операція ” для кожного поля запиту можна вибрати з поля зі списком тип групової операції: Sum, Avg, Count, Min, Max, StDev, Var, First, Last, Вираз, Умова або Групування.
Ці дії виконуються над значеннями усіх записів в запиті, або для однієї або декількох груп записів. У комірку рядка „ Умова відбору ” додаються умови добору, які визначають дані, що будуть учасниками розрахунків. У наступному рядку „ Виведення на екран бланка запиту ” відображається прапорець, що вказує на те, буде чи ні виводитись відповідне поле запиту на екран при перегляді запиту у таблиці, або при побудові на основі запиту форми чи звіту. Прапорець виведення на екран зручно використовувати при необхідності включення у запит полів, за яким здійснюється відбір запитів або обчислення але дані яких у підсумковому звіті не потрібні. У цьому випадку достатньо зняти прапорець у стовпці відповідного поля. У рядку „ Умова відбору ” і в рядку „ або ” вказуються умови відбору записів. Такими умовами можуть бути логічні вирази. Наприклад, (>120), (=’Петренко’), (=5) тощо. При необхідності вказівки декількох умов відбору, наступна умова вказується у рядку „ або ”. Після формування бланку запиту його можна зберегти, натиснувши на кнопку „ Зберегти Í” на панелі інструментів а потім увести ім’я нового запиту і натиснути кнопку „ ОК ”. Запит можна зберегти і закрити його. Результати виконання запиту можна побачити, якщо переключитись у „ Режим таблиці ” за допомогою кнопки „ Вид ” В режимі „ Конструктора ” можна також задавати властивості полів запиту а також переключатись не тільки в режим перегляду але й в режим „ Вікно SQL ”, яке дозволяє створювати SQL запити.
|
|||||||||||||||||||||||||||||||||||||||||||||||||||||||||||||||||||||||||||||||||||
|
Последнее изменение этой страницы: 2016-07-16; просмотров: 1080; Нарушение авторского права страницы; Мы поможем в написании вашей работы! infopedia.su Все материалы представленные на сайте исключительно с целью ознакомления читателями и не преследуют коммерческих целей или нарушение авторских прав. Обратная связь - 18.118.216.112 (0.014 с.) |

 Результати запиту можна не тільки переглядати на екрані, але й роздруковувати. Зробити це можна декількома способами:
Результати запиту можна не тільки переглядати на екрані, але й роздруковувати. Зробити це можна декількома способами: Перед виведенням запиту на друк, корисно переглянути його у режимі попереднього перегляду. Для цього потрібно натиснути кнопку „ Попередній перегляд ” на панелі інструментів. Приклад вікна попереднього перегляду наведений на рис. 11.19.
Перед виведенням запиту на друк, корисно переглянути його у режимі попереднього перегляду. Для цього потрібно натиснути кнопку „ Попередній перегляд ” на панелі інструментів. Приклад вікна попереднього перегляду наведений на рис. 11.19.





 |. При необхідності можна встановити прапорець „ Вивести довідку по роботі з запитом?” для виводу довідкової інформації по роботі із запитами.
|. При необхідності можна встановити прапорець „ Вивести довідку по роботі з запитом?” для виводу довідкової інформації по роботі із запитами. v. Вибрати значок „ Створення запиту в режимі Конструктора ”або натиснути кнопку „ Створити ” і у вікні, що з’явилось, вибрати „ Конструктор ” і натиснути на кнопку „ ОК ” (рис. 11.1).
v. Вибрати значок „ Створення запиту в режимі Конструктора ”або натиснути кнопку „ Створити ” і у вікні, що з’явилось, вибрати „ Конструктор ” і натиснути на кнопку „ ОК ” (рис. 11.1).
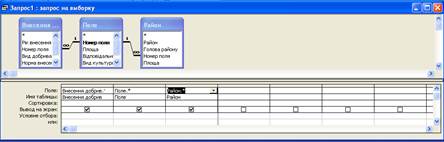



 u. Натиснути на кнопку „ Групові операції ” на панелі інструментів „ Конструктора запитів ”.
u. Натиснути на кнопку „ Групові операції ” на панелі інструментів „ Конструктора запитів ”.
 , або натиснувши кнопку „ Запуск ”
, або натиснувши кнопку „ Запуск ”  на панелі інструментів.
на панелі інструментів.


