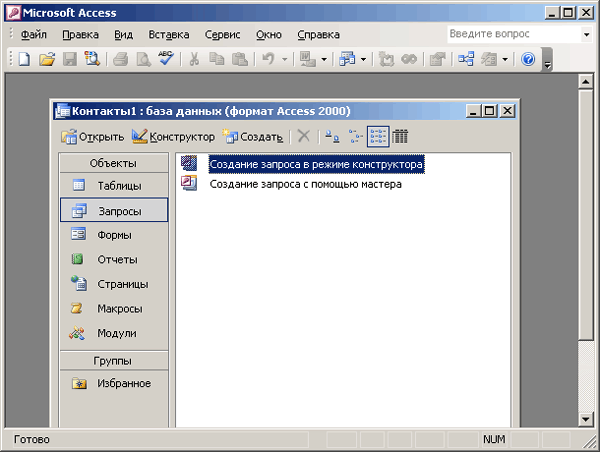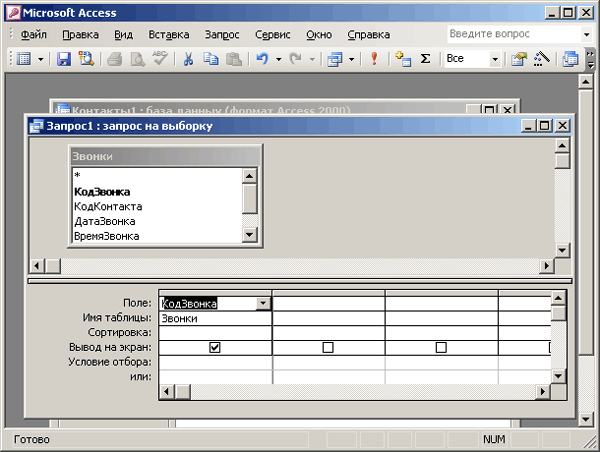Заглавная страница Избранные статьи Случайная статья Познавательные статьи Новые добавления Обратная связь FAQ Написать работу КАТЕГОРИИ: ТОП 10 на сайте Приготовление дезинфицирующих растворов различной концентрацииТехника нижней прямой подачи мяча. Франко-прусская война (причины и последствия) Организация работы процедурного кабинета Смысловое и механическое запоминание, их место и роль в усвоении знаний Коммуникативные барьеры и пути их преодоления Обработка изделий медицинского назначения многократного применения Образцы текста публицистического стиля Четыре типа изменения баланса Задачи с ответами для Всероссийской олимпиады по праву 
Мы поможем в написании ваших работ! ЗНАЕТЕ ЛИ ВЫ?
Влияние общества на человека
Приготовление дезинфицирующих растворов различной концентрации Практические работы по географии для 6 класса Организация работы процедурного кабинета Изменения в неживой природе осенью Уборка процедурного кабинета Сольфеджио. Все правила по сольфеджио Балочные системы. Определение реакций опор и моментов защемления |
Використання запитів для роботи з данимиСодержание книги Похожие статьи вашей тематики
Поиск на нашем сайте
Використання запитів для роботи з даними Типи запитів
Запит дозволяє отримати з однієї або декількох таблиць бази даних необхідну інформацію, що відповідає заданій умові, виконати обчислення над даними, додати, змінити або видалити записи в таблиці. Наприклад, запит дозволяє проглянути в таблицях «Клієнти» і «Замовлення» дані про клієнта і замовлення, які він розмістив, підрахувати їх вартість. За допомогою запиту можна оновлювати дані в таблиці, додавати і видаляти записи, Він може служити основою для форми або звіту. Призначення запитів: · вибір записів, що відповідають певним критеріям відбору без попереднього відкриття конкретної таблиці або форми; · вибір таблиць, що містять потрібні записи, з можливістю подальшого додавання інших таблиць; · відбір полів, що виводяться на екран при відображенні результуючого набору записів; · створення нової таблиці на основі даних, отриманих з існуючих таблиць; · оновлення, додавання і видалення записів таблицях; · виконання обчислень над значеннями полів. У Access розрізняють наступних типів запитів: · запит на вибірку даних (Select query) — дозволяє витягувати дані з однієї або декількох таблиць згідно із заданим критерієм і відображувати їх в новій таблиці; · перехресний запит (Crosstab query) — підсумовує в електронній таблиці дані з однієї або декількох таблиць. Вони використовуються для аналізу даних, створення діаграм; · запит з параметрами (Parameter query) — дозволяє витягувати дані з однієї або декількох таблиць згодне одному або декільком параметрам. Наприклад, для поля, в якому відображуються дати, можна ввести запрошення наступного вигляду «Введіть початкову дату:» і «Введіть кінцеву дату», аби задати кордони діапазону значень; · запит на зміну (Action query) — створюють нові таблиці із запитів. Вони дозволяють включити нові записи або видалити старі, внести до них зміни за допомогою виразів, вбудованих в запит; · запит SQL (SQL query) — заснований на інструкціях SQL (Structured Query Language — мова структурованих запитів). Мова SQL є стандартом для більшості СУБД. У форматі SQL у базі даних зберігаються всі запити.
Найбільш часто використовуваним типом запиту є запит на вибірку. Наприклад, з багатосторінкового залізничного розкладу, вас можуть цікавити лише поїзди, які прямують в певне місто в заданий відрізку часу. Запити на вибірку можна також використовувати для угрупування записів і обчислення сум, середніх значень, підрахунку записів і знаходження інших типів підсумкових значень. Внесені до таблиці зміни автоматично відображуються в запиті.
За результатами запиту створюється тимчасова таблиця, яка зберігається в пам'яті комп'ютера. Після збереження запиту зберігається лише опис його конструкції, а не дані, отримані в результаті запиту. Збережений запит можна використовувати багато разів.
Мал. 24.1 Вікно бази даних після. вибору значка Запити на панелі Об'єкти До виконання деяких запитів на екрані можуть відображуватися послідовно два вікна для введення початкової і кінцевої дати, протягом яких відбиратимуться дані (мал. 24.2).
Мал. 24.2 Вікно для введення початкової дати відбору дані Запит можна відкрити в режимі таблиці (мал. 24.3) або в режимі конструктора (мал. 24.8).
Мал. 24.3 Відображення запиту на вибірку в режимі таблиці Створення запиту
Запит можна створити за допомогою майстра або в режимі конструктора. Як завжди, найбільш простий спосіб побудови запиту передбачає використання майстра. Режим конструктора (Query Design) дозволяє задавати не лише умови вибору даних, але і порядок сортування. Запити зберігаються як окремі об'єкти і відображуються у вікні бази даних. Запуск запиту
У режимі конструктора запит можна запустити наступними способами: · вибрати в меню Запит (Query) команду Запуск (Run); · натискувати кнопку Запуск (Run) на панелі інструментів.
Результати відповіді на запит будуть представлені в таблиці. Аби перервати запуск запиту, натискуйте клавіші Ctrl+Break. Оператори
Оператор — це символ або слово, наприклад = або Проr, вказуючі виконання операції над одним або декількома елементами. Оператори дозволяють виконувати операції над елементами формули. Access дозволяє використовувати різних типів операторів для обчислень на аркуші: · арифметичні оператори — служать для виконання арифметичних операцій над числами (таблиця); · оператори порівняння — використовуються для порівняння двох значень. Результатом порівняння може бути логічне значення: або ІСТИНА, або БРЕХНЯ;
· текстовий оператор конкатенації Амперсанд (&) — використовується для об'єднання декількох текстових рядків в один рядок; · оператори заслання — застосовуються для опису заслань на діапазони вічок.
Запит записів в певному діапазоні значень може виконуватися з використанням наступних операторів порівняння: = — рівно; > — більше, ніж; < — менше, ніж; <> — не рівно; >= — більше або рівно; <= — менше або рівно. Допустимо, вас цікавлять співробітники, зарплата яких перевищує 300 рублів. У рядок Умови відбору (Criteria) введіть: >300. Як правило, оператори порівняння використовуються в числових полях або полях дат, але вони можуть застосовуватися і в текстових полях. Наприклад, якщо ввести в текстове поле умову відбору < 'П'то будуть вибрані значення поля, що починаються після букви «П». Оператор LIKE
Якщо ви не упевнені в написанні якого-небудь слова, то можете використовувати оператора LIKE і підстановлювальний знак. Нагадаємо, що знак питання замінює один символ, а зірочка * — групу символів. Наприклад, вираження: LIKE П?Л виконує пошук слів, що починаються з букви П. Вираження: LIKE виконує пошук слів, співав, ліг, пів і тому подібне Під вираженням мається на увазі будь-яка комбінація операторів, констант, значень текстових констант, функцій, імен полів (стовпців), елементів управління або властивостей, результатом якої є конкретне значення. Виконання групових операцій
Стовпець підсумків може містити підсумкові дані для всіх записів таблиці або згрупованих за яким-небудь принципом. Наприклад, нас може цікавити максимальна або середня ціна товарів (поле Ціна) кожного типа (поле Тип), представлених в таблиці. Для використання підсумкових операторів у вказаному завданні виконаєте наступні дії: · у запитальній формі в рядку Вивід на екран (Show) поставте прапорці в полях: Тип і Ціна, яке використовуватиметься для обчислень; · виберіть в меню Вигляд (View) команду Групові операції (Totals) або jm-жмите однойменну кнопку на панелі інструментів; · встановите курсор в полі, над значеннями якого виконуватимуться обчислення, і виберіть у вічку Групова операція (Total) необхідну функцію; · у меню Запит (Query) виберіть команду Запуск (Run).
За допомогою запиту можуть бути підраховані сума (Sum) і середнє арифметичне, знайдені мінімальне (Min) і максимальне (Мах) значення в полі. Закінчивши роботу із запитом, можна зберегти його під яким-небудь ім'ям.
Мал. 24.11 Складання запиту з використанням групової операції Розширення умов відбору Наприклад, ви хочете взнати об'єм продажів дорогих (дорожче 2500 крб.) і дешевих (менше 500 крб.) замовлень. Введіть у вічко Умови відбору (Criteria): >2500, у вічко або (or) <500. Умови, задані у вічку або, сприйматимуться як додаткові. Будівник виразів
Для відображення вікна будівника виразів (мал. 24.12) виконаєте наступні дії: · перейдіть в режим конструктора запиту; · у рядку Умова відбору (Criteria) клацніть правою кнопкою миші стовпець, для якого необхідно задати критерії відбору, і виберіть в контекстному меню команду Побудувати (Build) або натискуйте однойменну кнопку на панелі інструментів.
Мал. 24.12 Будівник виразів У верхній частині діалогового вікна будівника виразів розташовано поле, що відображує вираження у міру його створення. Access часто поміщає в це поле прототипи, ув'язнені в подвійні кутові лапки, замість яких користувач повинен підставити потрібні елементи. Слід або ввести відповідне значення, або виділити прототип, і замінити його на елемент з правого списку.
У середній частині вікна будівника знаходиться розділ, призначений для створення елементів вираження. У нім розташовані кнопки з часто використовуваними операторами. При натисненні на одну з цих кнопок будівник вставить відповідного оператора в поточну позицію поля вираження. Наприклад, ви можете натискувати кнопку Like аби не вводити це слово з клавіатури. У нижній частині вікна будівника знаходяться три поля. У лівому полі виводяться теки, що містять таблиці, запити, форми, об'єкти бази даних,, вбудовані і визначені користувачем функції, константи, оператори і загальні вирази. У середньому полі задаються певні елементи або типи елементів для теки, заданої в лівому полі. У правому полі виводиться список значень (якщо вони існують) для елементів, Наприклад, якщо вибрати в лівому полі Вбудовані функції, то в середньому полі з'явиться список всіх типів функцій Microsoft Access, в правому полі буде виведений список всіх вбудованих функцій, заданих лівим і середнім полями. Аби вивести повний список операторів, виберіть теку Оператори в нижньому лівому полі і потрібний тип в середньому полі. У правому полі будуть виведені всі оператори вибраного типа. Можливе безпосереднє введення частини вираження у верхнє поле. Для повернення в бланк запиту натискуйте кнопку ОК, Побудоване вираження буде вставлено в те поле, де розташований курсор. Імена полів при введенні в бланк запиту слід укласти в квадратні дужки Запит на оновлення записів
Запит на оновлення записів дозволяє змінювати дані в існуючих таблицях. Він вносить загальні зміни до групи записів однієї або декількох таблиць. Наприклад, необхідно внести зміни до таблиці у зв'язку з тим, що на 10 відсотків збільшується зарплата співробітників певної категорії. Можна задати умови відбору, наприклад, зростає зарплата лише тих співробітників, які пропрацювали більше трьох років. Назва вікна запиту зміниться на запит на оновлення (Update Query). Перетягнете із списку полів в бланк запиту поля, які потрібно відновити або які повинні використовуватися в умовах відбору. Задайте умову відбору у вічку Умова відбору (Criteria). Назви полів укладете в квадратні дужки. Для полів, які необхідно відновити, введіть у вічко Оновлення (Update To) вираження або значення, яке має бути використане для зміни полів. Аби проглянути список записів, які будуть оновлені, натискуйте кнопку Вигляд на панелі інструментів. Список, що виводиться, не міститиме нових значень. Для повернення в режим конструктора запиту знову натискуйте кнопку Вигляд на панелі інструментів. Завершите створення запиту в режимі конструктора. Натискуйте кнопку Запуск на панелі інструментів, аби відновити записи.
Пошук і заміна даних
Пошук інформації в базі даних шляхом перегляду великої таблиці, що містить тисячі записів, займе багато часу. Access пропонує декілька способів пошуку або заміни потрібних даних при виконанні пошуку конкретного значення, одного запису або групи записів: · прокрутити таблицю або форму або ввести номер потрібного запису в поле номера запису (див. мал. 24.3); · провести автоматизований пошук конкретних записів або певних значень в полях за допомогою діалогового вікна Знайти і замінити (Find and Replace) яке відображується на екрані після вибору команди Знайти (Find) у меню Правка (Edit); · тимчасово ізолювати за допомогою фільтру і проглянути певний набір записів в таблиці або відкритій формі; · проглянути певний набір записів з однієї або декількох таблиць бази даних, що задовольняє заданим за допомогою запиту умовам. Запит дозволяє працювати з набором записів незалежно від конкретної форми або таблиці.
Вибір умов сортування
Сучасні СУБД дозволяють різним чином відображувати інформацію, що міститься в них, без зміни дійсного розміщення даних. Одним з найбільш ефективних методів впорядковування даних по заданих полях є сортування. В процесі сортування текстові записи можна сортувати в.алфавитном порядку. Числові, грошові, тимчасові дані можна сортувати за збільшенням або убуванню, наприклад, працівникові комерційної фірми можуть потрібно відомості, хто з клієнтів зробив найбільш дорогі замовлення. Запису можна сортувати в режимі таблиці або в режимі форми. Наочніше результати сортування відображуються в режимі таблиці. Якщо ви спробуєте закрити таблицю після сортування, то з'явиться запит: «Зберегти зміни макету або структури таблиці (Do you want to save changes to the design of query)» Після закриття форми змінений порядок зберігається автоматично. Сортування записів здійснюється відповідно до порядку ключових полів в бланку в режимі конструктора таблиці. Якщо необхідно вказати інший порядок сортування без зміни порядку ключових полів, то спочатку визначите ключ, а потім натискуйте кнопку Індекси (Indexes) на панелі інструментів і у вікні Індекси (Indexes) і вкажіть інший порядок полів для індексу з ім'ям PrimaryKey. Вживання фільтру
Фільтром називається набір умов, вживаних для відбору або сортування даних. Вживання фільтру дозволяє обмежити кількість записів, що переглядаються, і відібрати лише ті записи, які задовольняють заданим умовам. Фільтри не зберігаються після закриття таблиці або форми, тому їх доводиться створювати заново після відкриття таблиці або форми. Для проведення відбору за певними умовами вкажіть таблицю або форму і поле, по якому вироблятиметься фільтрація записів. Наприклад, вас можуть цікавити співробітники фірми, що пропрацювали в ній 5 років. У Access підтримуються різні способи відбору записів за допомогою фільтрів. Нижче розглянуто два способи фільтрації: фільтр по виділеному фрагменту і розширений фільтр.
Розширений фільтр
На екрані відображуватиметься вікно, розглянуте в попередньому розділі «Вживання сортування». У вічко Умови відбору (Criteria) введіть критерії, по яких вироблятиметься фільтрація. Як критерій можна використовувати різні текстові значення, наприклад Or якщо ви хочете відображувати замовлення вартістю більше 1500 рублів (мал. 24.18), оператори рівне «=», більше «>», меньше«<», не рівно «0», дати, наприклад, ви можете вибрати замовлення, отримані на останній день кожного місяця. Для пошуку записів, що мають в конкретному полі порожні або непорожні значення, введіть в це поле вираження Is Null або Is Not Null. (Ці значення можна вибрати із списку в полях, що мають типа «поле MEMO», «поле об'єкту OLE» або «Гіперпосилання», і в обчислюваних полях в запитах.)
Мал. 24.18 Вікно, що дозволяє виконати фільтрацію з певною умовою відбору Для виконання фільтрації виберіть команду Застосувати фільтр (Apply Filter)) у меню Записи (Records). Фільтри зберігаються автоматично при збереженні таблиці або форми. Таким чином, при повторному відкритті таблиці або форми можна знову застосувати збережений фільтр. При збереженні запиту фільтр зберігається автоматично, але умова фільтру не додається до вмісту бланка запиту. При повторному відкритті запиту можна знову застосувати збережений фільтр. Після закінчення роботи з фільтром для відображення всієї таблиці виберіть в меню Записи (Records) команду Білядалить фільтр (Remove Filter, Sort) або вимкнути на панелі інструментів кнопку Застосувати фільтр (Apply Filter). Висновки
1. Для перегляду результатів запиту у вікні бази даних на вертикально розташованій панелі Об'єкти (Objects) виберіть значок Запити (Queries) і двічі клацніть ім'я запиту в списку (див. мал. 24.1). 2. Будь-які зміни в запит слід вносити в режимі конструктора. Аби створити запит в режимі конструктора на вертикально розташованій панелі Об'єкти (Objects) виберіть значок Запити (Queries) (див. мал. 24.1) і натискуйте кнопку Створити (New) на панелі інструментів. 3. Для розширення умов відбору можна використовувати рядок або (or) у бланку запиту. 4. При складанні запиту з використанням обчислюваного поля введіть у вічко Поле бланка запиту ім'я стовпця, в якому будуть представлені результати обчислень, і після двокрапки вираження в квадратних дужках. 5. Для спрощення процесу додавання в запит функцій, констант, операторів і загальних виразів можна використовувати Будівник виразів (Expression Builder). 6. Для зміни групи записів за допомогою запиту на оновлення відкрийте запит в режимі конструктора (див. вище розділ «Створення і запуск запиту») і виберіть в меню Запит (Query) команду Оновлення (Update Query) або натискуйте стрілку поряд з кнопкою Типом запиту на панелі інструментів і виберіть команду Оновлення. 7. Для пошуку значення в полі виберіть команди Знайти (Find) у меню Правка (Edit) (див. мал. 24.14). Для прискорення пошуку поставте курсор в полі, по якому проводитиметься пошук. Натискуйте кнопку Знайти далі (Find Next). 8. Для створення складних фільтрів виберіть в меню Записи (Records) команду Фільтр (Filter), Розширений фільтр (Advanced Filter/Sort).
Використання запитів для роботи з даними Типи запитів
Запит дозволяє отримати з однієї або декількох таблиць бази даних необхідну інформацію, що відповідає заданій умові, виконати обчислення над даними, додати, змінити або видалити записи в таблиці. Наприклад, запит дозволяє проглянути в таблицях «Клієнти» і «Замовлення» дані про клієнта і замовлення, які він розмістив, підрахувати їх вартість. За допомогою запиту можна оновлювати дані в таблиці, додавати і видаляти записи, Він може служити основою для форми або звіту. Призначення запитів: · вибір записів, що відповідають певним критеріям відбору без попереднього відкриття конкретної таблиці або форми; · вибір таблиць, що містять потрібні записи, з можливістю подальшого додавання інших таблиць; · відбір полів, що виводяться на екран при відображенні результуючого набору записів; · створення нової таблиці на основі даних, отриманих з існуючих таблиць; · оновлення, додавання і видалення записів таблицях; · виконання обчислень над значеннями полів. У Access розрізняють наступних типів запитів: · запит на вибірку даних (Select query) — дозволяє витягувати дані з однієї або декількох таблиць згідно із заданим критерієм і відображувати їх в новій таблиці; · перехресний запит (Crosstab query) — підсумовує в електронній таблиці дані з однієї або декількох таблиць. Вони використовуються для аналізу даних, створення діаграм; · запит з параметрами (Parameter query) — дозволяє витягувати дані з однієї або декількох таблиць згодне одному або декільком параметрам. Наприклад, для поля, в якому відображуються дати, можна ввести запрошення наступного вигляду «Введіть початкову дату:» і «Введіть кінцеву дату», аби задати кордони діапазону значень; · запит на зміну (Action query) — створюють нові таблиці із запитів. Вони дозволяють включити нові записи або видалити старі, внести до них зміни за допомогою виразів, вбудованих в запит; · запит SQL (SQL query) — заснований на інструкціях SQL (Structured Query Language — мова структурованих запитів). Мова SQL є стандартом для більшості СУБД. У форматі SQL у базі даних зберігаються всі запити.
Найбільш часто використовуваним типом запиту є запит на вибірку. Наприклад, з багатосторінкового залізничного розкладу, вас можуть цікавити лише поїзди, які прямують в певне місто в заданий відрізку часу. Запити на вибірку можна також використовувати для угрупування записів і обчислення сум, середніх значень, підрахунку записів і знаходження інших типів підсумкових значень. Внесені до таблиці зміни автоматично відображуються в запиті. За результатами запиту створюється тимчасова таблиця, яка зберігається в пам'яті комп'ютера. Після збереження запиту зберігається лише опис його конструкції, а не дані, отримані в результаті запиту. Збережений запит можна використовувати багато разів.
Мал. 24.1 Вікно бази даних після. вибору значка Запити на панелі Об'єкти До виконання деяких запитів на екрані можуть відображуватися послідовно два вікна для введення початкової і кінцевої дати, протягом яких відбиратимуться дані (мал. 24.2).
Мал. 24.2 Вікно для введення початкової дати відбору дані Запит можна відкрити в режимі таблиці (мал. 24.3) або в режимі конструктора (мал. 24.8).
Мал. 24.3 Відображення запиту на вибірку в режимі таблиці Створення запиту
Запит можна створити за допомогою майстра або в режимі конструктора. Як завжди, найбільш простий спосіб побудови запиту передбачає використання майстра. Режим конструктора (Query Design) дозволяє задавати не лише умови вибору даних, але і порядок сортування. Запити зберігаються як окремі об'єкти і відображуються у вікні бази даних.
|
|||||||||
|
Последнее изменение этой страницы: 2016-12-16; просмотров: 588; Нарушение авторского права страницы; Мы поможем в написании вашей работы! infopedia.su Все материалы представленные на сайте исключительно с целью ознакомления читателями и не преследуют коммерческих целей или нарушение авторских прав. Обратная связь - 3.12.166.151 (0.015 с.) |