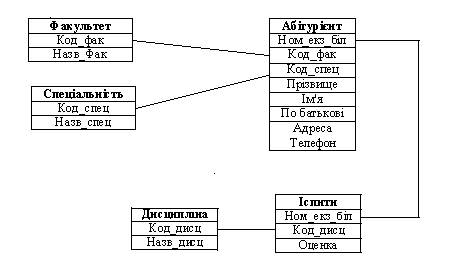Заглавная страница Избранные статьи Случайная статья Познавательные статьи Новые добавления Обратная связь FAQ Написать работу КАТЕГОРИИ: ТОП 10 на сайте Приготовление дезинфицирующих растворов различной концентрацииТехника нижней прямой подачи мяча. Франко-прусская война (причины и последствия) Организация работы процедурного кабинета Смысловое и механическое запоминание, их место и роль в усвоении знаний Коммуникативные барьеры и пути их преодоления Обработка изделий медицинского назначения многократного применения Образцы текста публицистического стиля Четыре типа изменения баланса Задачи с ответами для Всероссийской олимпиады по праву 
Мы поможем в написании ваших работ! ЗНАЕТЕ ЛИ ВЫ?
Влияние общества на человека
Приготовление дезинфицирующих растворов различной концентрации Практические работы по географии для 6 класса Организация работы процедурного кабинета Изменения в неживой природе осенью Уборка процедурного кабинета Сольфеджио. Все правила по сольфеджио Балочные системы. Определение реакций опор и моментов защемления |
Вибір первинного ключа таблиці.Содержание книги
Поиск на нашем сайте
Після визначення всіх полів таблиці варто вказати щонайменше одне поле для використання в якості поля первинного ключа, що не дозволить вводити в таблицю повторювані записи, оскільки поле первинного ключа містить однозначний ідентифікатор для кожного запису. Це поле не може містити однакове значення для двох різних записів. Первинний ключ може бути визначений тільки в режимі конструктора. Для створення поля первинного ключа виконайте наступні дії: 3.1. У діалоговому вікні База данных маркіруйте таблицю Факультет. 3.2. Клацніть на кнопці Конструктор. 3.3. Установіть курсор уведення в будь-яке місце рядка поля, що передбачається зробити полем первинного ключа. У таблиці Факультет – це поле Код_фак. 3.4. Виконайте команди Исправления / Ключевое поле або натисніть на кнопці із зображенням ключа на панелі інструментів. Ліворуч від даного поля з'явиться маленьке зображення ключа – ознака поля первинного ключа.
Пам’ятайте! Варто ретельно вибирати поле первинного ключа, тому що при встановленні зв'язку між таблицями використовується поле первинного ключа і тоді внести які-небудь зміни в таблиці практично неможливо. 3.5. Закрийте таблицю Факультет. 3.6. Самостійно установіть поле первинного ключа для інших таблиць. Для таблиці Спеціальність - це буде поле Код_спец, для таблиці Дисципліна – Код_дисц, для таблиці Абітурієнт – Ном_екз_біл. Оскільки таблиця Іспити не буде використовуватися як головна таблиця зв'язку, для неї первинний ключ не потрібний.
4. Введення записів. Безпосереднє введення даних у таблицю здійснюється в режимі таблиці. При заповненні таблиць, зв'язки між якими не визначені параметрами цілісності, тільки від користувача залежить забезпечення коректності інформації, що вводиться. Після введення даних в чарунки і спроби перейти до іншої чарунки Access перевіряє, чи введені дані припустимими для цього поля. Для вставки записів у таблицю необхідно виконати наступні дії: 4.1. Виділіть ім'я таблиці у вікні бази даних, у нашому випадку Факультет. 4.2. Клацніть на кнопці Открыть Якщо в даний момент відкрите вікно конструктора таблиць, варто установити режим таблиці, виконавши команди Вид / Режим таблицы. 4.3. Введіть у таблицю Факультет наступні записи:
4.4. Закрийте таблицю, виконавши команди Файл / Закрыть. 4.5. Введіть самостійно в таблицю Спеціальність наступні записи:
4.6. Закрийте таблицю, виконавши команди Файл / Закрыть. 4.7. Введіть у таблицю Дисципліна наступні записи:
4.8. Закрийте таблицю, виконавши команди Файл / Закрыть. 4.9. Введіть у таблицю Абітурієнт дані про студентів різних груп. 4.10. Закрийте таблицю Абітурієнт. 4.11. Знову відкрийте таблицю Факультет. Ви побачите, що Access відсортувала записи по полю первинного ключа, тобто по коду факультету. Запис із найменшим кодом факультету стоїть першим, незважаючи на те, що він був уведений останнім.
Редагування записів. У таблицю можна додати нові записи і видаляти або редагувати уже існуючі. Крім того, можна шукати конкретні записи по вмісту полів і заміняти дані. Усі необхідні для цього команди зосереджені в меню Исправления. 5.1. Додайте в таблицю Спеціальність наступні записи:
5.2. Самостійно освойте всі можливі команди, що використовуються для редагування записів.
Зв'язування таблиць Зв'язок між таблицями визначає тип відносини між їх полями. Як правило, зв'язують ключове поле однієї таблиці з відповідним йому полем іншої таблиці. При наявності зв'язку Access автоматично вибирає дані з таблиць. Access вимагає, щоб ті поля двох таблиць, по яких вони зв'язуються між собою, мали однакові типи даних. Для створення зв'язків між таблицями необхідно виконати наступні дії: 6.1. Виконайте команди Сервис / Схема данных. На екрані з'явиться діалогове вікно Схема данных. 6.2. Виконайте команди Связи / Добавить таблицу. На екрані з'явиться діалогове вікно Добавить таблицу 6.3. Активізуйте вкладку Таблиці. 6.4. Виділіть із списку таблицю Факультет. 6.5. Клацніть кнопку Добавить. 6.6. Повторіть кроки 6.4-6.5 для таблиць Спеціальність, Дисципліна, Абітурієнт, Іспити. 6.7. Клацніть на кнопці Закрыть. 6.8. Розташуйте вікна таблиць, щоб на екрані були видні всі потрібні поля. У нашому випадку для зручності розташуйте таблиці як показано нижче:
6.9. Зв'язок між таблицями Факультет і Абітурієнт ґрунтується на значеннях поля Код_фак. Клацніть мишею на поле Код_фак таблиці Факультет і перетягніть його на поле Код_фак таблиці Абітурієнт. На екрані з'явиться вікно Зв'язку, у якому буде запропонований зв'язок між таблицями Факультет і Абітурієнт.
Пам’ятайте! При створенні міжтабличного зв'язку дуже важливо, із якої таблиці в яку перетягується поле. Поле потрібно перетягувати з таблиці з боку один у таблицю з боку багато. При цьому у вікні зв'язку головна таблиця (із боку один) виявиться ліворуч під заголовком Таблица / запрос, таблиця з боку багато виявиться праворуч під заголовком Связанная таблица/Запрос 6.10. Активізуйте опцію Обеспечение целосности данных що забезпечить перевірку посилальної цілісності зв'язку між обома таблицями. Така перевірка дозволяє уникнути ряду помилок, що допускаються при видаленні записів із первинної таблиці й уведенні інформації у зв'язану таблицю. 6.11. Активізуйте опцію Каскадное обновление связанных полей. Тоді будь-яка зміна значення в ключовому полі головної таблиці приведе до автоматичного відновлення відповідних значень у всіх зв'язаних записах. 6.12. Активізуйте опцію Каскадное удаление связанных полей. Тодібудь-яке видалення запису в головній таблиці приведе до автоматичного видалення зв'язаних записів у підлеглій таблиці. 6.13. Клацніть на кнопці Создать. Створений міжтабличний зв'язок відобразиться графічно. Позначки в кінців ліній зв'язку означають, що один запис таблиці Факультет може мати скільки завгодно зв'язаних записів у таблиці Абітурієнт. 6.14. Установіть зв'язку між таблицями Спеціальність і Абітурієнт, Дисципліна й Іспити, Абітурієнт і Іспити. Таблиці зв'язуються між собою відношенням один до багатьох. 6.15. Видаліть зв'язок між таблицями Дисципліна й Іспити. Для цього необхідно клацнути по лінії зв'язку мишкою (виділити її), а потім натиснути клавішу Del. 6.16. Установіть заново вилучений між таблицями Дисципліна й Іспити зв'язок. 6.17. Клацніть на кнопці закриття вікна Схема даних і підтвердьте збереження змін.
|
||||||||||||||||||||||||||||||||||||||||||||||
|
Последнее изменение этой страницы: 2016-04-26; просмотров: 326; Нарушение авторского права страницы; Мы поможем в написании вашей работы! infopedia.su Все материалы представленные на сайте исключительно с целью ознакомления читателями и не преследуют коммерческих целей или нарушение авторских прав. Обратная связь - 3.137.200.56 (0.007 с.) |