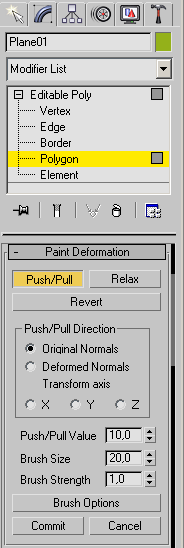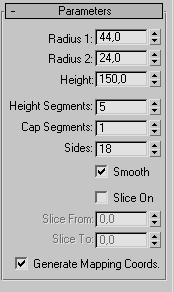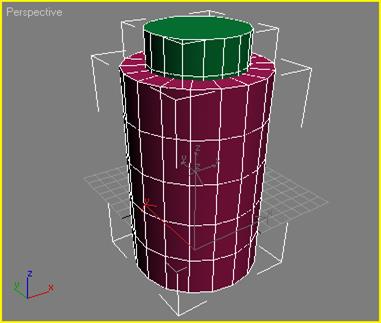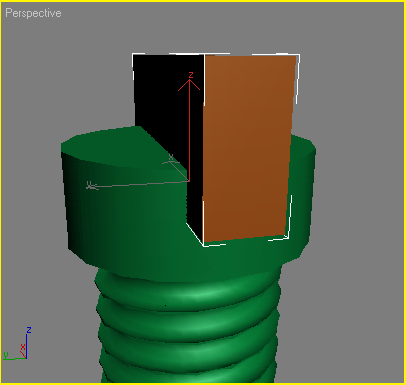Заглавная страница Избранные статьи Случайная статья Познавательные статьи Новые добавления Обратная связь FAQ Написать работу КАТЕГОРИИ: ТОП 10 на сайте Приготовление дезинфицирующих растворов различной концентрацииТехника нижней прямой подачи мяча. Франко-прусская война (причины и последствия) Организация работы процедурного кабинета Смысловое и механическое запоминание, их место и роль в усвоении знаний Коммуникативные барьеры и пути их преодоления Обработка изделий медицинского назначения многократного применения Образцы текста публицистического стиля Четыре типа изменения баланса Задачи с ответами для Всероссийской олимпиады по праву 
Мы поможем в написании ваших работ! ЗНАЕТЕ ЛИ ВЫ?
Влияние общества на человека
Приготовление дезинфицирующих растворов различной концентрации Практические работы по географии для 6 класса Организация работы процедурного кабинета Изменения в неживой природе осенью Уборка процедурного кабинета Сольфеджио. Все правила по сольфеджио Балочные системы. Определение реакций опор и моментов защемления |
Використання Paint Deformation (деформація пензлем) настройок об'єктуСодержание книги
Поиск на нашем сайте
Полігональне моделювання — один з найпоширеніших способів створення моделей в тривимірній графіці. Не дивлячись на те що в 3ds max реалізована достатньо велика кількість засобів для створення об'єктів на основі Editable Poly (Редагована полігональна поверхня), ці інструменти не завжди зручні. Наприклад, іноді бажано, щоб об'єкт був немов пластиліновий, і із тривимірною моделлю можна було працювати так, як скульптор працює із глиною. В 3ds max 7 в настройках об'єкту із'явився Paint Deformation (Деформація пензлем), який дозволяє деформувати об'єкт саме таким чином. Він надає в розпорядження розробника тривимірної графіки набір пензлів, за допомогою яких можна вдавлювати і зміщувати положення вершин сітки об'єкту. Paint Deformation (Деформація пензлем) дуже зручно використовувати при роботі із поверхностями, що містять велику кількість полігонів. Розглянемо простий приклад використовування Paint Deformation (Деформація пензлем). Створіть у вікні проекції стандартний примітив Plane (Площина). Перейдіть на вкладку Modify (Зміна) командної панелі і в настройках об'єкту встановіть значення параметрів Length Segs (Кількість сегментів по довжині) і Width Segs (Кількість сегментів по ширині) рівним 40. Конвертуйте об'єкт в Editable Poly (Редагована полігональна поверхня). Для цього клацніть правою кнопкою миші на об'єкті і виконайте команду Convert To > Convert to Editable Poly (Перетворити > Перетворити в редаговану полігональну поверхню). Виділіть об'єкт Plane (Площина) у вікні проекції і перейдіть на вкладку командної панелі Modify (Зміна). Розкрійте список Editable Poly (Редагована полігональна поверхня) в стеку модифікаторів і перемкніться в режим редагування Polygon (Полігон). Розверніть Paint Deformation (Деформація пензлем) і натискуйте кнопку Push/ Pull (Вдавлюавати/витягувати) (мал. 3.152). Підведіть курсор миші до об'єкту Plane (Площина). Форма курсору зміниться — він прийме вид кола із нормаллю, вказуючою напрям дії (мал. 3.153). Натискуючи і утримуючи кнопку миші, змінюйте положення покажчика. При цьому виконуватиметься видавлювання (мал. 3.154). Напрямом дії пензля на об'єкт можна управляти за допомогою настройок в області Push/Pull Direction (Напрям вдавлювання/витягання).
Мал. 3.152. Кнопка Push/Pull (Вдавлювати/витягувати) в Paint Deformation (Деформація пензлем)
Мал. 3.153. Форма покажчика при натисненні кнопки Push/Pull (Вдавлювати/витягувати) Характером деформації, вироблюваною пензлем, можна управляти за допомогою параметрів Push/Pull Value (Сила вдавлювання/витягання), Brush Size (Розмір пензля) і Brush Strength (Сила дії пензля). Якщо вимагається згладити дуже виступаючі частини моделі, використовуйте кнопку Relax (Ослаблення). Кнопка Revert (Повернення) служить для скасування створеної деформації. Проводячи рухи пензлем в режимі Revert (Повернення), ви можете відмінити дію Paint Deformation (Деформація пензлем) в окремих ділянках. Для більш точної настройки параметрів пензля можна використовувати вікно Painter Options (Настройки малювання) (мал. 3.155), яке викликається кнопкою Brush Options (Настройки пензля). Використовуючи криву деформації в даному вікні, ви можете точно описати профіль видавлюваної поверхні.
Мал. 3.154. Поверхня, перетворена за допомогою настройок сувою Paint Deformation (Деформація пензлем)
Мал. 3.155. Вікно Painter Options (Настройки малювання) Моделювання гвинта
Розглянемо використовування булевих операцій на прикладі моделювання гвинта (мал. 3.156).
Мал. 3.156. Гвинт, створений за допомогою булевих операцій Створіть у вікні проекції об'єкт Cylinder (Циліндр) (мал. 3.157) з наступними параметрами: Radius (Радіус) — 30, Height (Висота) — 100, Height Segments (Кількість сегментів по висоті) — 5, Cap Segments (Кількість сегментів в основі) — 1, Sides (Кількість сторін) — 18. Щоб об'єкт прийняв згладжену форму, встановіть прапорець Smooth (Згладжування) (мал. 3.158).
Мал. 3.157. Створення примітиву Cylinder (Циліндр) у вікні проекції
Мал. 3.158. Настройки примітиву Cylinder (Циліндр)
Створіть у вікні проекції об'єкт Tube (Труба) з наступними параметрами: Radius 1 (Радіус 1) - 44, Radius 2 (Радіус 2) - 24, Height (Висота) - 150, Height Segments (Кількість сегментів по висоті) — 5, Cap Segments (Кількість сегментів в основі) — 1, Sides (Кількість сторін) — 18. Щоб об'єкт прийняв згладжену форму, встановіть прапорець Smooth (Згладжування) (мал. 3.159).
Мал. 3.159. Настройки примітиву Tube (Трубка)
Вирівняйте об'єкт Tube (Труба) відносно об'єкту Cylinder (Циліндр) так, як показано на мал. 3.160.
Мал. 3.160. Вирівнювання примітиву Tube (Трубка) відносно об'єкту Cylinder (Циліндр) Виконаєте першу булеву операцію таким чином. 1. Виділіть об'єкт Cylinder (Циліндр). Перейдіть на вкладку Create (Створення) командної панелі, виберіть в категорії Geometry (Геометрія) рядок Compound Objects (Складові об'єкти) і натискати кнопку Boolean (Булева операція).
2. Встановіть параметри булевої операції (віднімання) (мал. 3.161).
Мал. 3.161. Настройки об'єкту Boolean (Булева операція) 3. Скористайтеся кнопкою Pick Operand В (Вибрати операнд), щоб вибрати другий об'єкт, який братиме участь в операції — Tube (Трубка). Після виконання цієї операції об'єкт прикмет вигляд, зображений на мал. 3.162. Створіть сплайн типа Helix (Спіраль). Для цього перейдіть на вкладку Create (Створення) командної панелі, в категорії Shapes (Форми) виберіть рядок Splines (Сплайни) і натиснувши кнопку Helix (Спіраль). Перейдіть на вкладку Modify (Зміна) командної панелі і в свиті Parameters (Параметри) настройок об'єкту Helix (Спіраль) за допомогою параметра Turns (Кількість витків) встановите кількість витків рівним 10. Визначте напрям витків проти годинникової стрілки, встановивши перемикач в положення CCW (Проти годинникової стрілки). Значення параметра Height (Висота) задайте рівним 75. Вкажіть для об'єкту однакові значення параметрів Radius 1 (Радіус 1) і Radius 2 (Радіус 2) — 22. В настройках Rendering (Візуалізація) встановіть прапорці Renderable (Відображати при візуалізації) і Display Render Mesh (Відображати сплайн як поверхню), а також параметр Thickness (Товщина) рівним 8.
Мал. 3.162. Об'єкт Cylinder (Циліндр) після виконання булевої операції віднімання Вирівняйте спіраль відносно циліндра по осях X і У, а потім вручну підберіть положення уздовж осі Z так, щоб об'єкт починався під «капелюшком» (мал. 3.163). Щоб можна було проводити операції із сплайном, його необхідно конвертувати в Editable Mesh (Редагована поверхня), викликавши контекстне меню у вікні проекції і виконавши команду Convert To > Convert To Editable Mesh (Перетворити > Перетворити в редаговану поверхню). Якщо тепер за допомогою булевої операції віднімання видалити з об'єкту Cylinder (Циліндр) об'єкт Helix (Спіраль), ви одержите деформацію, яка нагадуватиме різьблення. Для цього зробіть наступне. 1. Виділіть об'єкт Cylinder (Циліндр). 2. Перейдіть на вкладку Create (Створення) командної панелі, виберіть в категорії Geometry (Геометрія) рядок Compound Objects (Складові об'єкти) і натискати кнопку Boolean (Булева операція). 3. Встановіть параметри булевої операції (віднімання). 4. Скористайтеся кнопкою Pick Operand В (Вибрати операнд), щоб вибрати другий об'єкт, який братиме участь в операції. Після цього об'єкт прикмет вигляд, показаний на мал. 3.164.
Мал. 3.163. Установка об'єкту Helix (Спіраль) під «капелюшком» першого об'єкту
Мал. 3.164. Об'єкт Cylinder (Циліндр) після виконання другої булевої операції віднімання Залишилося додати шліц на головку гвинта. Для цього використовуйте стандартний примітив Box (Паралелепіпед). Перейдіть на вкладку Create (Створення) командної панелі в категорію Geometry (Геометрія), виберіть рядок Standard Primitives (Стандартні примітиви) і натискати кнопку Box (Паралелепіпед). Перейдіть на вкладку Modify (Зміна) командної панелі і в настройках паралелепіпеда вкажіть значення параметрів Length (Довжина) — 15, Width (Ширина) - 80 і Height (Висота) - 30 (мал. 3.165).
Мал. 3.165. Настройки об'єкту Box (Паралелепіпед)
Вирівняйте цей об'єкт відносно циліндра по осях X і У, а потім вручну підберіть положення уздовж осі Z так, щоб він частково перетинався з головкою гвинта (мал. 3.166).
Мал. 3.166. Розміщення об'єкту Box (Паралелепіпед) на перетині з головкою гвинта
Тепер за допомогою булевої операції віднімання віддалити з першого об'єкту другий так, як це описано вище. В результаті на гвинті з'явиться шліц (мал. 3.167).
Мал. 3.167. Об'єкт Cylinder (Циліндр) після виконання третьої булевої операції віднімання На цьому моделювання гвинта завершено.
|
|||||||
|
Последнее изменение этой страницы: 2016-04-18; просмотров: 430; Нарушение авторского права страницы; Мы поможем в написании вашей работы! infopedia.su Все материалы представленные на сайте исключительно с целью ознакомления читателями и не преследуют коммерческих целей или нарушение авторских прав. Обратная связь - 18.224.229.216 (0.01 с.) |