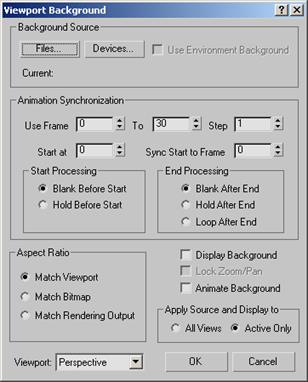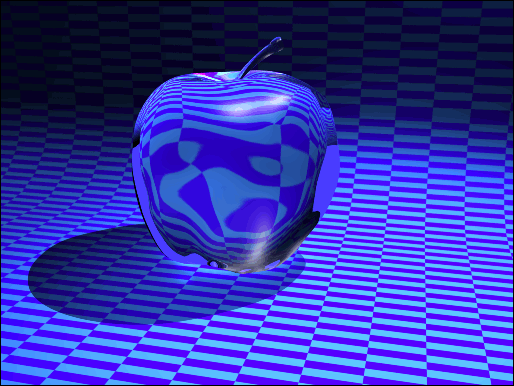Заглавная страница Избранные статьи Случайная статья Познавательные статьи Новые добавления Обратная связь FAQ Написать работу КАТЕГОРИИ: ТОП 10 на сайте Приготовление дезинфицирующих растворов различной концентрацииТехника нижней прямой подачи мяча. Франко-прусская война (причины и последствия) Организация работы процедурного кабинета Смысловое и механическое запоминание, их место и роль в усвоении знаний Коммуникативные барьеры и пути их преодоления Обработка изделий медицинского назначения многократного применения Образцы текста публицистического стиля Четыре типа изменения баланса Задачи с ответами для Всероссийской олимпиады по праву 
Мы поможем в написании ваших работ! ЗНАЕТЕ ЛИ ВЫ?
Влияние общества на человека
Приготовление дезинфицирующих растворов различной концентрации Практические работы по географии для 6 класса Организация работы процедурного кабинета Изменения в неживой природе осенью Уборка процедурного кабинета Сольфеджио. Все правила по сольфеджио Балочные системы. Определение реакций опор и моментов защемления |
Поєднання тривимірної графіки і відеозображеньСодержание книги
Поиск на нашем сайте
Тривимірна графіка часто використовується в кіно- і відеоіндустрії. При цьому для створення реалістичних ефектів розробникам -трехмїрної графіки часто доводиться суміщати реально зняте відео з візуалізованими тривимірними сценами. Найпростішим прикладом такого поєднання може служити візуалізована сцена, в якій фоновим малюнком виступає растрове зображення, наприклад тривимірний птах, ширяючий на фоні гір. Використовувати як фон статичне зображення має сенс тільки у тому випадку, коли камера нерухома. Поєднання тривимірних сцен і реально знятого відео економить час прорахунку. В процесі роботи над тривимірним проектом також іноді дуже зручно використовувати як фонове зображення малюнок. Це може знадобитися, наприклад, в тих випадках, коли розробник тривимірної анімації працює над поєднанням реально знятих кадрів і створеної в програмі анімації або при моделюванні складних об'єктів з високим ступенем деталізації (наприклад, докладна конструкція робота). Щоб встановити як фонове зображення графічний файл або анімацію, необхідно виконати команду Views > Viewport Background (Вигляд > Фонове зображення). Після цього на екрані з'являється вікно Viewport Background (Фонове зображення) (мал. 7.12), в якому можна вказати шлях до графічного зображення за допомогою кнопки Files (Файли) в області Background Source (Джерело фону).
Мал. 7.12. Вікно Viewport Background (Фонове зображення)
Якщо як фонове зображення у вікні проекції вибраний анімаційний файл, то щоб зображення у вікні змінювалося на кожному кадрі створюваної анімації, у вікні Viewport Background (Фонове зображення) необхідно встановити прапорець Animate Background (Анімувати фон). Встановивши перемикач Apply Source and Display to (Встановити джерело і відобразити) в положення All Views (Всі види), можна задати відображення фонового малюнка у всіх вікнах проекцій, а в положення Active Only (Тільки активний) — тільки в активному. Фоновий малюнок або анімація не виявляється на фінальному зображенні — він видний тільки у вікні проекції. Щоб фонове зображення було видне на прорахованому малюнку, необхідно виконати команду Rendering > Environment (Візуалізація > Оточення), в свертку настройок Common Parameters (Загальні параметри) вікна Environment and Effects (Оточення і ефекти), що з'явилося, натискувати кнопку під рядком Environment Map (Карта оточення) (мал. 7.13) і як карта оточення вибрати Bitmap (Растрова зображення).
Мал. 7.13. Сверток настройок Common Parameters (Загальні параметри) вікна Environment and Effects (Оточення і ефекти) Створення ефекту рефрактивної каустики засобами візуалізатора mental ray 3.3
Створіть модель яблука, розташовану на площині, а також присутні два джерела світла — направлений, за допомогою якого створюватиметься ефект каустики, і допоміжний, який підсвічує об'єкт із сторони. Яблуко буде скляним, оскільки скло є матеріалом, який заломлює світло, тому на ньому буде особливо добре видний ефект рефрактивної каустики. Наша задача — визначити настройки освітлення в сцені, створити скляний матеріал для об'єкту і визначити настройки візуалізатора mental ray. Спочатку спробуйте візуалізувати наявну сцену, натискуючи клавішу F9. Ефектів не буде видно, оскільки яблуко не має відповідного матеріал і сцена прораховується за допомогою стандартного візуалізатора.
Матеріал для яблука
Відкрийте вікно Material Editor (Редактор матеріалів), виконавши команду Rendering > Material Editor (Візуалізація > Редактор матеріалів) або натискуючи клавішу М, і в порожній комірці створіть новий матеріал на основі типа Standard (Стандартний). Він встановлений за замовчанням, в чому можна переконатися, подивившися на кнопку вибору матеріалу — на ній позначено назву матеріалу Standard (Стандартний). Встановіть для матеріалу тип шейдера Blinn (По Блінну). В свертку настройок Shader Basic Parameters (Основні параметри затінювання) встановите прапорець 2-Sided (Двосторонній), щоб матеріал був двостороннім. В свертку Blinn Basic Parameters (Основні параметри по Блінну) встановіть значення параметра Specular Level (Рівень блиску) рівним 93, Glossiness (Глянець) — 40, Soften (Розмитість) — 0,1, Opacity (непрозорість) — 100 (мал. 7.14). Виберіть білий колір для параметра Diffuse (Розсіювання). Для цього натискати кнопку кольору поряд з назвою цього параметра і у вікні Color Selector: Diffuse (Вибір кольору: Розсіювання) виберіть такі значення: Red (Червоний) — 237, Green (Зелений) — 254, Blue - 255. Перейдіть до свертку Maps (Карти) настройок матеріалу і в якості карта Refraction (Заломлення) виберіть процедурну карту Raytrace (Трасування). Використовуючи список з назвами матеріалів і карт, поверніться до настройок основного матеріалу. Переконайтеся, що комірка створеного вами матеріалу виділений, і перетягнете його на яблуко у вікні проекції. Ви зможете візуально визначити, що матеріал призначений об'єкту, оскільки в його комірці по кутах з'являться скоси. Натискати клавішу F9, щоб візуалізувати сцену. На візуалізованому зображенні можна буде побачити, що тепер яблуко стало шкляним (мал. 7.16).
Замість типу матеріалу Standard (Стандартний) ви також можете використовувати матеріал типу Raytrace (Трасування) або власний матеріал візуалізатора mental ray для створення скла Glass (Стекло) (мал. 7.17).
Мал. 7.14. Настройки матеріалу для яблука
Мал. 7.15. Вікно Color Selector: Diffuse (Вибір кольору: розсіювання)
Мал. 7.16. Візуалізація сцени після призначення матеріалу яблуку
Мал. 7.17. Настройки матеріалу Glass (Стекло)
Настройка джерел світла
Як ви вже знаєте, в якості допоміжні джерела світла звичайно використовуються джерела типа Spot (Направлений). В нашій сцені використовуємо джерело Target Spot (Направлений з мішенню). Світло, падаюче від допоміжного джерела світла, повинне бути менш інтенсивним, ніж яскравість основного джерела, тому необхідно підкоригувати значення деяких параметрів. Виділіть допоміжне джерело світла в сцені (він називається Spot02), перейдіть на вкладку Modify (Зміна) командної панелі і в свертку настройок Intensity/Color/Attenuation (Інтенсивність/Колір/Затухання) встановіть значення параметра Multiplier (Яскравість) рівним 0,8 (мал. 7.18).
Мал. 7.18. Настройки джерела світла Spot02
Мал. 7.19. Діалогове вікно Exclude/Include (Виключити/Включити)
Щоб сцена не була переобтяжена тінями, виключимо яблуко із списку об'єктів, які відкидатимуть тіні від допоміжного джерела світла. Для цього в свертку настройок General Parameters (Загальні параметри) джерела світла натиснути кнопку Exclude (Виключити).
У вікні Exclude/Include (Виключити/Включити), що з'явилося, встановите перемикач в положення Shadow Casting (Відкидання тіней), в списку Scene Objects (Об'єкти сцени) виділіть об'єкт Apple і натискати кнопку у вигляді стрілок. Об'єкт буде перенесений в список в правій частині вікна (мал. 7.19). В цій сцені можна також використовувати джерело світла mr Area Spot (Направлений, використовувався візуалізатором mental ray).
Настройка візуалізації
Щоб дістати доступ до настройок візуалізації, виконайте команду Rendering > Render (Візуалізація > Візуалізувати) і в свертку настройок Assign Renderer (Призначити візуалізатор) клацніть на кнопці із зображенням багатокрапки біля рядка Production (Виконання). В списку, що відкрився, виберіть mental ray Renderer (мал. 7.20). Таким чином, ви встановите mental ray 3.3 в якості поточне візуалізатора сцени.
Мал. 7.20. Вибір mental ray 3.3 в якості поточне візуалізатора сцени
Мал. 7.21. Попередження про відсутність об'єктів, що викликають ефект каустики
Після вибору mental ray 3.3 в якості поточного візуалізатора вкладки вікна Render Scene (Візуалізація сцени) змінять свою назву. Замість Raytracer (Трасувальник) і Advanced Lighting (Додаткове освітлення) з'являться вкладки Processing (Обробка) і Indirect Illumination (непряме освітлення). В області Global Illumination (Загальне освітлення) вкладки Indirect Illumination (непряме освітлення) містяться настройки каустики і параметри, що відносяться до прорахунку розсіювання світла. Перейдіть на цю вкладку. Оскільки на першому етапі прораховуватимемо тільки ефект каустики, встановіть прапорець Enable (Використовувати) в області Caustics (Каустика). Спробуйте візуалізувати сцену. При цьому ви можете одержати попередження, що в сцені відсутні об'єкти, що викликають ефект каустики (мал. 7.21). Є два способи виправлення цієї помилки. По-перше, можна вказати для кожного об'єкту властивості прийому і випромінювання каустики. Щоб задати, чи об'єкт враховуватиметься при прорахунку цих ефектів, клацніть на ньому правою кнопкою миші і виберіть в контекстному меню рядок Properties (Властивості). У вікні Object Properties (Властивості об'єкту) перейдіть на вкладку mental ray. В області mental ray Rendering Control (Управління візуалізацією mental ray) визначите властивості для об'єкту, встановивши прапорці Generate Caustics (Генерувати каустику) і Receive Caustics (Приймати каустику) (мал. 7.22).
Інший спосіб додавання об'єктів, що беруть участь в утворенні ефекту каустики, — установка прапорця All Objects Generate and Receive Caustics & GI (Всі об'єкти сцени випромінюють і приймають каустику і глобальне освітлення) на вкладці Indirect Illumination (непряме освітлення) вікна Render Scene (Візуалізація сцени).
Мал. 7.22. Вкладка mental ray діалогового вікна Object Properties (Властивості об'єкту) Встановивши цей прапорець, спробуйте візуалізувати сцену ще раз. Цього разу ви не побачите вікна з попередженням, і почнеться прорахунок (мал. 7.23). Проте на прорахованому зображенні (мал. 7.24) ефекту каустики не буде видно. Проте, якщо уважно придивитися до малюнка, можна помітити, що тінь, відкидана об'єктом, освітлена нерівномірно, і при наближенні до об'єкту вона яснішає. Це пояснюється тим, що ефект каустики присутній, проте він дуже слабкий.
Мал. 7.23. Вікно Rendering (Візуалізація)
Збільшити ефект каустики можна декількома способами. Перший — посилити енергію емітованих фотонів. За це відповідає параметр Global Energy Multiplier (Енергія) в області Light Properties (Властивості світла) вкладки Indirect Illumination (непряме освітлення) вікна Render Scene (Візуалізація сцени). Збільште його значення до 10. Візуалізуйте сцену. Як видно на мал. 7.25, ефект каустики став більш очевидним. Проте у відблиску не зовсім правильна форма. До того ж на прорахунок затрачує дуже багато часу.
Мал. 7.24. При першому прорахунку сцени ефект каустики практично не видний
Мал. 7.25. При другому прорахунку сцени ефект каустики є видимим краще
Спробуємо збільшити значення параметра Global Energy Multiplier (Енергія) ще в 10 разів — до 100 і знову візуалізуємо сцену. Цього разу каустика вийшла неприродно яскравою (мал. 7.26).
Мал. 7.26. При третьому прорахунку сцени ефект каустики дуже яскравий
Поверніться до колишнього значення параметра Global Energy Multiplier (Енергія) — 10 — і спробуйте підібрати значення величини Decay (Загасання), зменшивши його до 1,3. Оскільки в сцені відсутнє віддзеркалення, необхідно підкоригувати настройки в області Trace Depth (Глибина трасування). Встановіть наступні значення параметрів: Max. Reflections (Максимальне віддзеркалення) — 1, Max. Refractions (Максимальне заломлення) — 13, Max. Depth (Максимальна глибина) — 14. Візуалізуйте сцену. Як бачимо, яскравість ефекту не зменшилася, і при цьому зросло його розповсюдження (мал. 7.27). Створюючи сцени з ефектами каустики, слід брати до уваги те, що кінцева форма відблисків багато в чому залежить від геометрії сцени і наявності «сторонніх» поверхонь, що відображають. Для більш точного відтворення ефекту каустики необхідно використовувати велику кількість фотонів, що у свою чергу помітно збільшує тривалість прорахунку зображення.
Мал. 7.27. При четвертому прорахунку сцени розповсюдження ефекту каустики зросло
Прорахунок складної сцени із застосуванням алгоритмів глобального освітлення і каустики нерідко приводить до появи небажаних артефактів, які можуть бути викликані помилками візуалізації або неправильними параметрами візуалізатора. Частково позбутися цих явищ можна, використовуючи область Final Gather (Кінцева збірка). Настройки даної області стають активними після того, як в сцені були прораховані ефекти каустики і глобального освітлення. З їх допомогою можна одержати загальну картину освітленості і виправити існуючі недоліки. Також слід зазначити, що на якість зображення, що візуалізується, в значній мірі впливає параметр Samples (Вибірка). Він визначає, як змішуватимуться фотони. Чим вище значення цього параметра, тим інтенсивніше змішуються фотони і тим більше згладженими будуть грані освітлених ділянок. Параметр Radius (Радіус) встановлює розмір кожного фотона. Цей параметр встановлюється автоматично і залежить від дозволу вихідного зображення. Проте при необхідності ви можете встановити цей параметр вручну. Щоб подивитися, як впливають параметри Samples (Вибірка) і Final Gather (Кінцева збірка) на результат візуалізації, зменште значення параметра Samples (Вибірка) до 3 і встановіть прапорець Enable (Використовувати) в області Final Gather (Кінцева збірка). Прорахуйте зображення (мал. 7.28). Тепер на зображенні з'явився задній фон, і каустика змінила форму з однорідної плями на ділянки неоднакової яскравості. Перепад яскравості обумовлений низьким значенням параметра Samples (Вибірка). До того ж через це стали помітні артефакти на задньому плані. Завдяки використовуванню Final Gather (Кінцева збірка) ці артефакти не дуже помітні. При цьому зменшився час, витрачений на прорахунок.
Мал. 7.28. П'ятий прорахунок сцени при зменшеному параметрі Samples (Вибірка) ефекту каустики Візуалізатор mental ray 3.3 в цілому відповідає запитам сьогоднішнього дня. Проте в ньому, як і в стандартному візуалізаторі 3ds max 7, на жаль, чимало неточностей. Крім основних загальних характеристик (коефіцієнт заломлення, розмір відблиску і т. д.), при візуалізації необхідно враховувати також розсіювання світла, розповсюдження світла усередині самого об'єкту, геометрію сцени і багато що інше. Візуалізатор mental ray 3.3 хоча і має достатньо багато настройок, проте часто нездатний автоматично врахувати всі ці параметри. Через це всі настройки доводиться підбирати вручну, і часто виникає ситуація, коли встановлені для поточної сцени якнайкращі значення параметрів здаються абсурдними і абсолютно не підходять для іншої. Це ще раз підтверджує те, що на сьогоднішній день немає однозначного рішення проблеми правильної візуалізації, і кожний розробник візуалізаторів, що підключаються, пропонує своє бачення прорахунку сцени.
Постараємося знайти золоту середину між часом, витраченим на прорахунок зображення, і якістю. Для цього в області Final Gather (Кінцева збірка) однойменного свертку збільшимо значення параметрів Samples (Вибірка) до 35 В області Light Properties (Властивості світла) свертку Caustics and Global Illumination (Каустика і загальне освітлення) збільшимо значення параметра Decay (Розмитість) до 1,6, а параметра Custic Photons реr Light (Кількість фотонів каустики) -до 35000 (мал. 7.29). Ще раз візуалізуємо зображення (рис.7. 30)
Мал. 7.29. Сверток настройок Indirect Illumination (непряме освітлення)
Мал. 7.30. Фінальний прорахунок сцени при збільшеному параметрі Samples (Вибірка) ефекту каустики
|
|||||||||
|
Последнее изменение этой страницы: 2016-04-18; просмотров: 406; Нарушение авторского права страницы; Мы поможем в написании вашей работы! infopedia.su Все материалы представленные на сайте исключительно с целью ознакомления читателями и не преследуют коммерческих целей или нарушение авторских прав. Обратная связь - 52.14.43.204 (0.012 с.) |