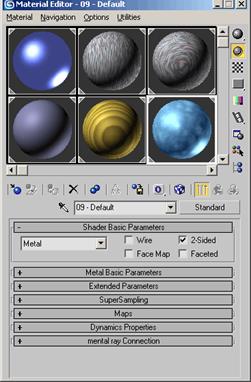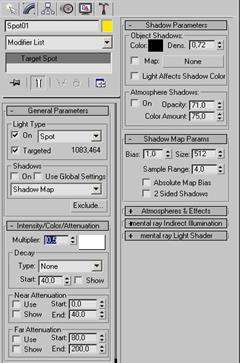Заглавная страница Избранные статьи Случайная статья Познавательные статьи Новые добавления Обратная связь FAQ Написать работу КАТЕГОРИИ: ТОП 10 на сайте Приготовление дезинфицирующих растворов различной концентрацииТехника нижней прямой подачи мяча. Франко-прусская война (причины и последствия) Организация работы процедурного кабинета Смысловое и механическое запоминание, их место и роль в усвоении знаний Коммуникативные барьеры и пути их преодоления Обработка изделий медицинского назначения многократного применения Образцы текста публицистического стиля Четыре типа изменения баланса Задачи с ответами для Всероссийской олимпиады по праву 
Мы поможем в написании ваших работ! ЗНАЕТЕ ЛИ ВЫ?
Влияние общества на человека
Приготовление дезинфицирующих растворов различной концентрации Практические работы по географии для 6 класса Организация работы процедурного кабинета Изменения в неживой природе осенью Уборка процедурного кабинета Сольфеджио. Все правила по сольфеджио Балочные системы. Определение реакций опор и моментов защемления |
Додавання джерел світла в сценуСодержание книги
Поиск на нашем сайте
Щоб додати в сцену джерело світла, перейдіть на вкладку Create (Створення) командної панелі, в категорії Lights (Джерела світла) виберіть рядок Standard (Стандартні) і Натисніть кнопку Omni (Всенаправленний). Створіть джерело світла в будь-якій вільній точці простору. При створенні джерела світла 3ds max вимкнуть свою систему освітлення, яка використовується за замовчанням.Натисніть кнопку F9, щоб візуалізувати сцену (мал. 6.31). Ви побачите, що сцена освітлена, проте в ній відсутні тіні, відкидані об'єктом, які обов'язково були б присутні в реальності.
Мал. 6.31. Після першої візуалізації на зображенні відсутні тіні Якщо на одержаній картинці ви не бачите підлоги, значить, ви створили джерело світла під ним. Підніміть його вище вздовж осі Z і спробуйте візуалізувати сцену ще раз. Для додавання тіней виділите джерело світла Omni (Всенаправленний), перейдіть на вкладку Modify (Зміна) командної панелі і в свитку настройок General Parameters (Загальні параметри) встановіть прапорець Shadows On (Включити тіні). Виберіть тип прорахунку тіней Shadow Map (Карта тіней) (мал. 6.32). Натисніть клавішу F9, щоб ще раз візуалізувати сцену. На отриманому зображенні тіні повинні з'явитися (мал. 6.33).
Мал. 6.32. Сувій General Parameters (Загальні параметри) настройок джерела світла Omni (Всенаправленний)
Мал. 6.33. Після другої візуалізації на зображенні присутні тіні
Тепер необхідно вирівняти джерело світла відносно плафона по всіх трьох осях. Для цього у вікні Align Selection (Вирівнювання виділених об'єктів) встановите наступні параметри: прапорці У Position (Y-позиція), Х Position (Х-позіция) і Z Position (Z-позиція); перемикач Current Object (Об'єкт, який вирівнюється) в положення Center (По центру); перемикач Target Object (Об'єкт, відносно якого вирівнюється) в положення Center (По центру). Натисніть кнопку Apply (Застосувати) або ОК. Оскільки плафон лампи був створений за допомогою модифікатора Lathe (Обертання навколо осі), одна із сторін освіченої поверхні буде прозорою, в чому можна легко переконатися, повернувши плафон і заглянувши «всередину». Щоб позбутися цього недоліку, необхідно у властивостях матеріалу плафона задати відображення обох сторін тривимірного об'єкту.
Мал. 6.34. Вікно Material Editor (Редактор матеріалів)
Відкрийте вікно Material Editor (Редактор матеріалів), виконавши команду Rendering > Material Editor (Візуалізація > Редактор матеріалів), і в порожній комірці створіть новий матеріал на основі Standard (Стандартний). В свитку настройок Shader Basic Parameters (Основні параметри затінювання) встановите прапорець 2-Sided (Двосторонній) для використовування двостороннього матеріалу (мал. 6.34). Натисніть кнопку F9, щоб ще раз візуалізувати сцену (мал. 6.35). Як видно на отриманому зображенні, світло падає від лампи, проте велика частина картинки дуже темна. До того ж видна тінь від об'єкту, який імітує лампочку.
Мал. 6.35. Після третьої візуалізації видно, що світло падає від лампи Спочатку усунемо другу проблему. Щоб об'єкт Sphere (Сфера) не відкидав тінь, його необхідно виключити із списку об'єктів, з якими працює джерело світла. Для цього виділите джерело світла Omni (Всенаправленний), перейдіть на вкладку Modify (Зміна) командної панелі і в свитку настройок General Parameters (Загальні параметри) Натисніть кнопку Exclude (Виключити). В списку Scene Objects (Об'єкти сцени) вікна Exclude/Include (Виключити/Включити), що з'явилося, виділіть об'єкт Sphered і натисніть кнопку у вигляді подвійної стрілки. Об'єкт буде перенесений в список правої частини вікна (мал. 6.36). Натисніть клавішу F9, щоб ще раз візуалізувати сцену. Як видно на отриманому зображенні (мал. 6.37), тінь від об'єкту Sphere (Сфера) більше не падає, завдяки чому видна основа лампи. Тепер спробуємо розв'язати проблему затемненості більшої частини сцени. Для цього необхідно встановити допоміжне освітлення. Інтенсивність допоміжних джерел світла, яка задається за допомогою параметра Multiplier (Яскравість), обов'язково повинна бути значно менше ніж основного.
Мал. 6.36. Діалогове вікно Exclude/Include (Виключити/Включити)
Мал. 6.37. Після четвертої візуалізації видно, що тінь від лампочки не відкидається
Як допоміжні джерела світла часто використовуються джерела типа Spot (Направлені). Щоб додати в сцену направлене джерело світла, перейдіть на вкладку Create (Створення) командної панелі, в категорії Lights (Джерела світла) виберіть рядок Standard (Стандартні) і Натисніть кнопку Target Spot (Направлений з мішенню). Створіть джерело світла таким чином щоб світло падало на сцену зверху, а мішень знаходилася в кутку, за лампою (рис 6.38)!
Мал. 6.38. Розташовує джерела світла Target Spot (Направлений з мішенню) в сцені
Мал. 6.39. Після п'ятої візуалізації сцена дуже сильно освітлена
Натисніть клавішу F9, щоб ще раз візуалізувати сцену. Як видно на отриманому зображенні (мал. 6.39), тепер сцена освітлена, проте інтенсивність допоміжного джерела світла дуже велика. Щоб зменшити інтенсивність допоміжного джерела світла, виділіть об'єкт Spot (Всенаправленний), перейдіть на вкладку Modify (Зміна) командної панелі і свитку настройок Intensity/Color/Attenuation (Інтенсивність/Колір/ Затухання) задайте значення параметра Multiplier (Яскравість) рівним 0,5 (мал. 6.40).
Мал. 6.40. Настройки джерела світла Target Spot (Направлений з мішенню) натисніть клавішу F9, щоб ще раз візуалізувати сцену. Як видно на отриманому зображенні (мал. 6.41), світло виходить від лампи, але при цьому немає дуже затемнених ділянок. В цілому освітлення вибрано правильно.
Мал. 6.41. Після шостої візуалізації сцена освітлена практично правильно В одержаній сцені можна підкоригувати кількість сегментів в моделі плафона, утвореній за допомогою модифікатора Lathe (Обертання навколо осі). Якщо ви уважно подивитеся на мал. 6.41, то побачите, що тінь від плафона не кругла, а має контури багатокутника. Оскільки передбачається, що плафон повинен бути круглим, в реальності такої тіні бути не може. Щоб виправити цей недолік, виділіть плафон, перейдіть на вкладку Modify (Зміна) командної панелі і в стеку модифікаторів клацніть на назві модифікатора Lathe (Обертання навколо осі). В свитку Parameters (Параметри) настройок модифікатора збільште значення параметра Segments (Кількість сегментів). Виберіть, наприклад, значення 60 (мал. 6.42). Натисніть клавішу F9, щоб ще раз візуалізувати сцену. Як видно на отриманому зображенні (мал. 6.43), тінь від плафона стала рівною.
Мал. 6.42. Настройки модифікатора Lathe (Обертання навколо осі)
Мал. 6.43. Фінальна візуалізація - сцена освітлена правильно
|
||||||
|
Последнее изменение этой страницы: 2016-04-18; просмотров: 451; Нарушение авторского права страницы; Мы поможем в написании вашей работы! infopedia.su Все материалы представленные на сайте исключительно с целью ознакомления читателями и не преследуют коммерческих целей или нарушение авторских прав. Обратная связь - 3.133.135.89 (0.009 с.) |