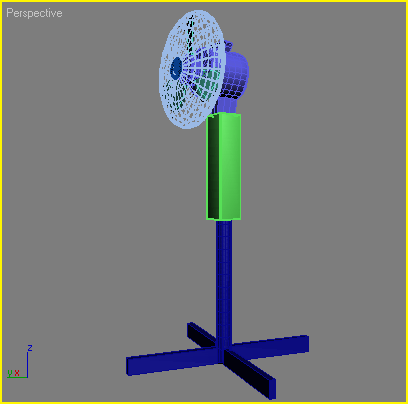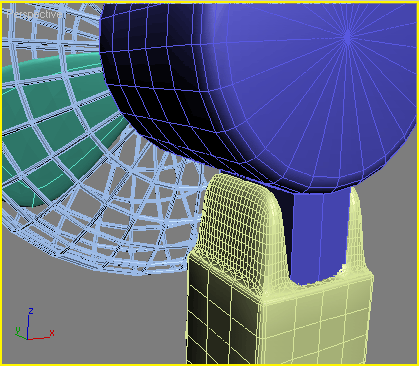Заглавная страница Избранные статьи Случайная статья Познавательные статьи Новые добавления Обратная связь FAQ Написать работу КАТЕГОРИИ: ТОП 10 на сайте Приготовление дезинфицирующих растворов различной концентрацииТехника нижней прямой подачи мяча. Франко-прусская война (причины и последствия) Организация работы процедурного кабинета Смысловое и механическое запоминание, их место и роль в усвоении знаний Коммуникативные барьеры и пути их преодоления Обработка изделий медицинского назначения многократного применения Образцы текста публицистического стиля Четыре типа изменения баланса Задачи с ответами для Всероссийской олимпиады по праву 
Мы поможем в написании ваших работ! ЗНАЕТЕ ЛИ ВЫ?
Влияние общества на человека
Приготовление дезинфицирующих растворов различной концентрации Практические работы по географии для 6 класса Организация работы процедурного кабинета Изменения в неживой природе осенью Уборка процедурного кабинета Сольфеджио. Все правила по сольфеджио Балочные системы. Определение реакций опор и моментов защемления |
Створення коробки з кнопками управлінняСодержание книги
Похожие статьи вашей тематики
Поиск на нашем сайте
Нарешті, останній елемент підлогового вентилятора — це коробка з кнопками управління. Для її створення ми також використовуватимемо редаговані поверхні. В основі цього об'єкту лежить примітив ChamferBox (Паралелепіпед з скошеними кутами). Створіть його, перейдіть на вкладку Modify (Зміна) командної панелі і встановіть для нього наступні параметри: Length (Довжина) — 130, Height (Висота) — 550, Width (Ширина) - 130 і Fillet (Закруглює) - 5. Створений об'єкт необхідно вирівняти відносно виступу. Для цього у вікні Align Selection (Вирівнювання виділених об'єктів) виконаєте наступне.
1. Встановіть прапорці X Position (Х-позіція) і У Position (Y-позиція). 2. Встановіть перемикач Current Object (Об'єкт, який вирівнюється) в положення Center (По центру). 3. Встановіть перемикач Target Object (Об'єкт, відносно якого вирівнюється) в положення Center (По центру) (мал. 3.140).
Мал. 3.140. Діалогове вікно Align Selection (Вирівнювання виділених об'єктів)
4. Натискати кнопку Apply (Застосувати).
5. Встановіть прапорець Z Position (Z-позиція). 6. Встановіть перемикач Current Object (Об'єкт, який вирівнюється) в положення Maximum (По максимальних координатах вибраних осей). 7. Встановіть перемикач Target Object (Об'єкт, відносно якого вирівнюється) в положення Minimum (По мінімальних координатах вибраних осей). 8. Натискати кнопку Apply (Застосувати) або ОК. В результаті об'єкти розташовуватимуться так, як показано на мал. 3.141. Щоб можна було змінювати форму коробки і видавити кнопки, конвертуйте об'єкт в Editable Poly (Редагована полігональна поверхня). Для цього клацніть правою кнопкою миші на об'єкті і виконайте команду Convert To > Convert to Editable Poly (Перетворити > Перетворити в редаговану полігональну поверхню). Виділіть об'єкт ChamferBox (Паралелепіпед з скошеними кутами) у вікні проекції і перейдіть на вкладку командної панелі Modify (Зміна). Розкривши список Editable Poly (Редагована полігональна поверхня) в стеку модифікаторів, перейдіть в режим редагування Edge (Ребро). Натискуючи і утримуючи клавішу Ctrl, виділіть групи, що містять по чотири ребра, в центральній частині об'єкту так, як це показано на мал. 3.142. При цьому вони стануть червоними.
Мал. 3.141. Вид об'єктів після вирівнювання
Мал. 3.142. Виділення ребер на об'єкті ChamferBox (Паралелепіпед з скошеними кутами)
Щоб об'єднати розташовані поряд полігони, в Edit Edges (Редагування ребер) настройок редагованої поверхні видалите ці ребра за допомогою кнопки Remove (Видалити) (мал. 3.143).
Мал. 3.143. Кнопка Remove (Видалити) в свиті Edit Edges (Редагування ребер)
Перемкніться в режим редагування Polygon (Полігон). При цьому виділена область виглядатиме так, як зображено на мал. 3.144.
Мал. 3.144. Виділена область в режимі редагування Polygon (Полігон)
Скористаємося командою Extrude (Видавлювання) для вдавлювання полігонів, з якими ми працюємо. Клацніть на кнопці Settings (Настройки), розташованій праворуч від кнопки Extrude (Видавлювання) в Edit Polygons (Редагування полігонів) настройок об'єкту на командній панелі. У вікні Settings (Настройки) встановите значення параметра Extrusion Height (Висота видавлювання) рівним -10. В результаті коробки виглядатиме, як показано на мал. 3.145.
Мал. 3.145. Вид коробки після виконання команди Extrude (Видавлювання)
Щоб зменшити площу полігонів, з якими ми працюємо, скористаємося командою Outline (Контур). Клацніть на кнопці Settings (Настройки), розташованій праворуч від кнопки Outline (Контур) в Edit Polygons (Редагування полігонів) настройок об'єкту на командній панелі. У вікні Outline Polygons (Збільшення полігонів) встановите значення параметра Outline Amount (Величина контура) рівним -2. Скористаємося інструментом Bevel (Видавлювання з скосом) для створення кнопок. Клацніть на кнопці Settings (Настройки), розташованій праворуч від кнопки Bevel (Видавлювання з скосом) в свиті Edit Polygons (Редагування полігонів) настройок об'єкту на командній панелі. У вікні Bevel Polygons (Скіс полігонів) встановите значення параметра Height (Висота) рівним 25. В результаті коробки виглядатиме, як зображено на мал. 3.146. На цьому моделювання коробки з кнопками управління закінчено.
Мал. 3.146. Створена кнопка
Завершальний етап
На останньому етапі створимо деталь, що скріпляє верхню частину вентилятора з коробкою. Не виходячи з режиму редагування Polygon (Полігон), виділіть два крайні полігони у верхній частині коробки так, як це показано на мал. 3.147. При цьому вони стануть червоними. Скористаємося інструментом Bevel (Видавлювання з скосом). Клацніть на кнопці Settings (Настройки), розташованій праворуч від кнопки Bevel (Видавлювання з скосом) в Edit Polygons (Редагування полігонів) настройок об'єкту на командній панелі. У вікні Bevel Polygons (Скіс полігонів) встановите значення параметра Height (Висота) рівним 88. В результаті коробки виглядатиме як на мал. 3.148. Тепер виділіть всі полігони на створених виступах і перетворіть отриманий незграбну модель в об'єкт із згладженими формами. Для цього використовуйте команду MeshSmooth (Згладжування). Клацніть на однойменній кнопці в Edit Polygons (Редагування полігонів) настройок об'єкту на командній панелі. Щоб одержати кращий результат, повторіть цю операцію. В результаті скріпляюча деталь виглядатиме, як показано на мал. 3.149.
Мал. 3.147. Виділення полігонів у верхній частині об'єкту ChamferBox (Паралелепіпед з скошеними кутами)
Мал. 3.148. Вид коробки після виконання операції Bevel (Видавлювання з скосом)
Мал. 3.149. Скріпляюча деталь після вживання команди MeshSmooth (Згладжування)
Мал. 3.150. Скріпляюча деталь після вживання модифікатора Smooth (Згладжування)
Останнє, що потрібно зробити — згладити кути коробки, щоб поверхня скріпляючої деталі була більш рівною. В цьому нам допоможе модифікатор Smooth (Згладжування), призначений для автоматичного згладжування об'єктів. Виділіть об'єкт, перейдіть на вкладку Modify (Зміна) командної панелі, виберіть із списку Modifier List (Список модифікаторів) модифікатор Smooth (Згладжування). В його настройках встановите прапорець AutoSmooth (Автоматичне згладжування). Об'єкт придбає вигляд, зображений на мал. 3.150. На цьому моделювання підлогового вентилятора завершено (мал. 3.151).
Мал. 3.151. Модель підлогового вентилятора
|
||||||
|
Последнее изменение этой страницы: 2016-04-18; просмотров: 444; Нарушение авторского права страницы; Мы поможем в написании вашей работы! infopedia.su Все материалы представленные на сайте исключительно с целью ознакомления читателями и не преследуют коммерческих целей или нарушение авторских прав. Обратная связь - 3.145.98.189 (0.01 с.) |