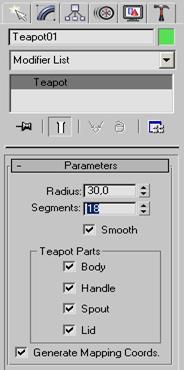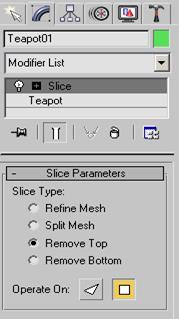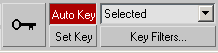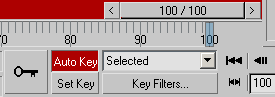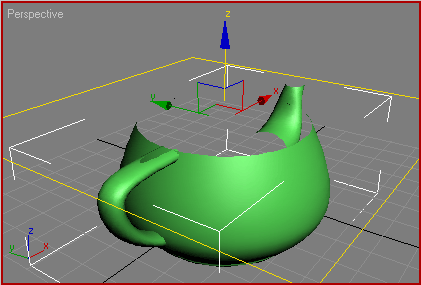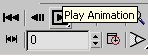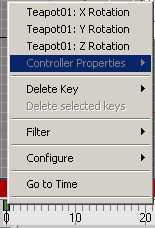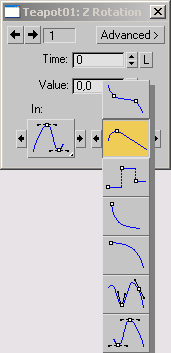Заглавная страница Избранные статьи Случайная статья Познавательные статьи Новые добавления Обратная связь FAQ Написать работу КАТЕГОРИИ: ТОП 10 на сайте Приготовление дезинфицирующих растворов различной концентрацииТехника нижней прямой подачи мяча. Франко-прусская война (причины и последствия) Организация работы процедурного кабинета Смысловое и механическое запоминание, их место и роль в усвоении знаний Коммуникативные барьеры и пути их преодоления Обработка изделий медицинского назначения многократного применения Образцы текста публицистического стиля Четыре типа изменения баланса Задачи с ответами для Всероссийской олимпиады по праву 
Мы поможем в написании ваших работ! ЗНАЕТЕ ЛИ ВЫ?
Влияние общества на человека
Приготовление дезинфицирующих растворов различной концентрации Практические работы по географии для 6 класса Организация работы процедурного кабинета Изменения в неживой природе осенью Уборка процедурного кабинета Сольфеджио. Все правила по сольфеджио Балочные системы. Определение реакций опор и моментов защемления |
Створення найпростішої анімаціїСодержание книги
Поиск на нашем сайте
Створіть у вікні проекції чайник, для чого перейдіть на вкладку Create (Створити) командної панелі, в категорії Geometry (Геометрія) виберіть рядок Standard Primitives (Стандартні примітиви) і натискати кнопку Teapot (Чайник). Зручніше працювати з одним вікном проекції, а не з чотирма відразу, тому розверніть вікно Perspective (Перспектива) у весь екран за допомогою поєднання клавіш Alt+W. Об'єкт, створений за замовчанням, складається з невеликої кількості полігонів, тому виглядає незграбно. Якщо ви покрутете чайник, то звернете увагу, що носик не рівний, а із зламами. Щоб це виправити, перейдіть на вкладку Modify (Зміна) командної панелі і у властивостях об'єкту (мал. 4.32) збільште параметр Segments (Кількість сегментів).
Мал. 4.32. Настройки об'єкту Teapot (Чайник)
Мал. 4.33. Настройки модифікатора Slice (Зріз) Тепер можна приступити до створення анімації. Використовуючи модифікатор Slice (Зріз), ви зможете створити відео, на якому чайник поступово з'являтиметься. Виділіть об'єкт, перейдіть на вкладку Modify (Зміна) командної панелі, виберіть із списку Modifier List (Список модифікаторів) модифікатор Slice (зріз). Цей модифікатор розділяє об'єкт умовною площиною і відсікає його частину. В нашому випадку в настройках модифікатора потрібно вказати параметр Remove Top (Відсікання верхньої частини) (мал. 4.33). При цьому об'єкт зникне, оскільки за умовчанням площина лежить в його основі. Для створення анімації перемкнетеся в режим ключових кадрів, натискуючи на кнопку Auto Key (автоключ) під шкалою анімації внизу екрану (мал. 4 34) При цьому область, по якій пересувається повзунок анімації, забарвиться в червоний колір Пересуньте повзунок анімації на сотий кадр (в крайнє праве положення) (мал. 4.35), розверніть список модифікатор Slice (Зріз) в стеку, клацнувши на значку плюса поряд з його назвою, і перейдіть в режим редагування Slice Plane (Поверхня зрізу) (мал. 4.36). Тепер ви зможете перемістити площину, що відсікає об'єкт, уздовж осі Z вгору так, щоб чайник став видний повністю (мал. 4.37). Якщо відтворити анімацію, натискуючи на кнопку Play Animation (Відтворити анімацію) (рис 4 38) то у вікні проекції можна буде побачити, як чайник поступово з'являється.
Мал. 4.34. Кнопка Auto Key (Автоключ)
Мал. 4.35. Зміна положення повзунка анімації
Мал. 4.36. Режим редагування Slice Plane (Поверхня зрізу)
Мал. 4.37. Переміщення поверхні зрізу вгору по осі Z
Мал. 4.38. Кнопка Play Animation (Відтворення анімації) Тепер ви знаєте, як в 3ds max 7 створюється найпростіша анімація. Програма автоматично прораховує значення параметра у всіх проміжних кадрах, укладених між двома ключовими кадрами. Проте створення анімації — це набагато більш складний процес, чим може показатися на перший погляд. Спробуйте, наприклад, створити анімаційну сцену з яким-небудь об'єктом, що обертається, наприклад Teapot (Чайник). Включіть режим автоматичного створення ключових кадрів, пересуньте повзунок анімації в крайнє праве положення, після чого поверніть чайник навкруги деякої осі. Якщо тепер відтворити у вікні проекції отриману анімацію, то можна побачити, що швидкість, з якою тривимірна модель здійснювати обертання, непостійна. Причина криється в тому, що анімований параметр не є лінійно залежним по відношенню до вибраного за умовчанням контроллера обертання, тому об'єкт при обертанні швидшає, а потім сповільнюється. Щоб можна було змінити характер залежності анімованого параметра, необхідно клацнути правою кнопкою миші на ключовому кадрі на шкалі анімації і вибрати ключ параметра, характеристики якого необхідно змінити (мал. 4.39).
Мал. 4.39. Вибір ключа параметра, характеристики якого необхідно змінити
Мал. 4.40. Вибір варіанту функціональної залежності анімованого параметра
Далі у вікні зміни характеристик параметра вкажіть один з семи варіантів функціональної залежності анімованого параметра (мал. 4.40) від контроллера, наприклад Linear (Лінійний). Спробуйте тепер програти анімацію. Ви побачите, що чайник обертається з постійною кутовою швидкістю.
|
|||||
|
Последнее изменение этой страницы: 2016-04-18; просмотров: 352; Нарушение авторского права страницы; Мы поможем в написании вашей работы! infopedia.su Все материалы представленные на сайте исключительно с целью ознакомления читателями и не преследуют коммерческих целей или нарушение авторских прав. Обратная связь - 18.219.101.224 (0.009 с.) |