
Заглавная страница Избранные статьи Случайная статья Познавательные статьи Новые добавления Обратная связь FAQ Написать работу КАТЕГОРИИ: ТОП 10 на сайте Приготовление дезинфицирующих растворов различной концентрацииТехника нижней прямой подачи мяча. Франко-прусская война (причины и последствия) Организация работы процедурного кабинета Смысловое и механическое запоминание, их место и роль в усвоении знаний Коммуникативные барьеры и пути их преодоления Обработка изделий медицинского назначения многократного применения Образцы текста публицистического стиля Четыре типа изменения баланса Задачи с ответами для Всероссийской олимпиады по праву 
Мы поможем в написании ваших работ! ЗНАЕТЕ ЛИ ВЫ?
Влияние общества на человека
Приготовление дезинфицирующих растворов различной концентрации Практические работы по географии для 6 класса Организация работы процедурного кабинета Изменения в неживой природе осенью Уборка процедурного кабинета Сольфеджио. Все правила по сольфеджио Балочные системы. Определение реакций опор и моментов защемления |
Стандартная панель инструментовСодержание книги
Похожие статьи вашей тематики
Поиск на нашем сайте
Стандартная панель инструментов (2 на рисунке 13.2) расположена под главным меню и содержит основные команды работы с проектом (таблица 13.4). Если эта панель отсутствует в главном окне программы, для ее отображения в меню View (Вид) выберите команду Toolbars (Панели инструментов), а затем Standard (Стандартная).
Таблица 13.4 ‑ Кнопки панели инструментов
Окно Конструктора форм
Окно Конструктора форм является основным рабочим окном, в котором выполняется визуальное проектирование приложения (рисунок 13.3). Для вызова этого окна необходимо создать новую UserForm (Форму пользователя) или открыть существующую. Создать новую форму пользователя можно с помощью меню Insert или соответствующей кнопки на стандартной панели инструментов. Открыть существующую форму пользователя можно в Проводнике проекта, который вызывается с помощью команды Project Explorer меню View. Вызвать окно Конструктора форм можно из главного меню командой Object меню View или командой View Object контекстного меню формы пользователя, находящегося в группе Forms в Проводнике проекта. В окне Конструктора форм визуально конструируются все формы приложения с использованием инструментария среды разработки. Для точного позиционирования объектов в форме в окне имеется сетка. Размер ячеек сетки можно менять. При необходимости сетку можно отключать, воспользовавшись параметрами диалогового окна Options в меню Tools.
Рисунок 13.3 ‑ Окно Конструктора форм Visual Basic
Размер формы в окне и объектов можно изменять, используя маркеры выделения формы и мышь. Для изменения размера формы необходимо установить указатель мыши на маркер и, когда он примет вид двунаправленной стрелки, перемещать до получения требуемого размера. Для перехода из окна Конструктора форм к окну с текстом программы можно воспользоваться командой Code меню View или двойным щелчком кнопки мыши в области UserForm. Для запуска программы необходимо нажать кнопку Run на панели инструментов или кнопку F5 на клавиатуре. Ниже приведен текст программы для расчета силы тока по закону Ома, использующий форму пользователя (UserForm), представленную на рисунке 13.3. Private Sub CheckBox1_Click() End End Sub
Private Sub CommandButton1_Click() U = TextBox1 R = TextBox2 I = U / R TextBox3 = I End Sub
Панель элементов управления
Панель элементов управления — основной рабочий инструмент при визуальной разработке форм приложения (рисунок 13.4). Она вызывается из меню View (Вид) командой Toolbox (Панель элементов управления). Для вызова этой панели можно воспользоваться также кнопкой Toolbox на стандартной панели инструментов.
Рисунок 13.4 ‑ Панель элементов управления Visual Basic
В составе панели элементов управления содержатся основные элементы управления форм — метки, текстовые поля, кнопки, списки и другие элементы для быстрого визуального проектирования макета формы. На панели представлены кнопки, назначение которых описано в таблице 13.5. Для размещения элементов управления в форме выполните следующие действия: выберите требуемый элемент управления с помощью мыши. Перейдите в окно конструктора форм. Указатель мыши при этом превратится в крестик, при помощи которого можно установить местоположение размещаемого объекта. Левой кнопкой мыши зафиксируйте позицию нового объекта и, удерживая кнопку, задайте размеры объекта. Таблица 13.5 ‑ Кнопки панели элементов управления
Окно свойств
Окно Properties (Свойства) предназначено для отображения и настройки свойств формы, а также размещенных в ней объектов (рисунок 13.5). В нем, например, содержатся такие свойства выбранного объекта, как позиция размещения относительно левого (Left) и верхнего (Top) края формы, высота (Height), ширина (Width), цвет (ForeColor), шрифт текста (Font). Диалоговое окно Properties вызывается командой Properties Window (Окно свойств) из меню View (Вид), кнопкой Properties Window на стандартной панели инструментов или командой Properties контекстного меню выбранного объекта. Поскольку форма и элементы управления каждый сами по себе являются объектами, набор свойств в этом окне меняется в зависимости от выбранного объекта. При помощи вкладок Alphabetic (По алфавиту) и Categorized (По категориям) свойства объекта можно просмотреть в алфавитном порядке или по группам (категориям) соответственно.
Рисунок 13.5 ‑ Окно свойств объектов Properties
Как правило, форма содержит много объектов. Если выбрать сразу несколько объектов, то в окне свойств отобразятся общие для этих объектов свойства.
Окно Проводника проекта
Окно Проводника проекта (Project) (рисунок 13.6) очень похоже на аналогичное окно Проводника системы Windows и позволяет легко и быстро просматривать состав и свойства выбранного проекта, перемещаться между проектами, если их открыто сразу несколько, копировать необходимые объекты из окна одного проекта в другой, как это осуществляется в Проводнике Windows.
Рисунок 13.6 ‑ Окно Проводника проекта Visual Basic
Назначение кнопок панели Проводника проекта описано в таблице 13.6. При нажатии правой кнопки мыши в окне проводника появляется контекстное меню, содержащее команды для добавления, сохранения, удаления форм, элементов управления и других объектов. В контекстном меню продублированы действия кнопок окна Проводника.
Таблица 13.6 ‑ Назначение кнопок панели Проводника проекта
Порядок выполнения работы
1. Изучите теоретические сведения. 2. Запустите Microsoft Excel, а затем редактор Visual Basic. 3. Ознакомьтесь с командами главного меню Visual Basic. 4. В окне Конструктора форм создайте форму проекта для выполнения задания по варианту. 5. Напишите текст программы. 6. Измените свойства созданной формы и объектов в окне Properties. 7. Сохраните форму проекта. 8. Зарисуйте в отчет форму проекта с обозначением элементов управления и перепишите текст программы. 9. Закройте Visual Basic и Microsoft Excel. 10. Ответьте на контрольные вопросы по указанию преподавателя. 13.3 Контрольные вопросы 1. Для чего предназначен Конструктор форм? 2. Как вызвать Конструктор форм? 3. Как в форме проекта можно реализовать команды управления? 4. Чем отличаются элементы управления CommandButton и Image? 5. Какие действия можно выполнять с помощью Проводника проекта?
13.4 Задания для самостоятельной работы
1. Создайте форму проекта и
где U – напряжение между двумя точками в электрическом поле, В; d – расстояние между точками, м.
2. Создайте форму проекта и
где ε – диэлектрическая проницаемость вещества; ε 0 – электрическая постоянная, 8,85·10-12 q1 и q2 – значения зарядов двух тел, Кл; r – расстояние между телами, м.
3. Создайте форму проекта и
где Dср – среднегеометрическое расстояние между фазами A, B и C, см
4. Создайте форму проекта и
где P и Q – активная и реактивная мощности, МВт и Мвар соответственно; U – напряжение, кВ; R и X – активное и реактивное сопротивления линии, Ом; r0 и x0 – удельное активное и реактивное сопротивления линии, Ом/км; L – длина линии, км.
5. Создайте форму проекта и DW∑ = DWi =DWххi + DWнi; DWххi = DPххi · 8760; DWнi= где DWххi – потери электроэнергии холостого хода в i-ом трансформаторе, МВт·ч; DWнi – нагрузочные потери электроэнергии в i-ом трансформаторе, МВт·ч; DPххi – потери мощности холостого хода в i-ом трансформаторе, МВт; DPнji – нагрузочные потери мощности в i-ом трансформаторе в интервале времени Dtj, МВт.
ЛАБОРАТОРНАЯ РАБОТА № 14
|
||||||||||||||||||||||||||||||||||||||||||||||||||||||||||||||||||||||||||||||||||||||||||||||||||||||||||||||||||||||
|
Последнее изменение этой страницы: 2016-04-26; просмотров: 1115; Нарушение авторского права страницы; Мы поможем в написании вашей работы! infopedia.su Все материалы представленные на сайте исключительно с целью ознакомления читателями и не преследуют коммерческих целей или нарушение авторских прав. Обратная связь - 3.21.159.223 (0.01 с.) |


















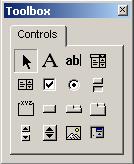





















 программу для расчета напряженности однородного электрического поля E по выражению
программу для расчета напряженности однородного электрического поля E по выражению , В/м,
, В/м,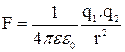 , Н,
, Н, ;
;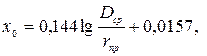 Ом/км,
Ом/км, ;
; ;
; ;
; ,
, DWi =DW1 + DW2;
DWi =DW1 + DW2; DPнji · Dtj;
DPнji · Dtj;


