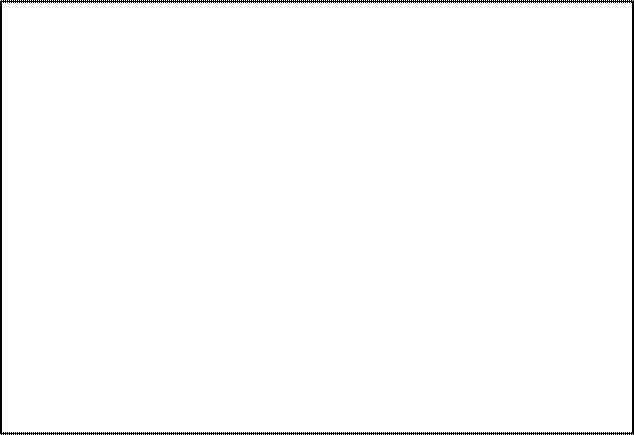Заглавная страница Избранные статьи Случайная статья Познавательные статьи Новые добавления Обратная связь FAQ Написать работу КАТЕГОРИИ: ТОП 10 на сайте Приготовление дезинфицирующих растворов различной концентрацииТехника нижней прямой подачи мяча. Франко-прусская война (причины и последствия) Организация работы процедурного кабинета Смысловое и механическое запоминание, их место и роль в усвоении знаний Коммуникативные барьеры и пути их преодоления Обработка изделий медицинского назначения многократного применения Образцы текста публицистического стиля Четыре типа изменения баланса Задачи с ответами для Всероссийской олимпиады по праву 
Мы поможем в написании ваших работ! ЗНАЕТЕ ЛИ ВЫ?
Влияние общества на человека
Приготовление дезинфицирующих растворов различной концентрации Практические работы по географии для 6 класса Организация работы процедурного кабинета Изменения в неживой природе осенью Уборка процедурного кабинета Сольфеджио. Все правила по сольфеджио Балочные системы. Определение реакций опор и моментов защемления |
Фильтр по выделенному фрагментуСодержание книги
Поиск на нашем сайте
Для того чтобы применить фильтр по выделенному фрагменту,необходимо выполнить следующие операции: · найти в таблице значение, которое должно содержаться во всех отфильтрованных записях. Это может быть ячейка, слово (несколько слов), символ (несколько символов); · выделить это значение одним из следующих способов: - для того чтобы найти все записи, где значение поля идентично выделенному значению, выделите целиком элемент поля;
- для того чтобы найти все записи, где поле содержит выделенное значение в любом месте, выделите часть элемента поля, начиная с первого символа; · щелкните кнопку Фильтр по выделенному, которая расположена на панели инструментов,или Записи, Фильтр, Фильтр по выделенному. На рисунке 19.6 показана таблица Трехфазные двухобмоточные трансформаторы, отфильтрованная таким образом, чтобы показать только те трансформаторы, у которых значения Uном обмотки ВН, кВ, равны 35.
Рисунок 19.6 - Отфильтрованная таблица
Используя Фильтр по выделенному,можно производить отбор только по одному критерию, однако, после использования первого фильтра для дальнейшего ограничения списка записей можно применять последующие фильтры. Для того чтобы отфильтровать записи, которые не содержат выделенного значения, после их выделения выберите Записи, Фильтр, Исключить выделенное. Для того, чтобы отменить использование фильтра, выберите Удалить фильтр в меню Записи или щелкните кнопку Удалить фильтр (та же кнопка, что и Применение фильтра).
Обычный фильтр
Обычный фильтр – это более мощный способ применения фильтров, чем использование фильтра по выделенному фрагменту. С помощью обычного фильтра можно производить фильтрацию сразу по нескольким условиям отбора, установить фильтры “или”, ввести логические выражения (“Больше чем” и др.). Для того чтобы применить обычный фильтр, выполните следующие действия: · в режиме таблицы щелкните кнопку Изменить фильтр, которая расположена на панели инструментов, или выберите команду Записи, Фильтр, Изменить фильтр. Появится пустая форма, похожая на пустой лист данных с одной строкой для записи; · щелкните то поле, для которого Вы хотите установить условие отбора. Появится поле с раскрывающимся списком. Выберите из него нужное значение или введите его непосредственно с клавиатуры; · введите в различные поля столько условий отбора, сколько Вам нужно. На рисунке. 19.7 показаны два условия отбора, включая условие, использующее знак “больше чем” >.
Рисунок 19.7 - Выбор трансформаторов с Sном, МВ·А >0,1 и Uном обмотки ВН, кВ, равное 35.
· если необходимо установить условие “или”, щелкните вкладку Или, которая расположена в нижней части окна Фильтр, и введите другой критерий. Обратите внимание, что когда Вы заполните эту вкладку, появится другая вкладка Или. Таким образомможно добавить несколько условий “или”; · после ввода условий отбора щелкните кнопку Применение фильтра на панели инструментовили выберите команду Применить фильтр в меню Фильтр. Появятся отфильтрованные данные. Для того, чтобы вернуться к исходной таблице, щелкните кнопку Удалить фильтр. Запросы
Запросы, как и фильтры, служат для отбора нужной информации из базы данных. С помощью запросов можно выбрать поля, которые Вы хотите просмотреть, порядок, в котором они должны быть рассмотрены, задать критерий фильтрации и порядок сортировки для каждого поля. Для того, чтобы создать запрос, нужно открыть вкладку Запросы и нажать клавишу Создать.
На экране появится окно Новый запрос (рисунок 19.8), в котором Вы можете выбрать один из следующих пунктов: Конструктор – позволяет создать запрос в режиме Конструктора запросов; Простой запрос ‑ позволяет выделить поля, которые Вы хотите отобразить на экране; Перекрестный запрос ‑ выводит из одного поля итоговые значения (суммы, средние величины) и группирует их по одному набору факторов, перечисленных в запросе в виде заголовков строк, и по другому набору факторов, перечисленных в виде заголовков столбцов; Повторяющиеся записи ‑ сравнивает две таблицы и находит все записи, имеющиеся и в той и в другой таблице; Записи без подчиненных ‑ сравнивает две таблицы и находит все записи, которые присутствуют только в одной из этих таблиц (основываясь на сравнении определенных полей).
Создание отчетов
Отчеты предназначены для вывода базы данных на печать. С помощьюACCESSвы можете создать Автоотчет, воспользоваться помощью Мастера отчетов, создать отчет самостоятельно в режиме Конструктора, вывести данные в виде диаграммы. Рассмотрим создание отчета с помощью программы Автоотчет и Мастер отчетов.
19.1.5.1 Использование Автоотчета
Для того, чтобы создать отчет, откройте базу данных, выберите вкладку Отчеты и нажмите кнопку Создать. Появится диалоговое окно Новый отчет (рисунок 19.9).
Рисунок 19.9 - Диалоговое окно Новый отчет Выберите Автоотчет: в столбец (в виде формы) или Автоотчет: ленточный (в виде таблицы), в зависимости от того, какой из них Вам нужен. В раскрывающемся списке в нижней части диалогового окна выберите таблицу или запрос, для которых создается отчет, и нажмите кнопку ОК. Отчет появится на экране в режиме предварительного просмотра. 19.1.5.2 Создание отчета с помощью Мастера отчетов
С помощью Мастера отчетов можно создать отчет, используя несколько таблиц и запросов, выбрать компоновку и формат отчета. Для того чтобы создать отчет с помощью Мастера отчетов, выполните следующие действия: · · в появившемся диалоговом окне Создание отчетов выберите необходимые Вам поля (можно из разных таблиц и запросов) и нажмите кнопку Далее; · в следующем диалоговом окне (рисунок 19.10) Вы можете сгруппировать записи по одному из полей. Для того чтобы это сделать, выделите это поле и нажмите кнопку >. При необходимости Вы можете выбрать несколько уровней группировки. Для того чтобы выбрать более точные параметры группировки, нажмите кнопку Группировка;
Рисунок 19.10 - Диалоговое окно Создание отчетов, позволяющее сгруппировать записи
· в следующем окне Вы можете указать порядок сортировки записей (до 4 сортировок). После выбора нужных полей нажмите кнопку Далее; · затем выберите вид макета в секции Макет. Вид выбранного макета можно увидеть в поле просмотра. Выберите ориентацию печатаемого листа (Книжная, Объемная) и нажмите кнопку Далее; · в следующем диалоговом окне выберите из списка стиль отчета и нажмите Далее; · укажите имя отчета и нажмите Готово. Созданный отчет будет представлен в режиме предварительного просмотра печати.
Просмотр и печать отчетов
После завершения создания отчета его можно просмотреть в режиме предварительного просмотра. На панели инструментов также находятся кнопки, позволяющие просмотреть отчет в виде одной, двух или четырех страниц. Для того чтобы распечатать отчет, и при этом дополнительно задать какие-либо параметры (число копий и др.), в меню Файл выберите команду Печать. Если дополнительные параметры вводить не нужно, нажмите кнопку Печать напанели инструментов.
Порядок выполнения работы
1. Изучите теоретические сведения. 2. Для созданной в лабораторной работе № 18 базы данных создайте Формы при помощи Мастера форм и Автоформы. Введите с их помощью дополнительные данные по указанию преподавателя. 3. Ознакомьтесь с работой функций Поиск и Замена. По указанию преподавателя найдите запись в базе данных. 4. По указанию преподавателя создайте Фильтр и Запрос. 5. С помощью Мастера отчетов создайте отчет, просмотрите его и выведите на печать. Содержание отчета 1. Цель работы. 2. Краткое описания хода выполнения лабораторной работы. 3. Созданный с помощью Мастера отчет. 4. Письменные ответы на контрольные вопросы по указанию преподавателя. 19.4 Контрольные вопросы 1. Что представляет собой Форма,как она создается и как с ней работать? 2. Как применить на практике функции Поиск и Замена? 3. Как провести сортировку данных в таблице? 4. В чем сходство и отличия Фильтров и Запросов? 5. Для чего используется Фильтр по выделенному фрагменту? 6. Для чего используется Обычный фильтр? 7. Чем отличаются Фильтр по выделенному фрагменту и Обычный фильтр? 8. Для чего предназначен Отчет? 9. Какими способами можно создать Отчет? ЛАБОРАТОРНАЯ РАБОТА № 20 ОБЩИЕ СВЕДЕНИЯ ОБ INTERNET Цель работы: ознакомление с основными положениями работы в Internet, посещение веб-узлов, поиск информации с помощью поисковых систем, создание персонального электронного адреса.
Теоретические сведения Основные понятия Internet является большой сетью, состоящей из более мелких сетей, объединяющих миллионы компьютеров, программ, баз данных, файлов и людей. Для того чтобы выйти в Internet, необходимо выбрать Internet - провайдера, которому пользователи платят за предоставление каналов передачи данных. Провайдер обеспечивает скорость передачи и качество связи. По сетям, доступ к которым был предоставлен провайдером, пользователи попадают в другие сети, через них в третьи и так пока не доберутся до пункта назначения. На физическом уровне все путешествие в Internet выражается в потоке битов информации между компьютерами. Будь то скачивание файла, доступ к сайту или отсылка электронного письма - все это происходит за счет перемещения битов информации по сетям передачи данных. Для просмотра Web-странициспользуются специальные программы - Браузеры. Наиболее распространенными браузерами являются Internet Explorer,Netscape Navigator, Opera, Mozilla FireFox. Web-узлы (сайты) - это наборы связанных Web-страниц. Web-страницы – это файлы с расширением html, в которых находится информация, посвященная теме данного Web-узла. Узлы обычно посвящаются какой-то определенной теме, например, спорту, музыке, автомобилям, образованию и т.д. Они могут содержать текст, фотографии, рисунки, анимацию, набор гиперссылок. Web-узлы могут также включать связи с другими узлами. Все это и приводит к созданию информационной всемирной паутины (World Wide Web). Первый документ Web-узла называется начальной (домашней) страницей (home page). Начальная страница содержит ссылки на остальные документы второго уровня. Так как связи между страницами могут быть очень сложными, Web-дизайнеры пользуются картами узлов, чтобы разобраться во всех возможных путях следования. Web-страницы связаны друг с другом с помощью гиперссылок, позволяющих пользователям самим выбирать маршрут движения по узлу. Гиперссылка - это надпись, картинка, значок или строка меню, при нажатии на которую открывается новая страница. Поэтому системы перемещения очень важны при разработке узла, удобного для пользователя. Поисковые системы
Для поиска информации в сети существуют как русскоязычные, так и зарубежные поисковые системы. Наиболее часто используются: Русскоязычные · Rambler; · Yandex; · Aport; · Openи др.
Зарубежные · Alta Vista; · Direct hit; · Google; · Excite MSN Search; · Northern light и др.
Рисунок 20.1- Web-страница одной из популярных поисковых системGoogle Процесс поиска информации в поисковой системе следующий: · в адресной строке браузера набирается адрес какого-либо «поисковика» (например, http://google.com), при этом раскрывается Web-страница поисковой системы; · предположим, надо попасть на страницу БНТУ, но точный адрес неизвестен. Достаточно набрать эту аббревиатуру в окне «Поиск», и поисковая система выдаст адреса страниц, где встречается это слово; · адреса будут даны в виде гиперссылок. Достаточно нажать левой клавишей мыши на адрес (в данном случае это будет http://www.bntu.by) и откроется главная страница или одна из страниц искомого Web-узла. Электронная почта
Электронная почта (E-mail) - это способ передачи текстовых сообщений и вложенных файлов со своего компьютера в почтовый ящик другого пользователя. Электронная почта является самой распространенной службой Internet. Эта служба предоставляет услуги отложенного чтения, т.е. пользователь посылает сообщение, которое будет храниться на сервере, а адресат получит его на свой компьютер через некоторое время, когда станет проверять свою почту. Собственный электронный адрес можно получить у провайдера или на сайтах, предоставляющих почтовую услугу.
В названии почтового адреса можно выделить следующие элементы: · непосредственно почтовый ящик, находящийся на каком либо из сервисных сайтов – это то, что стоит слева от символа @, который звучит как «at», а в просторечии называется «собачкой»; · справа от @ следует название сервера (портала), на котором хранится почтовый ящик; · крайний справа элемент в Internet - адресе называется доменом верхнего уровня (top level domain).
Таблица 20. 1- Виды доменов верхнего уровня
Для России домены верхнего уровня сложились, в основном, по географическому признаку: ru и su, а также net и org. Домены могут делиться на поддомены, например, nsk.su - внутри Новосибирской области, ac.ru - академические и научные организации в России, edu.ru - образовательные организации и т.п. Получить бесплатный почтовый ящик можно, зайдя на любой из перечисленных ниже сервисных сайтов: http://www.mailru.com/ http://www.chat.ru/ http://www.mail.ru/ http://www.newmail.ru/(или http://www.hotmail.ru/) http://www.mail.com/, http://www.az.ru/, http://www.netcity.ru/, http://www.mail.aport.ru/, http://www.rbcmail.ru/, http://www.inbox.ru/ и много других сайтов. Создание собственного почтового ящика рассмотрим на примере mail.ru: 1. зайти на адрес сайта (http://www mail.ru.); 2. начать регистрацию (рисунок 20.2);
Рисунок 20.2 - Начало регистрации (фрагмент) 3. далее появится окно, в котором необходимо ознакомиться с условиями договора о получении бесплатной электронной почты (рисунок 20.3); 4. ознакомившись с условиями договора, необходимо пройти регистрацию: выбрать свой адрес, придумать и ввести свой пароль, подтвердить его, ввести свои данные (пол, день рождения, возраст и т.д.) и ответить на несколько вопросов (образование, интересы и др.); 5. если выбранный Вами адрес занят другим пользователем, то Вам будет предложен вариант адреса; 6. после получения сообщения о регистрации Вы можете пользоваться услугами бесплатной почты.
Рисунок 20.3 - Договор о получении бесплатного почтового ящика на mail.ru Чтобы отослать кому-то письмо, необходимо: 1. зайти на сервисный сайт, где зарегистрирован Ваш почтовый ящик; 2. набрать название Вашего почтового адреса и пароль (рисунок 20.4);
Рисунок 20.4 - Вход в почтовый ящик (фрагмент) 3. выбрать рубрику «написать письмо» и в появившемся окне написать текст письма, а в разделе «кому» указать адрес получателя данного письма. Считается вежливым указывать тему письма; 4. чтобы отправить по электронной почте какой-нибудь файл, например, фотографию, необходимо его «прикрепить» к письму. Для этого необходимо нажать кнопку «Обзор» (появится окно с файлами, хранящимися у Вас на компьютере) и выбрать нужный файл. Затем нажать «Прикрепить» и через несколько секунд (или больше, если файл достаточно большой) файл будет прикреплен к письму; 5. нажать на кнопку «Отправить» и Ваше письмо будет послано по указанному адресу.
Порядок выполнения работы 1. Ознакомиться с теоретическими сведениями. 2. Загрузить программу Opera или Internet Explorer. 3. Войти в любую поисковую систему и найти с ее помощью Internet-вариант любой газеты. 4. Вернуться в поисковую систему, найти с ее помощью информацию из области энергетики по указанию преподавателя. 5. Написать и отослать письмо товарищу по бригаде (после создания им своего почтового ящика). 6. Прочитать полученное от товарища по бригаде письмо и отправить ему ответ, прикрепив к письму файл по указанию преподавателя. 7. Получить от товарища по бригаде ответное письмо и «скачать» прикрепленный к нему файл. Содержание отчета 1. Цель работы. 2. Краткое описания хода выполнения лабораторной работы. 3. Перечень посещенных сайтов. 4. Письменные ответы на контрольные вопросы по указанию преподавателя. 20.4 Контрольные вопросы 1. Что представляет собой Internet? 2. Что такое Web-узел, Браузер, гиперссылка? 3. Что такое поисковая система? 4. Как происходит поиск информации в поисковой системе? 5. Что такое электронная почта и как ею пользоваться? 6. Как создать свой почтовый ящик? 7. Как отослать письмо? 8. Как прикрепить файл к письму? ЛАБОРАТОРНАЯ РАБОТА № 21
|
|||||||||||||||||||||
|
Последнее изменение этой страницы: 2016-04-26; просмотров: 1218; Нарушение авторского права страницы; Мы поможем в написании вашей работы! infopedia.su Все материалы представленные на сайте исключительно с целью ознакомления читателями и не преследуют коммерческих целей или нарушение авторских прав. Обратная связь - 13.59.234.182 (0.015 с.) |

 - для того чтобы найти все записи, где поле начинается с выделенного значения, выделите часть элемента поля, начиная с первого символа;
- для того чтобы найти все записи, где поле начинается с выделенного значения, выделите часть элемента поля, начиная с первого символа;



 Рисунок 19.8 -Диалоговое окно Новый запрос
Рисунок 19.8 -Диалоговое окно Новый запрос
 нажмите кнопку Создать на вкладке Отчеты Вашей базы данных. В появившемся окне Новый отчет (рисунок 19.9) выберите Мастер отчетов и нажмите ОК;
нажмите кнопку Создать на вкладке Отчеты Вашей базы данных. В появившемся окне Новый отчет (рисунок 19.9) выберите Мастер отчетов и нажмите ОК;