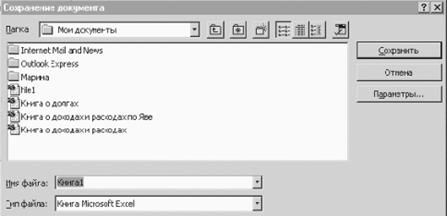Заглавная страница Избранные статьи Случайная статья Познавательные статьи Новые добавления Обратная связь FAQ Написать работу КАТЕГОРИИ: ТОП 10 на сайте Приготовление дезинфицирующих растворов различной концентрацииТехника нижней прямой подачи мяча. Франко-прусская война (причины и последствия) Организация работы процедурного кабинета Смысловое и механическое запоминание, их место и роль в усвоении знаний Коммуникативные барьеры и пути их преодоления Обработка изделий медицинского назначения многократного применения Образцы текста публицистического стиля Четыре типа изменения баланса Задачи с ответами для Всероссийской олимпиады по праву 
Мы поможем в написании ваших работ! ЗНАЕТЕ ЛИ ВЫ?
Влияние общества на человека
Приготовление дезинфицирующих растворов различной концентрации Практические работы по географии для 6 класса Организация работы процедурного кабинета Изменения в неживой природе осенью Уборка процедурного кабинета Сольфеджио. Все правила по сольфеджио Балочные системы. Определение реакций опор и моментов защемления |
Создание электронной таблицы в excel.Содержание книги
Поиск на нашем сайте
ВНЕСЕНИЕ ДАННЫХ В ТАБЛИЦУ Цель работы: Приобретение навыков создания таблиц в EXCEL. Теоретические сведения Общие положения EXCEL позволяет составлять таблицы, содержащие любые данные, выполнять по ним вычисления, строить диаграммы, создавать базы данных. Рабочие документы могут содержать до 255 таблиц и диаграмм в одном файле (рабочей книге) и принцип работы с ними напоминает обычную работу с деловыми бумагами. Все данные таблицы записываются в ячейки. По умолчанию размер ячейки, вид и размер шрифта имеют стандартный формат, устанавливающийся при запуске EXCEL, но при необходимости все это можно изменить.
Рисунок 9.1 - Пример ввода исходной информации Создание нового документа После загрузки EXCEL предоставляет пользователю исходное окно, в котором сразу можно набирать таблицу. Указатель находится в ячейке А1, рабочей книге автоматически присваивается название Книга 1, работа автоматически начинается с Листа 1.
Чтобы создать новый документ: 1. нажмите кнопку Создать. Стандартное имя Книга 1 или Книга 2 располагается в строке заголовка EXCEL и указывает на то, что документ еще пользователь еще не дал ему названия. 2. для создания книги по другому шаблону: · в меню Файл выберите команду Создать…; · выберите вкладку Общие и щелкните значок "Книга"; · можно выбрать другой стандартный шаблон. Для этого выберите вкладку Решения или вкладку со списком пользовательских шаблонов, а затем щелкните шаблон, по которому создается книга, например, Авансовый отчет. 9.1.3 Занесение данных в таблицу и задание форматов ячеек Работу с таблицей можно начинать с любой ячейки. Перемещаться по ячейкам можно с помощью мыши или клавиш управления курсором. Записав в ячейку число или текст, надо подтвердить ввод этой информации, проделав одно из следующих действий: · нажать клавишу Enter; · щелкнуть левой клавишей мыши по другой ячейке; · клавишами управления перевести курсор в другую ячейку.
При вводе в таблицу цифровых значений по умолчанию устанавливается десятичный разделитель: в русифицированном ЕХCEL - запятая, например: 3,294, а в англоязычной версии ЕХCEL - точка, например: 3.294.
Данные в таблицу можно вводить в разных форматах: числовом, финансовом, процентном, дата и др. По умолчанию установлен общий формат, позволяющий вводить в таблицу текстовые и числовые данные произвольного типа. Для изменения формата используются команды Формат – Ячейки… - Формат ячеек.
На панели форматирования имеется кнопка Ввод чисел как элементов текста. Число хранится в числовом формате, даже если была использована команда Ячейки… Для интерпретации чисел, например, инвентаризационных номеров, как текста, необходимо назначить текстовый формат незаполненным ячейкам, используя команды Формат – Ячейки… - Формат ячеек. Только после этого следует вводить числа. Если числа уже введены, то назначьте ячейкам текстовый формат и, выделяя каждую ячейку, нажимайте клавишу F2, а затем – клавишу ENTER, чтобы ввести заново данные.
Упражнение: начиная с ячейки СЗ, запишите данные в таблицу:
Если текст длиннее, чем размер колонки, то он будет показан в следующих колонках, если они пусты. В противном случае текст будет обрезан границей следующей колонки (изменение размеров ячеек см. в лабораторной работе № 10). Чтобы исправить ошибки, дважды щелкните левой клавишей мыши по нужной ячейке. Сохранение документа После окончания работы созданный документ нужно сохранить. Чтобы сохранить документ впервые: · в меню Файл выберите команду Сохранить; · в поле Папка ( рисунок 9.2 ) укажите диск и папку, в которую будет помещена книга; · в поле Имя файла введите имя книги (разрешается использовать длинные имена файлов); · нажмите кнопку Сохранить.
Во время работы с документом обязательно периодически сохраняйте его.
Рисунок 9.2 - Сохранение документа
Для того чтобы сохранить документ под другим именем: · в меню Файл выберите команду Сохранить как…;
· введите новое имя книги в поле Имя файла; · нажмите кнопку Сохранить.
|
||||||||||||||||||
|
Последнее изменение этой страницы: 2016-04-26; просмотров: 510; Нарушение авторского права страницы; Мы поможем в написании вашей работы! infopedia.su Все материалы представленные на сайте исключительно с целью ознакомления читателями и не преследуют коммерческих целей или нарушение авторских прав. Обратная связь - 3.138.37.116 (0.009 с.) |


 - Формат по образцу. С ее помощью можно задать формат ячейки по образцу другой ячейки. Для этого выделите содержимое ячейки, формат которой Вы хотите взять за образец, щелкните левой клавишей по кнопке (при этом курсор примет вид кисточки) и проведите курсором по ячейке, формат которой Вы хотите изменить.
- Формат по образцу. С ее помощью можно задать формат ячейки по образцу другой ячейки. Для этого выделите содержимое ячейки, формат которой Вы хотите взять за образец, щелкните левой клавишей по кнопке (при этом курсор примет вид кисточки) и проведите курсором по ячейке, формат которой Вы хотите изменить.