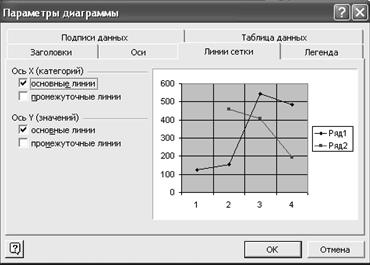Заглавная страница Избранные статьи Случайная статья Познавательные статьи Новые добавления Обратная связь FAQ Написать работу КАТЕГОРИИ: ТОП 10 на сайте Приготовление дезинфицирующих растворов различной концентрацииТехника нижней прямой подачи мяча. Франко-прусская война (причины и последствия) Организация работы процедурного кабинета Смысловое и механическое запоминание, их место и роль в усвоении знаний Коммуникативные барьеры и пути их преодоления Обработка изделий медицинского назначения многократного применения Образцы текста публицистического стиля Четыре типа изменения баланса Задачи с ответами для Всероссийской олимпиады по праву 
Мы поможем в написании ваших работ! ЗНАЕТЕ ЛИ ВЫ?
Влияние общества на человека
Приготовление дезинфицирующих растворов различной концентрации Практические работы по географии для 6 класса Организация работы процедурного кабинета Изменения в неживой природе осенью Уборка процедурного кабинета Сольфеджио. Все правила по сольфеджио Балочные системы. Определение реакций опор и моментов защемления |
Добавление и удаление меток данных, названий и других компонентов диаграммыСодержание книги
Похожие статьи вашей тематики
Поиск на нашем сайте
Данные в диаграмме могут иметь заголовки, или метки. Например, Вы можете включить изображение числового значения рядом с каждым выбранным столбцом диаграммы. Добавление подписей значенийвряды данных: · выберите ряд. Для того чтобы добавить подпись одного значения, щелкните ряд данных, содержащий маркер данных, а затем щелкните маркер той точки данных, подпись которой требуется добавить; · в меню Формат выберите команду Выделенный ряд или Выделенный элемент данных; · на вкладке Подписи данных выберите необходимые параметры.
Для быстрого присвоения подписейвсем точкам данных: щелкните диаграмму, выберите в меню Диаграмма команду Параметры диаграммы, а затем выберите нужные параметры на вкладке Подписи данных.
Рисунок 11.9 - Диалоговое окно Подпись данных Для добавления заголовка диаграммы или названия осей: · выделите диаграмму; · в меню Диаграмма выберите команду Параметры диаграммы, а затем перейдите на вкладку Заголовки. Это же можно сделать, вызвав контекстное меню щелчком правой клавиши мыши по области диаграммы; · введите необходимый текст в поле Название диаграммы и в поля названий осей. Примечание: круговая и кольцевая диаграммы осей не имеют. Удалить метку данных: · выберите элемент, который необходимо удалить;
Добавление легенды Легенда представляет собой окно, помогающее на диаграмме идентифицировать ряды данных (см. рисунок 11.7). По умолчанию данные имеют обозначение Ряд1, Ряд2 и т.д.
Чтобы добавить легенду: · выделите диаграмму; · в меню Диаграмма выберите Параметры диаграммы, а затем перейдите на вкладку Легенда; · установите флажок в поле Добавить легенду; · в пункте Размещение выберите необходимый параметр.
Для изменения легенды: · выделите диаграмму; · в меню Диаграмма выберите Исходные данные; · перейдите на вкладку Ряд; · слева показан список рядов Ряд1, Ряд2…; · в правом поле задайте названия рядов. Таким же способом можно действовать, вызвав правой клавишей мыши контекстное меню. Добавление линий сетки
Если на диаграмме имеются оси, на неё можно добавить главные или вспомогательные линии сетки. Круговые и кольцевые диаграммы осей и сетки не имеют.
Отображение или скрытие сетки в диаграмме: · выделите диаграмму, в которой необходимо добавить сетку; · в меню Диаграмма выберите команду Параметры диаграммы, а затем перейдите на вкладку Линии сетки, рисунок 11.10;
Рисунок 11.10 - Диалоговое окно Линии сетки Использование панели инструментов Диаграмма На рисунке 11.11 показана панель инструментов, с помощью которой также можно строить и изменять диаграммы. Эту панель можно вызвать, если в меню Вид выбрать команду Панели инструментов } и установить флажок напротив названия панели Диаграммы.
Рисунок 11.11 - Панель инструментов Диаграмма:
1 – тип диаграммы; 2 – легенда; 3 – таблица данных; 4 – ряды в строках; 5 – ряды в столбцах; 6 – элементы диаграммы; 7 – формат выделенного объекта.
Если Вы пользуетесь панелью инструментов Диаграммы, то чтобы выбрать тип диаграммы, достаточно нажать кнопку 1 с раскрывающимся списком типов диаграмм.
Порядок выполнения работы
1. Открыть файл, использованный в лабораторной работе №10. 2. По данным таблицы построить диаграмму любого типа. 3. Подписать оси диаграммы. 4. Добавить название диаграммы. 5. Добавить легенду и сетку. 6. Изменить тип диаграммы по указанию преподавателя. 7. Перенести диаграмму на другой рабочий лист. 8. Изменить название диаграммы, легенду и название осей. 9. Закрасить фон диаграммы. 10. Изменить числовой ряд и посмотреть, как изменился вид диаграммы. 11. Вызвать панель инструментов Диаграмма. 12. Построить и отредактировать диаграмму с помощью этой панели. Содержание отчета 1. Цель работы. 2. Краткое описания хода выполнения лабораторной работы. 3. Письменные ответы на контрольные вопросы по указанию преподавателя. 11.4 Контрольные вопросы
1. Какие действия позволяет сделать Мастер диаграмм на каждом шаге построения диаграммы? 2. Как создать диаграмму на отдельном рабочем листе? 3. Какие изменения можно выполнить в построенной диаграмме и как это следует сделать? 4. Как добавить и удалить метки данных? 5. Как добавить легенду?
6. Как отредактировать легенду? 7. Как добавить линии сетки? ЛАБОРАТОРНАЯ РАБОТА № 12
|
|||||||||
|
Последнее изменение этой страницы: 2016-04-26; просмотров: 592; Нарушение авторского права страницы; Мы поможем в написании вашей работы! infopedia.su Все материалы представленные на сайте исключительно с целью ознакомления читателями и не преследуют коммерческих целей или нарушение авторских прав. Обратная связь - 18.222.37.65 (0.007 с.) |