
Заглавная страница Избранные статьи Случайная статья Познавательные статьи Новые добавления Обратная связь FAQ Написать работу КАТЕГОРИИ: ТОП 10 на сайте Приготовление дезинфицирующих растворов различной концентрацииТехника нижней прямой подачи мяча. Франко-прусская война (причины и последствия) Организация работы процедурного кабинета Смысловое и механическое запоминание, их место и роль в усвоении знаний Коммуникативные барьеры и пути их преодоления Обработка изделий медицинского назначения многократного применения Образцы текста публицистического стиля Четыре типа изменения баланса Задачи с ответами для Всероссийской олимпиады по праву 
Мы поможем в написании ваших работ! ЗНАЕТЕ ЛИ ВЫ?
Влияние общества на человека
Приготовление дезинфицирующих растворов различной концентрации Практические работы по географии для 6 класса Организация работы процедурного кабинета Изменения в неживой природе осенью Уборка процедурного кабинета Сольфеджио. Все правила по сольфеджио Балочные системы. Определение реакций опор и моментов защемления |
Нумерация и маркирование списковСодержание книги
Поиск на нашем сайте
Маркер - это типографский значок в виде кружочка • или какого-нибудь другого символа. Использование нумерованных и маркированных списков является удобной функцией программы Word. Ее можно применять как перед началом работы при создании структурированного текста, так и после того, как тест набран. Вы набираете первый пункт списка, нажимаете клавишу Enter, набираете второй пункт списка, снова нажимаете Enter и т.д., не обращая внимания на нумерацию. Затем выделяете будущий список и делаете следующее: · в меню Формат (или в контекстном меню) выбираете команду Список... Откроется диалоговое окно с вкладками, соответствующими видам списков: Маркированный, Нумерованный, Многоуровневый (рисунок 5.6); · выберите один из предложенных списков или с помощью кнопки Именить... подберите удобный для Вас список; · щелкните кнопку ОК.
Рисунок 5.6 - Диалоговое окно Список
Это же можно сделать более быстрым способом, используя кнопки Нумерация и Маркер на панели форматирования (рисунок 5.1). Выравнивание текста
Для выравнивания текста: · выделите нужный текст; · на панели форматирования щелкните по одной из кнопок Выравнивание текста (рисунок 5.7.) или нажмите комбинации клавиш, соответствующие нужному выравниванию.
Рисунок 5.7 - Выравнивание текста: 1 - выравнивание по левому краю (Ctrl + L); 2 - выравнивание по центру (Ctrl + E); 3 - выравнивание по правому краю (Ctrl + R); 4 - выравнивание по ширине между левым и правым полями (Ctrl + J). Порядок выполнения работы 1. Открыть файл, использованный в лабораторной работе № 4. 2. Установить поля при помощи функции Параметры страницы. 3. Установить абзацный отступ разными способами. 4. Установить междустрочный интервал. 5. Выбрать шрифт и набрать текст по указанию преподавателя. 6. Изменить шрифт набранного текста. 7. Набрать список студентов своей группы. 9. Проставить нумерацию списка, затем убрать нумерацию. 10. Сделать маркированный список. 11. Выровнять текст, набранный перед списком, по левому краю, по центру, по правому краю, по ширине между левым и правым полями. 12. Сохранить файл под старым именем и выйти из WORD. Содержание отчета 1. Цель работы. 2. Краткое описания хода выполнения лабораторной работы.
3. Письменные ответы на контрольные вопросы по указанию преподавателя. 5.4 Контрольные вопросы 1. Что понимается под параметрами абзаца? 2. Как можно изменить параметры абзаца? 3. Как изменить абзацный отступ? 4. Как используется табуляция? 5. Как изменить междустрочный интервал? 6. Как выбирать и изменять шрифт? 7. Как выбирать и изменять стиль шрифта? 8. Как выбрать размер шрифта? 9. Как пронумеровать и промаркировать список? 10. Как можно выровнять текст? 11. Что понимается под параметрами страницы? 12. Как установить размер страницы А3? 13. Как установить альбомную ориентацию страницы?
ЛАБОРАТОРНАЯ РАБОТА № 6
РАБОТА С ТАБЛИЦАМИ WORD
Цель работы: научиться создавать в WORD таблицы и работать с ними.
Теоретические сведения
Создание таблицы WORD Чтобы создать таблицу: · подведите курсор к тому месту, где необходимо создать таблицу; · в меню Таблица выберите команду Вставить таблицу (или щелкните на кнопке Вставить таблицу · откроется диалоговое окно, рисунок 6.1 (если Вы используете стандартную панель инструментов, то появятся линии сетки, рисунок 6.2); · укажите число строк и столбцов в таблице (если вы используете кнопку Вставить таблицу
Рисунок 6.1 - Диалоговое окно Вставка таблицы
Рисунок 6.2 - Линии сетки Для создания таблицы можно также использовать инструмент Нарисовать таблицу. Это особенно удобно, если некоторые строки или столбцы должны содержать разное количество ячеек.
Автоматически Word создает все столбцы одинаковой ширины, однако Вы можете изменить ширину столбцов, используя Автоподбор ширины столбцов (рисунок 6.1) или просто передвигая мышью границы столбцов. Примечание: для быстрого оформления таблицы, включающего границы, шрифты и заливку, используйте Автоформат: · выделите таблицу; · в меню Таблица выберите команду Автоформат; · в списке Форматы выберите нужный формат; · выберите нужные параметры.
Ввод текста в таблицу
После того как Вы создали таблицу, можно начинать ввод данных: текста, чисел и т.д. Если таблица большая, то для перемещения по ней удобно пользоваться клавишами.
Таблица 6.1 - Быстрое перемещение по таблице
Изменение таблицы
Иногда необходимо исправить таблицу, например, увеличить или уменьшить число столбцов, строк, или изменить их размеры. Прежде чем работать с ячейками, строками или столбцами, их необходимо научиться выделять. Выделить ячейки: поместите указатель мыши в начале ячейки. Когда указатель превратится в жирную стрелку, щелкните левой кнопкой. Если необходимо выделить несколько ячеек, протащите по ним указатель. Выделить строки: подведите указатель мыши к левой границе строки и щелкните левой кнопкой. Для выделения нескольких строк протащите указатель вверх или вниз. То же можно сделать в меню Таблица, выполнив команду Выделить строку. Выделить столбцы: поместите указатель мыши вверху столбца. Когда указатель превратится в направленную вниз жирную стрелку, щелкните левой кнопкой и выделите столбец. Для выделения нескольких столбцов протащите указатель вправо или влево. То же можно сделать в меню Таблица, выполнив команду Выделить столбец. Выделить таблицу: когда указатель мыши находится на таблице, в ее верхнем левом углу появляется квадрат. Щелчок левой клавиши по этому квадрату позволяет выделить всю таблицу; в меню Таблица выполните команду Выделить таблицу. Чтобы добавить столбец или строку: щелкните левой кнопкой мыши по таблице и в меню Таблица выполните команду Добавить (Столбцы слева, Столбцы справа), (Строки выше, Строки ниже).
Примечание: Чтобы быстро добавить строку в конец таблицы, щелкните по последней ячейке последней строки таблицы, а затем нажмите клавишу TAB.
Чтобы удалить столбцы, строки или ячейки, сначала их нужно выделить, а затем: · в меню Таблица выберите команду Удалить, а потом – нужную команду Столбцы, Строки или Ячейки; · для удаления ячеек выберите нужное (со сдвигом влево, со сдвигом вправо и др).
Чтобы переместить столбец или строку: · выделите столбцы или строки, которые нужно переместить; · щелкните правой кнопкой мыши и выполните команду Вырезать в · поместите курсор в первую ячейку столбца, перед которым Вы хотите вставить столбец, затем щелкните правой кнопкой мыши и выполните в контекстном меню команду Добавить столбцы или щелкните мышью на кнопке Вставить · поместите курсор в первую ячейку строки, над которой Вы хотите разместить строку, затем щелкните правой кнопкой мыши и выполните в контекстном меню команду Добавить строки или щелкните мышью на кнопке Вставить Перемещение и копирование с помощью мыши: · выделите ячейки, строки или столбцы, предназначенные для перемещения или копирования; · для перемещения или копирования текста на новое место без изменения текста, уже находящегося там, в ячейке выделите только текст; · для замещения существующего текста и форматирования на новом месте, выделите ячейку;
· выполните одно из следующих действий: - чтобы переместить выделенный фрагмент, перетащите его на новое место; - чтобы скопировать выделенный фрагмент, нажмите клавишу CTRL и, удерживая ее, перетащите выделенный фрагмент на новое место.
Чтобы изменить размер столбца: · установите указатель на границу столбца и подождите, пока указатель не примет вид двунаправленной стрелки; · измените ширину столбца перетаскиванием его границы. Примечания: - чтобы задать точное значение ширины столбца, щелкните одну из ячеек этого столбца; - в меню Таблица выберите команду Свойства таблицы, а затем на вкладке Столбец выберите нужные параметры; - для автоматического изменения ширины столбцов в зависимости от их содержимого выделите таблицу, выберите в меню Таблица команду Автоподбор, а затем — команду По содержимому; - для отображения точных значений ширины каждого столбца щелкните любую ячейку таблицы и перетащите маркеры на линейке, удерживая нажатой клавишу ALT.
Чтобы изменить размер строки: · установите указатель на границу строки и подождите, пока указатель не примет вид · измените ширину строки перетаскиванием ее границы. Примечания: - чтобы задать точное значение высоты строки, щелкните одну из ячеек этой строки; - в меню Таблица выберите команду Свойства таблицы, а затем на вкладке Строка выберите нужные параметры; - для отображения точных значений высоты каждой строки щелкните любую ячейку таблицы и перетащите маркеры на вертикальной линейке, удерживая нажатой клавишу ALT.
Рисунок 6.3 - Диалоговое окно Свойства таблицы Замечания: Высота строки таблицы должна быть больше размера используемого шрифта не меньше, чем на 2 пункта. Например, если высота шрифта 12 пунктов, то строка должна быть высотой не меньше 14 пунктов. Поэтому в списке Высота строк выберите параметр Минимум, чтобы расположить строки на минимальном расстоянии. Если нужно, чтобы все строки были одинаковой высоты, выберите Точно.
Чтобы изменить размер строки или столбца с помощью мыши: · используйте маркеры строк на вертикальной линейке или маркеры столбцов на горизонтальной линейке (рисунок 6.4), перетаскивая их на нужное место. · для того чтобы сделать столбец шире или уже, можно также использовать указатель мыши, подведя его к линии сетки. Когда вид указателя изменится, протащите указатель мыши.
Рисунок 6.4 - Горизонтальная и вертикальная линейки Форматирование таблицы
Почти все действия, которые можно проделать с документом, можно проделать и с таблицей: изменить шрифт текста, выровнять данные в ячейках вставить графику, добавить обрамление и заливку. Word задает формат таблицы по умолчанию. Изменить формат можно как в начале, так и в конце работы с таблицей. Для этого в меню Таблица имеется функция Автоформат таблицы, рисунок 6.5. В диалоговом окне можно выбрать один из форматов таблиц. В окне Образец будет показано, какой вид будет иметь таблица. Флажками отметьте применяемое оформление. Если формат таблицы Вас устраивает, щелкните ОК. Функцию Автоформат таблицы... можно использовать и после того как Вы создали таблицу. Для этого курсор мыши поместите в таблицу и в меню Таблица выполните команду Автоформат таблицы.
Рисунок 6.5 - Автоформат таблицы
Чтобы добавить границы: · выделите часть таблицы, в которую нужно добавить границы; · на панели форматирования щелкните на кнопку Границы · выберите нужное.
Рисунок 6.6 - Панель инструментов Границы
Для того чтобы добиться красивого обрамления, воспользуйтесь кнопками на панели инструментов Таблицы и границы (рисунок 6.7), выберите из раскрывающихся списков тип линии и заполнение цветом.
Рисунок 6.7 - Панель инструментов Таблицы и границы Замечание: Если таблица занимает больше одной страницы, то для повторения строки заголовка поместите в нее указатель мыши (или выделите, если строка заголовка содержит больше одной строки) и выполните в меню Таблица команду Заголовки.
|
||||||||||||||||||||||||||||||
|
Последнее изменение этой страницы: 2016-04-26; просмотров: 602; Нарушение авторского права страницы; Мы поможем в написании вашей работы! infopedia.su Все материалы представленные на сайте исключительно с целью ознакомления читателями и не преследуют коммерческих целей или нарушение авторских прав. Обратная связь - 18.227.26.84 (0.013 с.) |

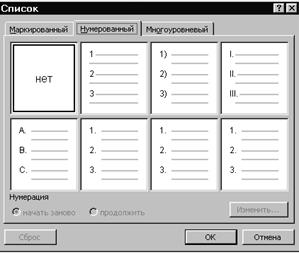


 на панели инструментов);
на панели инструментов); , то удерживая левую кнопку мыши, отметьте нужное число строк и столбцов).
, то удерживая левую кнопку мыши, отметьте нужное число строк и столбцов).


 на панели инструментов), столбец или строка при этом будут
на панели инструментов), столбец или строка при этом будут ;
;




 , на экране появится панель инструментов Границы;
, на экране появится панель инструментов Границы;




