
Заглавная страница Избранные статьи Случайная статья Познавательные статьи Новые добавления Обратная связь FAQ Написать работу КАТЕГОРИИ: ТОП 10 на сайте Приготовление дезинфицирующих растворов различной концентрацииТехника нижней прямой подачи мяча. Франко-прусская война (причины и последствия) Организация работы процедурного кабинета Смысловое и механическое запоминание, их место и роль в усвоении знаний Коммуникативные барьеры и пути их преодоления Обработка изделий медицинского назначения многократного применения Образцы текста публицистического стиля Четыре типа изменения баланса Задачи с ответами для Всероссийской олимпиады по праву 
Мы поможем в написании ваших работ! ЗНАЕТЕ ЛИ ВЫ?
Влияние общества на человека
Приготовление дезинфицирующих растворов различной концентрации Практические работы по географии для 6 класса Организация работы процедурного кабинета Изменения в неживой природе осенью Уборка процедурного кабинета Сольфеджио. Все правила по сольфеджио Балочные системы. Определение реакций опор и моментов защемления |
Текстовый Редактор Word. Общие сведенияСодержание книги
Поиск на нашем сайте
Цель работы: изучение основных принципов работы с текстовым редактором WORD. Теоретические сведения Общие положения Программа Microsoft Word – это текстовый редактор, используемый для создания и редактирования документов, вставки и удаления текста, графических изображений, формул, электронных таблиц и других объектов, а также для создания документов специального назначения, например бланков и писем. Для того чтобы запустить Word: · Нажмите кнопку Пуск. · Затем в меню Программы выберите значок Microsoft Word. · Щелкните один раз на значке Microsoft Word. Структура окна Word
Рисунок 3.1 - Общий вид окна WORD:
1. строка заголовка (сообщает название приложения или документа); 2. строка меню (содержит группы команд: Файл, Правка, Вид, Вставка, Формат, Сервис, Таблица, Окно, Справка); 3. стандартная панель инструментов (содержит кнопки, которые позволят выполнить некоторые из самых распространенных команд); 4. панель форматирования (содержит кнопки и раскрывающиеся списки, позволяющие выполнить различные команды форматирования); 5. горизонтальная линейка (показывает ширину полей); 6. линейки прокрутки; 7. окно документа; 8. строка состояния (отображает подсказки о командах и кнопках, сведения о выполняемых операциях или о положении текущей позиции курсора); 9. кнопки режимов просмотра (с помощью этих кнопок можно изменить режим просмотра документа); 10. кнопки для перемещения по страницам; 11. маркер разбиения; 12. кнопка выбора объекта перехода; 13. кнопки Свернуть, Восстановить, Закрыть. Настройка Word
При первом запуске программы WORD на экране появляется готовое к работе окно с названием Документ 1. Все файлы программы WORD по умолчанию имеют расширение.doc и их принято называть документами. Однако документ, созданный в WORD, может быть сохранен и в других форматах, например, rtf или как Web-страница. Перед началом работы можно настроить WORD в максимально удобном для Вас режиме. Для этого в меню Сервис существуют функции Настройка… и Параметры…
Рисунок 3.2 - Меню Сервис
    Рисунок 3.3 - Диалоговое окно Параметры:
1-закладки, в которых находятся пункты для изменения настроек WORD; 2, 4- оформляет окно WORD и показывает на экране объекты документа; показывает символы, которые не выводятся на печать;
Флажком отметьте нужные для вас пункты настройки. Работа с документами
Чтобы создать новый документ, надо: · на стандартной панели инструментов выбрать кнопку Создать в открывшемся окне документа можно начинать работу: набирать текст, создавать формулы, таблицы, вставлять рисунки и т.д. · можно также воспользоваться меню Файл. Выберите в нем команду Создать,при этом откроется диалоговое окно, из списка шаблонов выберите нужный Вам шаблон, который наиболее близко описывает структуру документа, и дважды щелкните левой клавишей по значку шаблона (или нажмите Ввод). Если Вы не знаете, какой шаблон необходим, выберите стандартный шаблон Новый документ. После того, как Вы создали новый документ и поработали с ним, Его необходимо сохранить. Во время работы с документом обязательно периодически Сохраняйте его.
Для первого сохранения документа надо: · в меню Файл выполнить команду Сохранить или на стандартной панели управления выбрать кнопку Сохранить · откроется диалоговое окно. Введите имя файла и нажмите кнопку ОК. Если имя не будет введено, то Ваш файл будет сохранен под названием «Документ 1». Документ будет так называться до тех пор, пока Вы не сохраните его под другим именем. Замечание: желательно, чтобы имена документов не включали в себя следующие символы: / *?: “, < >!
Для того чтобы сохранить документ под другим именем: · в меню Файл выполните команду Сохранить как…; · откроется диалоговое окно такое же, как при первом сохранении. В строке Имя файла введите новое имя документа и нажмите кнопку ОК, теперь в строке заголовка появиться новое имя документа.
Для того чтобы в WORD открыть существующий документ: · в меню Файл выберите команду Открыть или на стандартной панели управления нажмите кнопку Открыть · откроется диалоговое окно. В списке выберите нужный Вам документ и дважды щелкните по его значку или нажмите кнопку Открыть.
Для того чтобы закрыть существующий документ: · в меню Файл выполните команду Закрыть или щелкните по кнопке Закрыть окно в правом верхнем углу документа;
· если документ изменялся и после этого не был сохранен, WORD выдаст запрос о сохранении.
|
|||||||||||
|
Последнее изменение этой страницы: 2016-04-26; просмотров: 491; Нарушение авторского права страницы; Мы поможем в написании вашей работы! infopedia.su Все материалы представленные на сайте исключительно с целью ознакомления читателями и не преследуют коммерческих целей или нарушение авторских прав. Обратная связь - 3.139.72.252 (0.008 с.) |


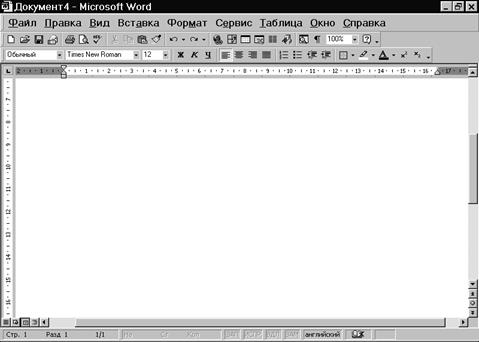


 ;
; (это же можно сделать с помощью клавиш Ctrl + S);
(это же можно сделать с помощью клавиш Ctrl + S); (это же можно сделать с помощью клавиш Ctrl +O);
(это же можно сделать с помощью клавиш Ctrl +O);


