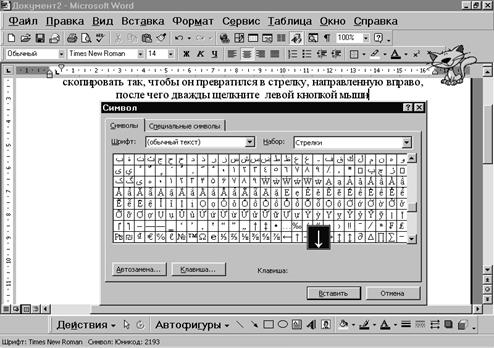Заглавная страница Избранные статьи Случайная статья Познавательные статьи Новые добавления Обратная связь FAQ Написать работу КАТЕГОРИИ: ТОП 10 на сайте Приготовление дезинфицирующих растворов различной концентрацииТехника нижней прямой подачи мяча. Франко-прусская война (причины и последствия) Организация работы процедурного кабинета Смысловое и механическое запоминание, их место и роль в усвоении знаний Коммуникативные барьеры и пути их преодоления Обработка изделий медицинского назначения многократного применения Образцы текста публицистического стиля Четыре типа изменения баланса Задачи с ответами для Всероссийской олимпиады по праву 
Мы поможем в написании ваших работ! ЗНАЕТЕ ЛИ ВЫ?
Влияние общества на человека
Приготовление дезинфицирующих растворов различной концентрации Практические работы по географии для 6 класса Организация работы процедурного кабинета Изменения в неживой природе осенью Уборка процедурного кабинета Сольфеджио. Все правила по сольфеджио Балочные системы. Определение реакций опор и моментов защемления |
Символы и специальные символыСодержание книги
Поиск на нашем сайте
Чтобы в текст вставить символ, например, ∑ ± ≥ π? и т.п.: · наметьте место вставки символа; · выберите в меню Вставка команду Символ…, а затем — вкладку Символы; · в раскрывающемся списке Шрифт выберите нужный шрифт; · найдите нужный Вам символ; · щелкните на кнопке Вставить или дважды щелкните символ, который следует вставить.
Рисунок 4.5 - Диалоговое окно Символ
Выбранный символ вставляется, но диалоговое окно остается открытым, так что можно вставлять следующие нужные символы, пока не щелкните по кнопке Отмена.
Чтобы вставить специальный символ, например, © § ®: · наметьте место вставки символа; · в меню Вставка выберите команду Символ…, а затем — вкладку Специальные символы; · дважды щелкните нужный символ. Замечание: некоторые символы имеют большой размер. Проверьте, не нарушился ли интервал между строк. Если нарушился, отметьте данный символ и выберите для него приемлемый размер шрифта.
Порядок выполнения работы
1. Открыть файл, созданный в лабораторной работе № 3. 2. Научиться выделять слово, несколько слов, предложение, строку, несколько строк, абзац, весь текст. 3. Создать новый документ и скопировать в него последнюю строку. 4. Вернуться в исходный документ и поменять местами первую и последнюю строки текста. 5. Отменить действие. 6. Удалить последнее слово, а затем вернуть его. 7. Проверить орфографию в тексте. 8. Установить перенос слов. 9. Изменить масштаб документа. 10. Вставить в текст символы и специальные символы. 11. Установить нумерацию страниц. 12. Сохранить файл и выйти из Word. 13. Ответить на контрольные вопросы.
Содержание отчета 1. Цель работы. 2. Краткое описания хода выполнения лабораторной работы. 3. Письменные ответы на контрольные вопросы по указанию преподавателя.
4.4 Контрольные вопросы
1. Как выделить весь текст? 2. Как выделить строку? 3. Как выделить абзац? 4. Как скопировать фрагмент текста в другой документ? 5. Как скопировать фрагмент текста в этом же тексте? 6. Как переместить фрагмент текста в этом же тексте? 7. Как отменить последнее действие? 8. Как проверить орфографию в тексте? 9. Как можно установить перенос? 10. Как изменить масштаб документа?
11. Как пронумеровать страницы? 12. Как удалить нумерацию страниц? 13. Как вставить символ, которого нет в выбранном шрифте? ЛАБОРАТОРНАЯ РАБОТА № 5 ФОРМАТИРОВАНИЕ ДОКУМЕНТОВ В WORD Цель работы: научиться оформлять документы и придавать им требуемый вид. Теоретические сведения При создании нового документа размеры, поля страниц, их нумерация и другие параметры будут установлены по умолчанию. Вы можете изменить эти установки в любой момент. Если Вы заранее знаете, каким должен быть документ, то лучше установить эти параметры перед началом набора текста. Параметры, влияющие на внешний вид документа: · размер листа бумаги; · ориентация страницы (книжная или альбомная); · поля страницы; · вертикальное выравнивание; · количество колонок в тексте; · шрифт, его размер и стиль.
Параметры страницы Поле страницы можно устанавливать для отдельных разделов или для всего документа. Например, можно установить отступы в 2 см для первого раздела и 3 см для последнего. Кроме того, Вы можете установить поля для переплета (дополнительное пространство для сшивания листов) или выбрать Зеркальные поля для документов, которые будут печататься на обеих сторонах листа.
Установка поля при помощи команды Параметры страницы: · выделите текст, для которого необходимо установить новые поля. Если необходимо изменить поле страницы для определенного раздела, поместите курсор в этот раздел; · в меню Файл выберите Параметры страницы…; · выберите вкладку Поля; · выполните следующие действия: - чтобы изменить поля страницы, укажите отступы в полях ввода Верхнее, Нижнее, Левое и Правое; - если Вы собираетесь подготовить документ к печати на двух сторонах листа, установите переключатель Зеркальные поля. Если переключатель Зеркальные поля установлен, то названия полей Левое и Правое изменятся на Внутри и Снаружи; - для установки полей переплета укажите размер в поле ввода Переплет. · В группе Применить укажите область действия установок (весь документ или его часть) и нажмите кнопку ОК.
Рисунок 5.1 - Диалоговое окно Параметры страницы
|
|||||||||||||||||||||||||||||||||||||||
|
Последнее изменение этой страницы: 2016-04-26; просмотров: 409; Нарушение авторского права страницы; Мы поможем в написании вашей работы! infopedia.su Все материалы представленные на сайте исключительно с целью ознакомления читателями и не преследуют коммерческих целей или нарушение авторских прав. Обратная связь - 18.189.185.112 (0.009 с.) |