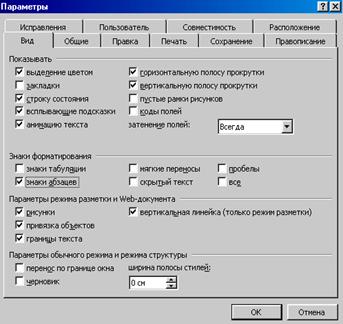Заглавная страница Избранные статьи Случайная статья Познавательные статьи Новые добавления Обратная связь FAQ Написать работу КАТЕГОРИИ: ТОП 10 на сайте Приготовление дезинфицирующих растворов различной концентрацииТехника нижней прямой подачи мяча. Франко-прусская война (причины и последствия) Организация работы процедурного кабинета Смысловое и механическое запоминание, их место и роль в усвоении знаний Коммуникативные барьеры и пути их преодоления Обработка изделий медицинского назначения многократного применения Образцы текста публицистического стиля Четыре типа изменения баланса Задачи с ответами для Всероссийской олимпиады по праву 
Мы поможем в написании ваших работ! ЗНАЕТЕ ЛИ ВЫ?
Влияние общества на человека
Приготовление дезинфицирующих растворов различной концентрации Практические работы по географии для 6 класса Организация работы процедурного кабинета Изменения в неживой природе осенью Уборка процедурного кабинета Сольфеджио. Все правила по сольфеджио Балочные системы. Определение реакций опор и моментов защемления |
Форматирование с помощью панели инструментовСодержание книги
Похожие статьи вашей тематики
Поиск на нашем сайте
Очень удобно форматировать шрифт текста с помощью панели инструментов Форматирование(рисунок 2.3).
Рисунок 2.3 – Кнопки для форматирования шрифта
С помощью этой панели инструментов можно изменить шрифт, его начертание и размер, можно выделить текст полужирным начертанием, курсивом или подчеркнуть одной линией. Панель включает и средства форматирования абзаца. Панель инструментов Форматирование выводит текущее форматирование для выделенного текста.
Задание 5 1. Выделите заголовок и посмотрите, какие параметры формата символов показывает панель инструментов Форматирование. 2. Установите курсор на слове Одним и посмотрите какие назначения формата символов показывает панель инструментов. Вставка символов, отсутствующих на клавиатуре В документ могут быть включены символы, которых нет на клавиатуре. Например, длинное тире (-), тильда (~), пустое множество (Æ), греческие буквы W, l и другие. Для вставки символов, отсутствующих на клавиатуре, используют диалоговое окно Символ. Задание 6 1. Вставьте перед заголовком текста символы §1. Для этого: · установите текстовый курсор вначале заголовка; выполните команду Вставка ® Символ. Откроется диалоговое окно Символ, показанное ниже; · в окнеСимволвыберите вкладкуСпециальные символы; · выделите символ § и щелкните по кнопке Вставить; · затем вставьте число 1, выбрав ее на вкладке Символы. 2. Закройте окно Символ, щелкнув по кнопке Закрыть. 3. В конце документа добавьте следующий абзац текста: «Word позволяет вставить в документ символы, отсутствующие на клавиатуре, например: Þ,ª, Æ, Ñ.».
Примечание. для символов Þ,ª, Æ, Ñ используйте шрифт Symbol в диалоговом окне Символ.
Рисунок 2.3 – Диалоговое окно Символ Отмена выполненных действий При наборе и редактировании документа часто возникают ситуации, когда надо отменить выполненную команду. Чтобы отменить последнюю операцию, выберите команду Правка ® Отменить или щелкните по кнопке С помощью Стандартной панели инструментов можно отменить сразу несколько последних действий. Для этого нужно щелкнуть по значку Если операцию нельзя отменить, то кнопка Отменитьбудет недоступна. Задание 7 1. Отмените вставку символов Ñ и Æ. Восстановление отмененных действий Word позволяет вернуть заново отмененные действия. Для того, чтобы вернуть последнее отмененное действие достаточно выбрать команду Правка® Вернуть или щелкнуть по кнопке Чтобы вернуть несколько последних операций, Щелкните по значку
модуль 3 Форматирование абзацев Цель работы Научиться форматировать абзацы: устанавливать отступы и интервалы, устанавливать табуляцию. Теоретическая часть Под словом абзац обычно понимают последовательность предложений, соединенных вместе для выражения отдельной мысли, идеи или образа. Абзац Microsoft Word – это отдельный набор данных, отличающийся своими параметрами форматирования. К абзацам документа применяют то или иное форматирование в зависимости от назначения этого документа и его предполагаемого внешнего вида. В конце абзаца всегда стоит знак абзаца. Если на панели инструментов Стандартная нажата кнопка ¶ - знак абзаца; · - пробел; → - знак табуляции. При нажатии клавиши [Enter] в конце абзаца появляется значок ¶ (Знакабзаца). Этот символ обычно невидим, но он сохраняет в себе все параметры форматирования абзаца, который им завершается. Форматирование абзаца В Microsoft Word абзац является форматируемой единицей. Для абзацев существуют следующие параметры форматирования. 1. Отступы. Создание отступа от правого поля, левого поля или отступа первой строки абзаца. 2. Выравнивание. Выравнивание текста абзаца по правому или левому краю, по обоим краям (по ширине) или по центру. 3. Интервалы. Изменение интервалов между строками и абзацами. 4. Позициитабуляции. Создание столбцов текста, которые полностью выровнены и легко настраиваются. 5. Линии, рамки и заливка. Добавление абзацам графического эффекта с помощью линий по границам абзаца и заливки внутри границ. Новый абзац, который образуется после нажатия клавиши [Enter], приобретет форматирование предыдущего. Все параметры форматирования абзаца содержатся в знаке абзаца ¶. Если удалить какой-либо знак абзаца, то предшествующий ему текст становится частью предыдущего, а новый абзац, полученный при слиянии двух абзацев, принимает форматирование первого. Если символы абзаца не видны в конце абзаца, то вывести можно либо с помощью кнопки
Рисунок 3.1 – Диалоговое окно Параметры
Задание 1 1. Откройте файл Lab_1.doc. 2. Выведите символы конца абзаца с помощью меню. Для этого: · выберите команду Сервис→ Параметры, откроется диалоговое окно Параметры (рисунок 3.1); · раскройте вкладкуВид; · установите флажок Знаки абзацевв группе Знаки форматирования; · закройте окно Параметры, щелкнув по кнопке OК. 3. Скройте символы конца абзаца с помощью меню. 4. Выведите символы конца абзаца с помощью панели инструментов. 5. Скройте знаки форматирования с помощью панели инструментов. Форматировать абзац можно до ввода текста или после него. Для форматирования после ввода нужно абзац (или группу абзацев) предварительно выделить. Для форматирования только одного абзаца достаточно того, чтобы курсор находился в форматируемом абзаце. Такой абзац называется активным. Microsoft Word предоставляет различные методы форматирования абзаца: · команда меню Формат → Абзацпозволяет установить сразу несколько параметров форматирования. Здесь содержится полный набор параметров форматирования; · панель инструментов Форматированиеиспользуют для применения отдельных (часто используемых) команд форматирования; · линейка используется для быстрой установки позиций табуляции и отступов в абзаце. Отступы Отступы в абзаце могут быть установлены многими способами. Можно установить отступы слева, справа или с обоих сторон. Можно задать отступ только для первой строки абзаца. Следует помнить, что отступ (выступ) первой строки устанавливается от левой границы абзаца. Можно задать выступ, когда первая строка абзаца выступает влево по отношению к остальным строкам абзаца. Выступы часто используются в маркированных и нумерованных списках. Есть несколько способов задания отступов.
|
|||||||
|
Последнее изменение этой страницы: 2016-04-26; просмотров: 1878; Нарушение авторского права страницы; Мы поможем в написании вашей работы! infopedia.su Все материалы представленные на сайте исключительно с целью ознакомления читателями и не преследуют коммерческих целей или нарушение авторских прав. Обратная связь - 3.129.23.110 (0.007 с.) |

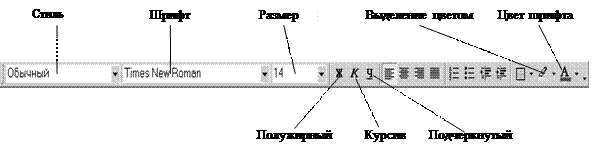

 (Отменить) в Стандартной панели инструментов.
(Отменить) в Стандартной панели инструментов. (Раскрыть) на кнопке Отменить и выделить действия, которые нужно отменить. Если действие находится не вначале списка, то есть оно не было последним, то при его отмене будут отменены все действия, произведенные после него и расположенные в списке выше.
(Раскрыть) на кнопке Отменить и выделить действия, которые нужно отменить. Если действие находится не вначале списка, то есть оно не было последним, то при его отмене будут отменены все действия, произведенные после него и расположенные в списке выше. (Вернуть) на Стандартной панели инструментов.
(Вернуть) на Стандартной панели инструментов. (Непечатаемые знаки), то на экран будут выведены символы не отображаемые при печати документа, например:
(Непечатаемые знаки), то на экран будут выведены символы не отображаемые при печати документа, например: (Непечатаемые знаки) на Стандартной панели инструментов или с помощью команды менюСервис→ Параметры. В результате на экране появится диалоговое окно Параметры (рисунок 3.1).
(Непечатаемые знаки) на Стандартной панели инструментов или с помощью команды менюСервис→ Параметры. В результате на экране появится диалоговое окно Параметры (рисунок 3.1).