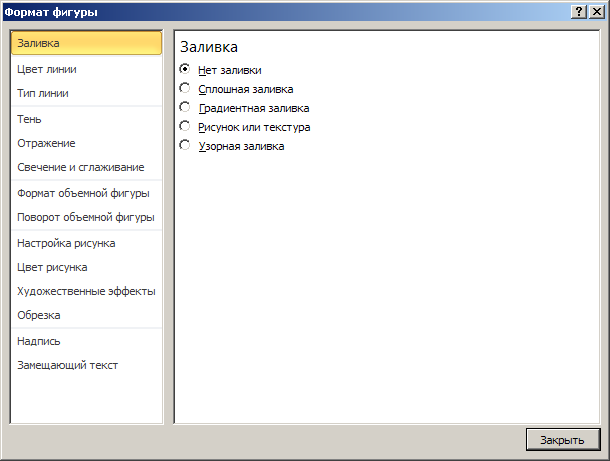Заглавная страница Избранные статьи Случайная статья Познавательные статьи Новые добавления Обратная связь FAQ Написать работу КАТЕГОРИИ: ТОП 10 на сайте Приготовление дезинфицирующих растворов различной концентрацииТехника нижней прямой подачи мяча. Франко-прусская война (причины и последствия) Организация работы процедурного кабинета Смысловое и механическое запоминание, их место и роль в усвоении знаний Коммуникативные барьеры и пути их преодоления Обработка изделий медицинского назначения многократного применения Образцы текста публицистического стиля Четыре типа изменения баланса Задачи с ответами для Всероссийской олимпиады по праву 
Мы поможем в написании ваших работ! ЗНАЕТЕ ЛИ ВЫ?
Влияние общества на человека
Приготовление дезинфицирующих растворов различной концентрации Практические работы по географии для 6 класса Организация работы процедурного кабинета Изменения в неживой природе осенью Уборка процедурного кабинета Сольфеджио. Все правила по сольфеджио Балочные системы. Определение реакций опор и моментов защемления |
С ПОМОЩЬЮ Microsoft Office Word 2010Содержание книги Похожие статьи вашей тематики
Поиск на нашем сайте
ИНФОРМАЦИОННЫЕ ТЕХНОЛОГИИ ПОДГОТОВКИ ДОКУМЕНТОВ С ПОМОЩЬЮ Microsoft Office Word 2010
МЕТОДИЧЕСКИЕ УКАЗАНИЯ
по курсу «Информатика»
Уфа 2012 Составитель: В.В. Мартынов
ББК УДК
Информационные технологии подготовки документов с помощью Microsoft Office Word 2010. Методическое пособие по курсу «Информатика» /Уфимск. гос. авиац. техн. ун-т; Сост.: В.В. Мартынов. – Уфа: УГАТУ, 2006. – 41 с.
В методическом пособии излагается краткое введение в программный продукт Microsoft Office Word 2010, даются навыки работы с документами, содержащими рисунки, таблицы, элементы деловой графики, формулы, предлагается к выполнению разработанное автором задание, выполнив которое студенты смогут профессионально оформить сложный документ. Пособие содержит в качестве примеров фрагменты выполнения реальных документов, а также пример оформления задания, рекомендации по его выполнению и вопросы для самоконтроля. Предназначено для студентов очной формы обучения бакалавров по направлениям: 080100 «Экономика», 080500 «Менеджмент», 081100 «Государственное и муниципальное управление», 080400 «Управление персоналом», 222000 «Инноватика».
Ил. 27. Табл. 4. Библиогр.: 7 назв.
© Уфимский государственный авиационный технический университет, 2012 СОДЕРЖАНИЕ 1. ЦЕЛЬ РАБОТЫ.............................................................................. 4 2. ТЕОРЕТИЧЕСКИЙ МАТЕРИАЛ................................................ 4 2.1. Назначение и возможности Word............................................ 4 2.2. Общий интерфейс Word............................................................. 5 2.3. Справка Word............................................................................. 6 2.3.1. Всплывающие подсказки....................................................... 7 2.3.2. Справочные сведения в Интернете...................................... 8 2.4. Выбор шаблона, стилей и формата бумаги.............................. 8 2.4.1. Создание нового документа................................................. 8 2.4.2. Выбор, создание (изменение) стилей.................................... 9 2.4.3. Выбор формата бумаги для создаваемого документа..... 10 2.5. Ввод и редактирование текста................................................ 11 2.5.1. Перемещение по тексту с помощью клавиатуры............. 12 2.5.2. Выделение с помощью мыши.............................................. 13 2.5.3. Редактирование и сохранение документа......................... 14 2.6. Колонтитулы и нумерация страниц....................................... 14
2.7. Создание и редактирование таблиц........................................ 15 2.7.1. Ввод и форматирование содержимого в таблицах......... 16 2.7.2. Направление текста в таблицах....................................... 17 2.7.3. Структура таблицы.......................................................... 17 2.7.4. Форматирование таблиц................................................... 20 2.7.5. Вычисления в таблицах....................................................... 22 2.8. Деловая графика в Word......................................................... 23 2.9. Вставка, редактирование и форматирование формул.......... 26 2.10. Работа с графическими объектами..................................... 26 2.10.1. Работа с фигурами 27 2.11. Автоматизация работы в Word........................................... 32 2.11.1. Названия и Перекрестные ссылки 32 2.11.2. Списки иллюстраций. Оглавления 34 3. Задание к лабораторной работе............................... 37 4. Контрольные вопросы.................................................... 40 5. Литература.............................................................................. 41 ЦЕЛЬ РАБОТЫ Изучение текстового процессора Microsoft Office Word 2010, далее – Word. Получение навыков профессиональной работы с документами, содержащими рисунки, таблицы, элементы деловой графики, формулы. ТЕОРЕТИЧЕСКИЙ МАТЕРИАЛ Назначение и возможности Word Word является мощным универсальным средством для управления (создание, редактирование, просмотр и обмен) документами и публикациями различного типа, включая публикации в Интернет. Его возможности (версии Word’95- Word’2003): - набор текста различными шрифтами, с возможностью форматирования, выделения отдельных терминов и фраз; - составление и использование при форматировании текста шаблонов и стилей; - включение в документ рисунков, диаграмм, графиков, таблиц, результатов вычислений и формул, сносок и примечаний; - редактирование всего документа, в том числе текста, рисунков, диаграмм, графиков, таблиц, результатов вычислений и формул и т.п.; - построение оглавления и алфавитного указателя; - получение различного вида списков рисунков, таблиц, графиков; - возможность проверки правописания, как на русском языке, так и на иностранных; - использование словарей синонимов для расширения терминологической базы публикации; - составление и использование тезаурусов; - совместное создание документов; - подготовки публикации на другом языке; - проверочные расчеты в процессе подготовки публикации;
- обеспечение достаточного уровня безопасности (защита от макросов, паролирование, цифровая подпись); - расширение функций Word посредством создания макросов и написания программ на Word Basic и многое другое. Новое в версии Word 2010: Создание документов Работа в пользовательском интерфейсе Microsoft Office Fluent, содержащим все средства, требуемые для выполнения текущей задачи. Добавление часто используемого содержимого в документы из элементов в коллекции титульных страниц, цитат и колонтитулов, создание собственных стандартных блоков. Создание, импорт и публикация блогов. Создание редактируемых уравнений с использованием готовых. Динамический подсчет слов. Использование типографских возможностей. Функция включает нумерацию и маркировку списков, стили маркированных списков, шрифты. Управление диспетчером и конструктором ссылок. Контекстная проверка правописания. Редактирование и форматирование документов Функция построения графиков и диаграмм включает создание объемных форм, эффектов прозрачности, падающих теней и т.д. Добавление эффектов форматирования непосредственно в текст документа. Word 2010 содержит новые и улучшенные инструменты редактирования изображений. Экспресс-стили. Настройка тем Office. Макеты для организационных диаграмм и диаграмм рисунков в SmartArt. Совместное редактирование документов при помощи службы Windows Live. Доступ к документам через браузер. Интеграция документов в бизнес-процессы Доступ к содержимому документов, обеспечивающий совместимость с широким набором программ и решений. Управление содержимым с помощью специальных элементов. Обзор области сведений о документе. Поддержка форматов Office XML через пользовательские схемы. Привязка данных. Управление документами Поиск по содержимому документа. Восстановление черновых несохраненных версий файлов. Настройка ленты. Управление репозиториями документов. Уменьшение размера файлов и восстановление поврежденных файлов. Возможность создания динамических смарт-документов. Выявление документов с внедренными макросами. Общий интерфейс Word В самом простом случае для создания документа в Word необходимо в требуемой папке, например, на рабочем столе в папке Иванов, выбрать из контекстного меню команду Создать Документ Microsoft Word, с клавиатуры ввести название этого документа, например, «Задание к ЛР по MS Word» и открыть документ, дважды щелкнув на созданный файл. На экране откроется следующее (Рис. 1). Интерфейс Word состоит из следующего: 1. Рабочее окно, строка заголовка. Кнопки панели быстрого доступа (слева-направо): Системное меню, Сохранить, Отменить, Повторить, Настройка панели быстрого доступа. Кнопки управления окном в правом верхнем углу: Свернуть, Свернуть в окно и Закрыть; 2. Меню команд (Лента), в нем сосредоточены все команды MS Word. Доступно при помощи мыши и клавиатуры (Alt, далее соответствующие подсказкам клавиши); 3. Панели (вкладки) инструментов (на них вынесены наиболее часто употребимые группы команды). Доступны также при помощи мыши и клавиатуры. Активизируются по необходимости в меню команд (Лента). При работе могут дополняться автоматически либо настраиваться пользователем; 4. Линейки горизонтальная и вертикальная (активизируются Вид/Линейка). Доступна только при помощи мыши;
5. Вертикальная полоса прокрутки. Доступна при помощи мыши; 6. Область задач, например, Стили (активизируется Главная/Стили). Доступна при помощи мыши и клавиатуры; 7. Область документа; 8. Контекстное меню (активизируется щелчком правой кнопки мыши для конкретного положения курсора); 
Рис. 1 9. Строка состояния. Отображает (слева-направо): номер текущей страницы, общее количество страниц, количество слов выделенных (при выделении)/в документе, Состояние проверки правописания, текущий язык, Режим просмотра документа, Масштаб. Справка Word При необходимости получения справочных сведений в меню Microsoft Office Fluent 2, Рис. 1 нажмите мышкой кнопку Имеется несколько способов доступа к справочным сведениям в окне справки: 1. Оглавление (кнопка 2. Вкладка Мастер ответов. В поле Выберите действие задается вопрос, нажимается кнопка Найти и т.д.; 3. Поиск. Обеспечивается поиск в материале справки по введенным в окно поиска ключевым словам. Всплывающие подсказки В случаях, когда назначение команды или кнопки неизвестно или требуется узнать больше о каком-либо параметре в диалоговом окне, нужные сведения можно получить с помощью всплывающих подсказок. Всплывающие подсказки содержат сведения о различных элементах, отображаемых на экране. 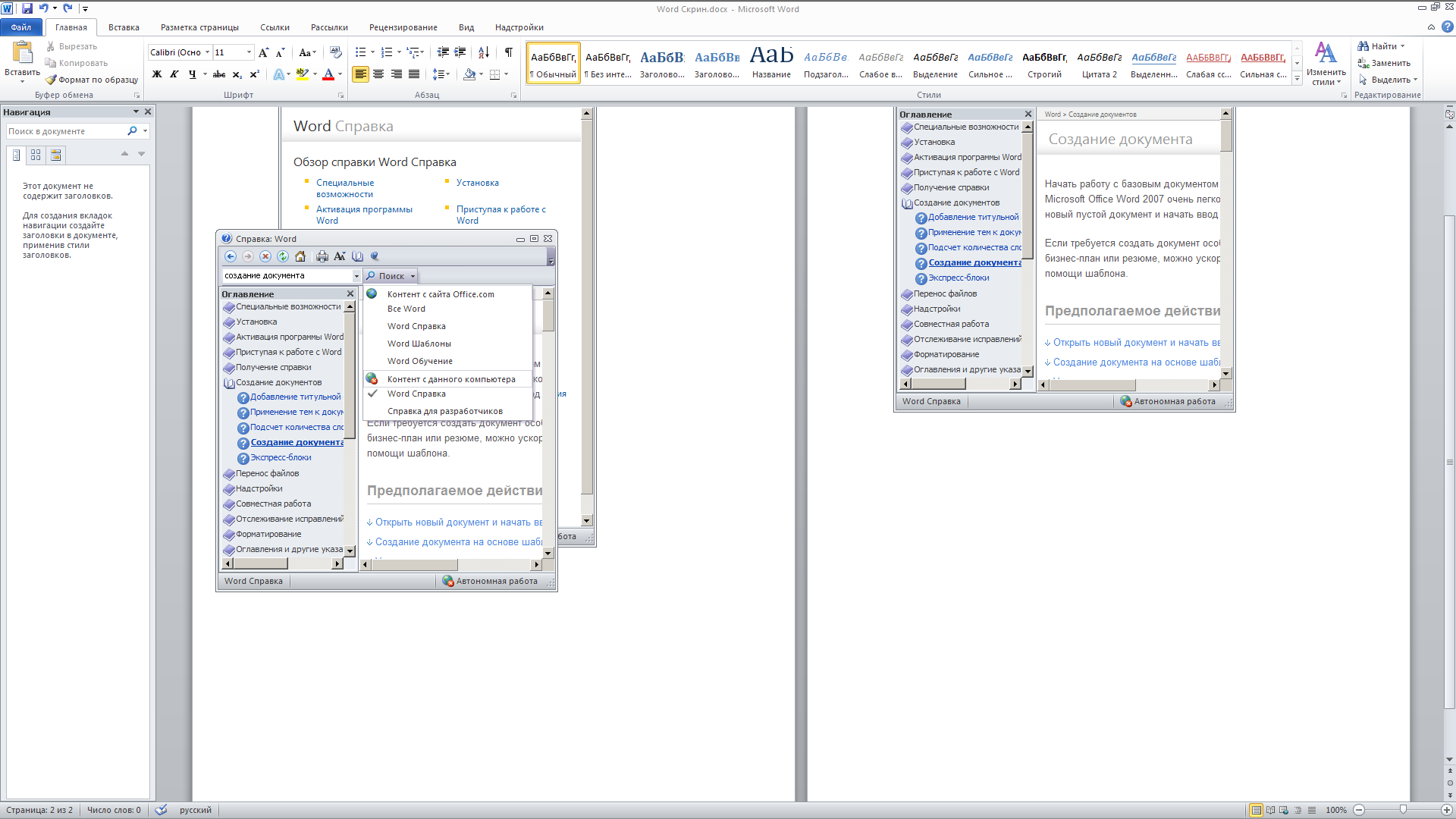
Рис. 2 Имеются следующие способы доступа к всплывающим подсказкам: - для получения справки о параметрах, изменяемых в диалоговом окне, нажмите кнопку с вопросительным знаком в правом верхнем углу окна. Откроется окно Справки с контекстной информацией; - чтобы узнать название кнопки панели инструментов, поместите на нее указатель мыши, и через некоторое время будет отображено название кнопки и пояснение ее назначения. Создание нового документа Дадим некоторые определения, без понимания и освоения которых работа в MS Word не будет отличаться от работы на пишущей машинке J. Стиль – набор параметров форматирования, таких как шрифт, размер шрифта и отступы абзацев, которые хранятся вместе под общим именем. Когда применяется стиль, все содержащиеся в этом стиле инструкции форматирования применяются одновременно. Другими словами, Стиль – это набор всех параметров конкретного абзаца без учета его содержания.
Шаблон – файл или файлы, содержащие структуру и инструменты для создания таких элементов законченных файлов как стиль и макет страницы. Например, шаблоны Microsoft Word позволяют создавать отдельные документы. Или короче, Шаблон – это набор стилей, достаточных для оформления документов конкретного типа. Исходя из данных определений (кстати, позаимствованных частично из Справки MS Word), прежде чем начать создавать документ, мы должны выбрать или создать шаблон для данного документа. Причем этот шаблон должен содержать стили, предполагаемые к использованию в документе. Конечно же Word содержит большой набор шаблонов для создания различного типа документов. Можно воспользоваться ими. А, если подходящего шаблона не найдется, то всегда останется возможность создать свой шаблон, содержащий необходимый набор стилей, которые тоже можно создать, или изменить необходимым образом существующие стили. Word предлагает несколько вариантов создания документа. 1. Новый документ. Самый простой, но не оптимальный способ. Команды вкладка Файл, кнопка Создать, элемент Новый документ. В данном случае для документа будет использован Общий шаблон Word, содержащийся в файле Normal.dotm. Вам будут доступны наиболее применимые по мнению разработчиков стили, к сожалению, не всегда удовлетворяющие нас. 2. На основе шаблона. Для создания нового документа с помощью шаблона в отличие от предыдущего случая воспользуемся командами Файл/Создать/ в группе Доступные шаблоны выбрать подходящий в том числе используя находящиеся по ссылкам на Office.com. 3. Из существующего документа. Для создания нового документа на базе существующего выполним в меню команду Файл/Создать/Из существующего документа. После чего откроется диалоговое окно Создание из имеющегося документа, в котором сделаем выбор такого документа. Содержание документа при необходимости можно удалить, т.к. стили, на базе которых был создан документ, останутся.
Итак, перед тем как создать новый документ, необходимо определиться с Шаблоном, затем со Стилями, входящими в этот шаблон. В случае отсутствия подходящих (как Шаблона, так и Стиля), надо создать необходимые.
Рис. 4 Замечание. Разную ориентацию страницы (как впрочем и колонтитулы, см.раздел 2.6) в одном документе можно установить только в различных разделах. Для создания нового раздела в документе необходимо поставить курсор в месте окончания предыдущего раздела, затем выполнить команду Разметка страницы/Разрывы и в открывшемся выпадающем меню выбрать необходимый вариант в группе Разрывы разделов. Выделение с помощью мыши
Также полезно знать, что для выделения фрагмента документа, расположенного на нескольких страницах, необходимо использовать комбинированный способ: мышью или с клавиатуры выделяете начало фрагмента, затем мышью используя полосу вертикальной прокрутки или колесико мыши перемещаетесь к окончанию фрагмента и нажав клавишу SHIFT щелкаете мышью на конец фрагмента.
Структура таблицы Таблицы легко видоизменять. Добавлять или удалять строки и столбцы, изменять их ширину, объединять и разбивать ячейки можно, не изменяя остальной части таблицы. Ширина столбцов и ячеек
Самый простой способ изменить ширину столбца или высоту строки состоит в том, чтобы установить курсор на границе между строками или столбцами. Курсор примет вид двунаправленной стрелки для перетаскивания границы. Если перетаскивать границу выделенной ячейки, ширина меняется только у нее. Для надежности перед перетаскиванием можно выделить нужные строки или столбцы. Чтобы столбцы имели одну и ту же ширину, а строки – одну и ту же высоту, выберите нужные столбцы или строки и дайте команду Выровнять ширину столбцов в группе Размер ячейки на вкладке Работа с таблицами/Макет ленты. Аналогичная команда присутствует также и в контекстном меню. Кнопки для выравнивания размеров строк и столбцов имеют вид Довольно большой набор параметров таблицы можно установить используя команду Размер ячейки на вкладке Работа с таблицами/Макет ленты (активизируется при нахождении курсора в таблице). Такой же результат будет при выборе из контекстного меню команды Свойства таблицы. По ее выполнению появляется диалоговое окно Свойства таблицы (Рис. 10) при помощи которого можно задать: размеры таблицы (ширину), выравнивание по отношению к тексту (вкладка Таблица); размеры строки таблицы и ее параметры (вкладка Строка); размеры и свойства столбца и ячейки (соответствующие вкладки) и Замещающий текст для облегчения работы с таблицей в Интернет. Например, для быстрой установки конкретной ширины столбцов, после завершения ввода таблицы, можно использовать следующее. Выберите столбцы для установки, одним из вышеприведённых способов активизируйте диалоговое окно Свойства таблицы. Далее откройте вкладку Столбец и задайте необходимую ширину. Затем подтвердите OK. Выровнять ширину выделенных столбцов можно командой Автоподбор на вкладке Работа с таблицами/Макет ленты. В команде Автоподбор есть различные варианты выравнивания: по содержимому, по ширине окна, фиксированная ширина столбца. Форматирование таблиц Перед распечаткой может потребоваться выполнить несколько завершающих операций, которые придадут таблице безупречный профессиональный вид. В Word можно выполнить как автоматическое, так и ручное форматирование таблицы. Можно добавлять или удалять рамки, изменять их вид, использовать разные цвета и заливку. Стили таблиц Набор готовых стилей оформления таблиц (Работа с таблицами/Конструктор/Стили таблиц, Рис. 9) позволяет применить выбранный ко всей таблице (в ней должен находится курсор!) одним щелчком мыши на этом стиле.  Рис. 11 Рис. 11
Стили включают в качестве параметров средства использования рамок, заливки, шрифтов, цвета и анимации. Большинство Стилей обеспечивают специальное форматирование выбранных элементов: строк заголовка и итогов, чередование строк и столбцов разного формата таблицы, первого и/или последнего столбца, так как именно эти столбцы и строки часто содержат заголовки и итоговую информацию. Эти установки можно сделать выбрав соответствующие параметры в группе команд Параметры стилей таблиц на вкладке Работа с таблицами/Конструктор, Рис. 9. Если какие-то из параметров выбранного стиля нас не устраивают, имеется возможность их изменения. Для чего выбрав щелчком на стрелке 2, Рис. 9 (Работа с таблицами/Конструктор/Стили таблиц) команду Изменить стиль таблицы активизируем окно Изменение стиля (Рис. 10). Далее в открывшемся диалоговом окне, выбрав соответствующую команду, устанавливаем новые значения изменяемых параметров. Изменения отображаются на панели предварительного просмотра (1, Рис. 10) в центре диалогового окна Изменение стиля. Для применения выбранного стиля щелкните на кнопке ОК. Если результат не нравится, щелкните на кнопке Отменить. Здесь же (Работа с таблицами/Конструктор/Стили таблиц/Создать стиль таблицы – щелчок на стрелке 2, Рис. 9) имеется возможность задания собственных стилей таблиц.

Рис. 12 Границы и заливка Не обязательно пользоваться поставляемым с Word набором готовых стилей оформления таблиц. Для произвольного форматирования удобно применять команды вкладки Работа с таблицами/Конструктор/Стили таблиц/ Заливка и Границы и рядом Работа с таблицами/Конструктор/Рисование границ/Стиль, Толщина и Цвет пера (или Главная/Абзац/только Заливка и Границы). Рамки ячеек создаются при помощи команд Стиль, Толщина и Цвет пера. Щелкните на кнопке Цвет пера – откроется палитра. Выберите нужный цвет, затем выбрав рядом «карандаш» (инструмент Нарисовать таблицу) проведите изменившимся курсором в форме карандаша по линиям, цвет которых надо изменить. Убедитесь, что прочерчена линия целиком, иначе цвет применен не будет. Описанные выше кнопки (Стиль, Толщина и Цвет пера) являются динамическими, то есть содержат последний сделанный выбор, который легко применить повторно. Для изменения типа линий выделите ячейки, рамки которых надо преобразовать, выберите нужные установки и щелкните на раскрывающей кнопке Границы. Вид рамки выбирается из 12 возможных вариантов. Внутренние рамки возникают, если выбрано несколько ячеек. Внешние рамки задают границу вокруг ячейки или группы ячеек. Обычно внешнюю рамку задают для всей таблицы. Щелкните на раскрывающей стрелке у кнопки Цвет заливки Для интегрального доступа к параметрам форматирования ячеек также можно воспользоваться диалоговым окном Границы и заливка, открывающимся при выборе соответствующей команды на ленте Работа с таблицами/Конструктор/Рисование границ или Стили таблиц/Границы. 2.7.5. Вычисления в таблицах В таблицах Word допустимы простые вычисления. Если лишь изредка требуется подсчет итогов, можно проводить вычисления прямо в Word, a Excel оставить для более сложных задач.
В качестве примера рассмотрим Табл. 4, в которой применено вычислительное средство Word под названием Формула. В столбце «Зачетная оценка» должно стоять среднеарифметическое из расположенных левее оценок. Для этого необходимо щелкнуть на ячейке, стоящей под надписью «Зачетная оценка» в которую надо поместить сумму стоящих слева чисел, затем ее поделить на их количество. Для вычисления суммы надо щелкнуть на кнопке Формула на ленте Работа с таблицами/Макет/группа Данные – откроется диалоговое окно Формула (Рис. 13). Word автоматически предложит формулу, исходя окружения текущей ячейки. Предлагается суммировать все числа, расположенные выше данной ячейки. Если там нет чисел, проверяются ячейки, расположенные левее текущей. В данном случае предложена формула =SUM(LEFT). Для вычисления среднеарифметического разделим[4] сумму на 6, выберем требуемый Формат числа и щелкнем на кнопке OK – результат вычисления добавляется в таблицу. Если число, включенное в формулу, изменилось, необходимо выделить ячейку с результатом и нажать клавишу F9 – обновление полей. Убедимся, что курсор стоит на полученной сумме. В другие расположенные ниже ячейки столбца среднеарифметическое можно скопировать ( Для более сложных вычислений, требуется знать адреса ячеек, входящих в формулу. Адрес ячейки – это ссылка на ячейку. Она состоит из буквы английского алфавита, соответствующей столбцу, и номера строки. Формула обязательно начинается со знака «=». Далее можно с клавиатуры вводить адреса ячеек и соединять их знаками необходимых арифметических операций. Для установления порядка вычисления можно использовать круглые скобки. В дополнение к обычным операциям, таким как сложение и вычитание, можно выбрать из раскрывающегося списка функции, например AVERAGE, MIN, MAX и COUNT. Для использования функции введите в текстовое поле Формула знак «=»; а затем выберите нужную функцию из раскрывающегося списка Вставить функцию. Формат результата можно выбрать из раскрывающегося списка Формат числа. После ввода формулы в ячейку ее нельзя редактировать напрямую. Изменить можно только форматирование ячейки, но не ее содержание. При изменении любого числа, на котором основана формула, надо заново вычислить результат. Для этого, выбрав ячейку, надо нажать клавишу F9. Деловая графика в Word Общеизвестно, что графическая информация воспринимается человеком намного быстрее, чем цифровая. Поэтому рекомендуется для анализа табличных данных использовать аппарат построения диаграмм[5]. По таблице (Табл. 4) построим диаграмму, приведенную на Рис. 14.
Рис. 14 Сначала скопируем данные из таблицы (Табл. 4) для построения диаграммы и установим курсор в место ее вставки. Далее выполним команду Диаграмма вкладки Вставка/Иллюстрации ленты. На экране отобразится диалоговое окно Вставка диаграммы, Рис. 15, в котором необходимо выбрать предполагаемый тип диаграммы. Потом, при необходимости, его можно будет поменять. В нашем случае подойдет Гистограмма с группировкой. После нажатия кнопки ОК, в документ будет вставлена диаграмма (Рис. 16, а), связанная с таблицей данных-образцом (Категория 1, Категория 2, Категория 3, Категория 4), которая также откроется в своем окне Диаграмма в Microsoft Word – Microsoft Excel, Рис. 16, б). На ленте окна документа появится вкладка Работа с диаграммами/Конструктор, Макет и Формат (Рис. 16, а), содержащая набор команд, необходимых для работы с диаграммами.
Рис. 15
а) б) Рис. 16 Для замены образца данных щелкните на левую верхнюю ячейку в таблице, затем, скорректировав диапазон данных образца как это рекомендуется перетаскиванием правого угла диапазона до размера таблицы (I*6), вставим[6] данные ранее нами скопированные из таблицы[7] (Рис. 17).
Рис. 17 После этой операции в Окне Word необходимо поменять местами отображаемые данные (Работа с диаграммами/Конструктор/Данные/Строка/Столбец). В результате будет узнаваемая диаграмма. Далее надо продолжить редактирование этой диаграммы до соответствия ее Рис. 14: - увеличить размеры (потянув за периферийные маркеры), - изменить положение и форму Легенды, - изменить Название диаграммы, Название оси X (даты) и Название оси Y (оценки), - при необходимости скорректировать данные в Excel таблице (удалить первый столбец с нумерацией, первую строку скрыть) и т.п. Для редактирования диаграмм необходимо запомнить следующие правила: 1. Для изменения размеров или положения элемента диаграммы (для которого это можно сделать) необходимо выделить этот элемент щелчком мыши, затем изменить за появившиеся соответствующие маркеры его размеры или перетащить элемент в необходимое место; 2. Для изменения Формата (цвет, толщина линий, шрифт и т.п.) элемента диаграммы необходимо дважды щелкнуть на этом элементе (или выбрать соответствующую команду из контекстного меню), далее в открывшемся диалоговом окне произвести соответствующие изменения. Более подробного пошагового описания построения диаграммы не приводим по причине интуитивного их понимания и наличия полноразмерной Справки в Word. Запомните, чем качественнее (ближе к Рис. 14) вы построите диаграмму, тем лучше вы освоите приемы Деловой графики. Работа с фигурами
Создание и редактирование Фигур. Для работы с векторными фигурами служит выпадающая панель (Вставка/Иллюстрации/Фигуры), Рис. 19. На этой панели присутствуют разнесенные по группам инструменты для создания таких простейших объектов как: Линии, Прямоугольники, Основные фигуры, Стрелки, Выноски и т.п. При создании и редактировании векторных объектов используют следующие приемы и средства. 1. При создании любых иллюстраций возможны два варианта их размещения: непосредственно в документе и на Полотне, размещенном также в документе (Вставка/Иллюстрации/Фигуры/Новое полотно), Рис. 19. Рекомендуется использовать Полотно для размещения в нем сложных рисунков, состоящих из более чем 2 элементов. В случае простого рисунка от использования Полотна лучше отказаться. Формат полотна (Заливка, Цвета и Тип линии и т.п.) может быть задан в диалоговом окне Формат фигуры (Рис. 20), которое активизируется при помощи команды Форматировать полотно… доступной при активном Полотне из контекстного меню. Также при работе с Изображениями на Полотне становятся доступными группы команд на вкладке Средства рисования/Формат/Вставка фигур, Стили фигур, WordArt, Текст, Упорядочить и Размер. 2. Векторные объекты создают путем их выбора из выпадающего меню (Вставка/Иллюстрации/Фигуры, Рис. 19). Их размер, форму, угол поворота редактируют интерактивно путем перемещения маркеров выделенного объекта в документе.
Рис. 20
Рис. 21 3. Удобным средством, упрощающим создание геометрических фигур, является вспомогательная координатная сетка. Для отображения на экране сетку необходимо активировать (Вид/Показать/Сетка). При выбранной Иллюстрации в документе командой Средства рисования (или Работа с рисунками)/Формат/Упорядочить/Выровнять/Параметры сетки активизируется диалоговое окно Привязка к сетке (Рис. 21). В нем задают шаг сетки способ отображения горизонтальных и вертикальных линий и т.п.. Флажки Привязать объекты к неотображаемой сетке и Привязать к другим объектам обеспечивают точное позиционирование узловых точек фигур в узлах координатной сетки и привязку к другим объектам. Это удобно, если создаются простые (преимущественно прямолинейные) геометрические фигуры. При редактировании готовых фигур привязка к узлам сетки может создавать неудобства – в этом случае ее отключают или выполняют перемещение объектов при нажатой клавише ALT. 4. Толщина контурной линии и цвет заливки относятся к свойствам фигуры. Все свойства фигуры можно редактировать в диалоговом окне Формат фигуры, которое открывается при выбранной фигуре командой Средства рисования/Формат/Стили фигур, или через контекстное меню фигуры. 5. Поворотом фигуры можно управлять дискретно и непрерывно. Для дискретного поворота плоской фигуры на произвольный угол используют команду Средства рисования/Формат/Упорядочить/Повернуть/Другие параметры поворота. В выпадающем меню есть также команды Повернуть вправо или влево на 900 или Отразить. Для поворота на фиксированный угол объемной фигуры значение соответствующих углов вводят в поля счетчика Поворот в диалоговом окне Формат фигуры (см.п.4). Поворот на произвольный угол фигуры можно осуществить интерактивно (см.п.2). 6. Взаимодействие иллюстрации с окружающим текстом может быть достаточно сложным. Так, например, текст может обтекать иллюстрацию по заданной схеме, но он может лежать и поверх иллюстрации, и под ней. Выбор метода взаимодействия иллюстрации с текстом выполняют на вкладке Разметка страницы/Упорядочить/Обтекание текстом. В открывшемся выпадающем меню необходимо выбрать требуемый вариант обтекания. Заметим, что иллюстрация должна быть активна. Аналогичный выбор можно осуществить в контекстном меню командой Обтекание текстом… Для иллюстраций, шириной более половины страницы документа, рекомендуется не делать обтекание текстом, а вставлять их как отдельный абзац, выбрав вариант обтекания В тексте, затем нажав клавишу Enter за иллюстрацией. Для иллюстраций, размеры которых сравнимы с размерами символов текста, рекомендуется выбрать также обтекание В тексте. Enter за иллюстрацией не нажимать! Для иллюстраций промежуточных размеров рекомендуются другие виды обтекания, например, Вокруг рамки. Создание надписей в Полотне. Иллюстрации могут содержать текстовые элементы, например заголовки, буквенные или цифровые обозначения на схемах и чертежах. В принципе, необходимые надписи можно создать и основными средствами текстового процессора, но в этом случае очень трудно обеспечить точное положение Иллюстрации относительно связанного с ней текста, особенно если текст не окончателен и может далее редактироваться и форматироваться. Для Web-страниц этот метод вообще неприемлем, поскольку они форматируются при каждом просмотре, причем непредсказуемым образом. Для создания текстовых элементов, присоединенных к Иллюстрациям, служит специальное средство Надпись (Вставка/Текст/Надпись). Создав Иллюстрацию, рядом создают элемент Надпись. В поле надписи вводят необходимый текст, после чего надпись можно редактировать. Ее размер подгоняют под размер содержащегося в ней текста перетаскиванием маркеров. Прочие свойства надписи задают в диалоговом окне Формат фигуры, которое для выделенной надписи открывают командой Средства рисования/Формат/Стили фигур или выбирают команду Формат фигуры из контекстного меню. Создав Надпись, ее можно сгруппировать с Иллюстрацией, предварительно их выделив (последовательные щелчки мыши на Надпись и Иллюстрацию при нажатой клавише Shift или очерчивание курсором в виде стрелки по команде Главная/Редактирование/Выделить/Выбор объектов) и тогда они будут представлять цельную композицию (команда Средства рисования/Формат/Упорядочить/Группировать или команда Группировать из контекстного меню). Для Фигур есть особое средство создания текстового оформления – текст может размещаться в поле Фигуры. Это выполняют командой Добавить текст в контекстном меню Фигуры. Если текст слишком велик, можно либо изменить размер автофигуры путем перетаскивания ее маркеров, либо изменить формат текста, уменьшив размер шрифта или изменив параметры абзаца (Главная/Шрифт или Абзац, либо аналогичные команды из контекстного меню). Этот прием используют при создании блок-схем и функциональных схем устройств. Работа с композициями. Более сложные рисунки создаются путем комбинирования простейших Фигур, других Иллюстраций, Надписей и т.п., что можно далее трактовать как Объект, являются композициями. В случае, когда готовится Композиция, следует принимать во внимание не только взаимодействие Объектов с окружающим текстом, но и их взаимодействие между собой. 1. Несколько простейших Объектов группируют в одну композицию командой Разметка страницы или (Средства рисования/Формат)/Упорядочить/Группировать/ Группировать или команда Группировать/ Группировать из контекстного меню). Для группировки все Объекты должны быть предварительно выделены, например щелчками левой кнопки мыши при нажатой клавише SHIFT или очерчены курсором в виде стрелки по команде Главная/Редактирование/Выделить/Выбор объектов. Обратная операция Разгруппировать позволяет «разобрать» Композицию на составляющие. 2. Если Объекты, составляющие Композицию или не сгруппированные, перекрывают друг друга, важно иметь средство управления их взаимным положением по отношению к наблюдателю (по нормали к плоскости рисунка). По умолчанию предполагается, что каждый Объект имеет соб
|
||||||||||||||||||||||||||||||||||||||||||||||||||||||
|
Последнее изменение этой страницы: 2016-08-15; просмотров: 470; Нарушение авторского права страницы; Мы поможем в написании вашей работы! infopedia.su Все материалы представленные на сайте исключительно с целью ознакомления читателями и не преследуют коммерческих целей или нарушение авторских прав. Обратная связь - 3.17.26.38 (0.013 с.) |

 – Справка Microsoft Word, которая обычно расположена в правом верхнем углу экрана, либо нажмите клавишу F1 клавиатуры. В результате откроется окно справки, Рис. 2.
– Справка Microsoft Word, которая обычно расположена в правом верхнем углу экрана, либо нажмите клавишу F1 клавиатуры. В результате откроется окно справки, Рис. 2. панели инструментов окна справки, Рис. 2, 1). Представляет собой гипертекстовый электронный справочник по Word. Для пользования им необходимо найти необходимый раздел справки и в нем справочную информацию;
панели инструментов окна справки, Рис. 2, 1). Представляет собой гипертекстовый электронный справочник по Word. Для пользования им необходимо найти необходимый раздел справки и в нем справочную информацию;
 Рис. 10
Рис. 10
 .
. , откроется палитра цветов заливки, включающая и оттенки серого. Если распечатанная таблица будет ксерокопироваться, помните, что некоторые цвета при ксерокопировании передаются плохо.
, откроется палитра цветов заливки, включающая и оттенки серого. Если распечатанная таблица будет ксерокопироваться, помните, что некоторые цвета при ксерокопировании передаются плохо. Рис. 13
Рис. 13
 - контекстного меню) и вставить (
- контекстного меню) и вставить ( - там же), затем не забыть обновить поля нажав F9 на клавиатуре.
- там же), затем не забыть обновить поля нажав F9 на клавиатуре.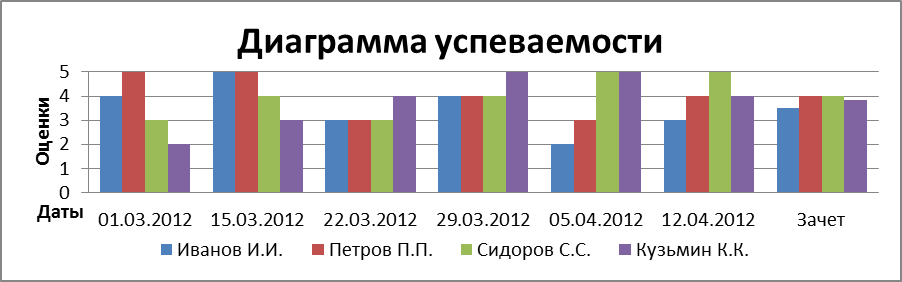


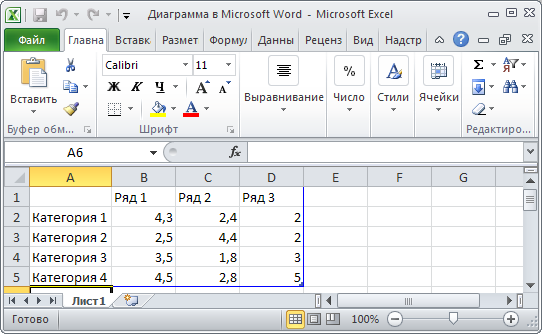

 Рис. 19
Рис. 19