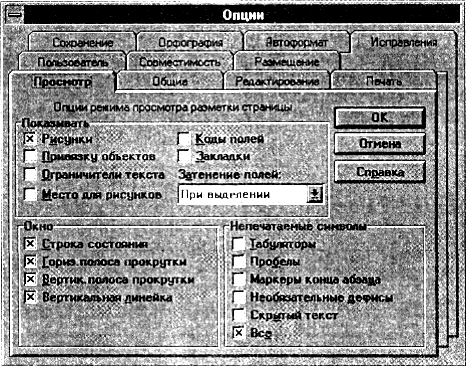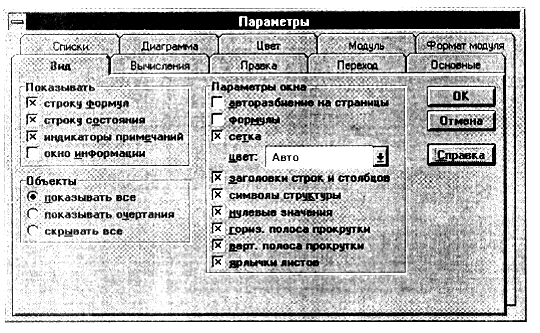Заглавная страница Избранные статьи Случайная статья Познавательные статьи Новые добавления Обратная связь FAQ Написать работу КАТЕГОРИИ: ТОП 10 на сайте Приготовление дезинфицирующих растворов различной концентрацииТехника нижней прямой подачи мяча. Франко-прусская война (причины и последствия) Организация работы процедурного кабинета Смысловое и механическое запоминание, их место и роль в усвоении знаний Коммуникативные барьеры и пути их преодоления Обработка изделий медицинского назначения многократного применения Образцы текста публицистического стиля Четыре типа изменения баланса Задачи с ответами для Всероссийской олимпиады по праву 
Мы поможем в написании ваших работ! ЗНАЕТЕ ЛИ ВЫ?
Влияние общества на человека
Приготовление дезинфицирующих растворов различной концентрации Практические работы по географии для 6 класса Организация работы процедурного кабинета Изменения в неживой природе осенью Уборка процедурного кабинета Сольфеджио. Все правила по сольфеджио Балочные системы. Определение реакций опор и моментов защемления |
Среда настройки Microsoft OfficeСодержание книги
Поиск на нашем сайте
Интегрированный пакет Microsoft Office содержит средства конфигурирования и настройки на условия конкретного применения, возможности автоматизации работы конечных пользователей. Инсталляция программных продуктов пакета Microsoft Office связана с выбором функциональных компонентов продуктов. При установке программных продуктов Microsoft Office предлагается минимальная пользовательская и полная конфигурация программ, учитывающая возможности компьютеров и потребности пользователей пакета. Выбранная конфигурация программных продуктов записывается в файлах с расширением.INI, например: Excel5.INI – конфигурационный файл инсталляции Excel 5.0; WinWord6.INI – конфигурационный файл инсталляции Word 6.0 и т.д. Каждый файл конфигурации состоит из секций со стандартными наименованиями, которые описывают используемые значения параметров настройки (установки). Пример 19.1. Файл конфигурации Word 6.0 – WinWord6.INI содержит: [Microsoft Word] – название основной секции USER-DOT-PATH=C:\WINWORD\TEMPLATE – имя каталога, содержащего шаблоны документов PICTURE-PATH=C:\WINWORD\CLIPART – имя каталога, содержащего файлы рисунков AUTOSAVE-PATH=C:\TEMP – имя каталога для размещения копии файлов документов при автосохранении PROGRAMDIR=C:\WINWORD – имя каталога, содержащего программные модули Word 6.0 TOOLS-PATH=C:\WINWORD – имя каталога, содержащего файлы инструментальных средств Word 6.0 STARTUP-PATH=C:\WINWORD\STARTUP – имя каталога, содержащего файлы документов, загружаемых при запуске Word 6.0 DOC-PATH=C:\WINWORD – имя каталога, содержащего файлы документов (по умолчанию) и т.д. [MSWord Text Converters] – секция конвертеров текстовых файлов Lotos 123=Lotus 1-2-3, C:\WINWORD\LOTUS123.CNV,wk1 wk3 – конвертер для Lotus 123 MSMultiPlan=Multiplan, C:\WINWORD\MLTIPLAN.CNV,mp – конвертер для MSMultiPlan и т.д. [Help – секция контекстно-зависимой помощи] WINWORD.HLP=C:\WINWORD\WINWORD.HLP – имя основного файла подсказки WRDBASIC.HLP=C:\WINWORD\WRDBASIC.HLP – имя файла подсказки для WORD BASIC и т.д. [Epson LX-850] – секция настройки принтеров DefaultBin= и т.д.
Каждый программный компонент интегрированного пакета Microsoft Office обеспечивает удобный инструментарий настройки среды работы конечного пользователя. Состав инструментов настройки связан с основами построения и функциональными возможностями программных продуктов. Базовые понятия, используемые текстовым редактором Word 6.0 (рис. 19.1) и электронной таблицей Excel 5.0 (рис. 19.2), обусловливают соответствующие средства их настройки (табл. 19.1).
Таблица 19.1. Основные параметры настройки среды конечного пользователя
Все настраиваемые параметры можно разделить на общие и локальные. Общие параметры установки действуют до очередной переустановки и используются в работе со многими документами; их хранение осуществляется либо в файле конфигурации, либо в определенном шаблоне (автошаблоне) документов. Локальные параметры связаны с каждым документом в отдельности; они задаются выбором параметров (опций) выполнения команд главного меню. Часть параметров настраивается с помощью команд меню. Так, в Word 6.0 диалоговые окна для задания параметров выполнения некоторых команд содержат кнопку <По умолчанию». Например, команда ФОРМАТ, Шрифт или СЕРВИС, Язык. Нажатие кнопки обеспечивает сохранение заданных установок до их очередного редактирования, и они действуют на любые документы. Другие команды в диалоговых окнах содержат кнопки <Опции> или <Настройка>, которые обеспечивают переход к выполнению аналогичных команд через меню СЕРВИС: Каждой вкладке соответствует набор задаваемых опций с командами меню и информацией документа (рис. 19.3).
Рис. 19.1. Основные параметры настройки среды Word 6.0
Рис. 19.2. Основные параметры настройки среды Excel 5.0
Рис. 19.3. Диалоговое окно команды СЕРВИС, Опции
В Excel 5.0 команда СЕРВИС, Дополнения обеспечивает оперативный выбор для использования дополнений (из числа инсталлированных или созданных пользователем). Чем меньше ресурсы компьютера, тем строже подходят к загрузке по мере необходимости набора дополнений для текущей работы (табл. 19.2).
Таблица 19.2. Состав стандартных дополнений Excel 5.0
Команда СЕРВИС, Параметры обеспечивает настройку текущих параметров работы с рабочими книгами (рис. 19.4).
Рис. 19.4. Диалоговое окно команды СЕРВИС, Параметры НАСТРОЙКА ГЛАВНОГО МЕНЮ
Для удобства работы пользователь должен иметь меню с набором необходимых режимов и команд. Настройка главного меню (Word 6.0) выполняется командами СЕРВИС, Настройка, вкладка Меню (рис. 19.5).
Рис. 19.5. Диалоговое окно «Настройка» Word 6.0, вкладка Меню
Список Категории позволяет выбрать объект, участвующий в изменении меню, – стандартные режимы работы Word 6.0 и дополнения (автотекст, шрифты, макросы, стили). Соответственно выбору категории в окне «Команды» появляется набор возможных команд Word 6.0, макросов пользователя, элементов автотекста и т.д. Окно «Изменить меню» позволяет выбрать пункт главного меню, в котором производится добавление или удаление команд, при этом указывается местоположение изменения – в окне «Где в меню». Для создания нового пункта главного меню следует нажать кнопку <Строка меню>, которая выводит диалоговое окно (рис. 19.6).
Рис. 19.6. Диалоговое окно для настройки пункта главного меню
В поле «Имя в строке меню» вводится имя нового пункта, указывается его местоположение – первый, последний и нажимается кнопка <Добавить> или выделяется пункт меню, за которым осуществляется добавление, и нажимается кнопка <Добавить после>. Это же диалоговое окно используется для: удаления какого-либо пункта главного меню – производятся выбор удаляемого пункта и нажатие кнопки <Удалить>; переименования пункта – производятся ввод нового имени в поле «Имя в строке меню», выбор изменяемого пункта и нажатие кнопки <Переименовать>. Для изменения состава и назначения команд выпадающего меню пунктов главного меню в диалоговом окне (см. рис. 19.5) в списке Изменить меню сначала выбирается имя соответствующего пункта главного меню. Для добавления нового подпункта в поле «Где в меню» указывается местоположение: авто, вверху или внизу. В списке Категория или Команды выбирается соответствующее назначение подпункта, а в поле «Имя в меню» вводится название подпункта. Примечание. Для назначения клавиши быстрого доступа к меню через клавиатуру указывается амперсанд (&) перед выбранным для этого символом.
Кнопка <Добавить под> – добавляет указанную команду к выбранному меню или меняет имя указанного элемента на то имя, которое введено в поле «Имя в меню». Кнопка <Удалить все> удаляет указанную команду, макрокоманду, шрифт, элемент автотекста или стиль из выбранного меню. Кнопка <Очистить все> восстанавливает исходное состояние всех меню и строк меню. Таким образом, отдельному пункту меню или подпункту выпадающего меню можно поставить в соответствие: встроенные команды главного меню Word 6.0; доступные шрифты; созданные элементы автотекста; макрокоманды пользователя; стили оформления текста, в том числе созданные пользователем. Для сохранения модифицированного главного меню в поле «Сохранить в» указывается имя шаблона документа и осуществляется его сохранение. Данное меню будет доступно при работе с документами, созданными на базе этого шаблона. В Excel 5.0 при нахождении на листе типа программный модуль доступна команда СЕРВИС, Редактор меню, которая обеспечивает вывод диалогового окна «Редактор меню» (рис. 19.7).
Рис. 19.7. Диалоговое окно «Редактор меню»
Состав пунктов меню, подменю и команд задается пользователем. Выбирается категория листов рабочей книги, для которых строится меню – список Категория: рабочий лист, диаграмма, нет открытых документов, контекстное меню, модуль Visual Basic. Далее курсор переводится в соответствующий список (Меню, Элементы меню или Пункты подменю) для вставки нового элемента и нажимается кнопка <Вставить>. Дня задания имени нового элемента курсор переводится в поле «Заголовок», ввод заканчивается нажатием кнопки <Вставить>. Пунктам меню, подменю или командам приписывается действие созданных пользователем и определенных в текущей рабочей книге макросов и процедур на языке Visual Basic (см. дальше). Для этого в списке Макрос указывается требуемый макрос. Для существующего меню можно изменить имя пункта, подменю или команды, связать с ними макросы или процедуры Visual Basic, удалить ненужные пункты и команды. Для изменения имени после выбора курсором пункта в поле «Заголовок» вводится новое имя; для удаления пункта меню – нажимается кнопка <Удалить>, для переназначения действия команды – выполняется выбор требуемого макроса и нажимается кнопка <ОК>. Если рабочую книгу сохранить как шаблон, то новые рабочие книги, созданные на ее основе, будут иметь готовые настроенные меню.
|
||||||||||||||||||||||||||||||||||||||||||||||||||||||||||||||||||||||||||||||||||
|
Последнее изменение этой страницы: 2016-12-10; просмотров: 400; Нарушение авторского права страницы; Мы поможем в написании вашей работы! infopedia.su Все материалы представленные на сайте исключительно с целью ознакомления читателями и не преследуют коммерческих целей или нарушение авторских прав. Обратная связь - 3.141.47.139 (0.008 с.) |