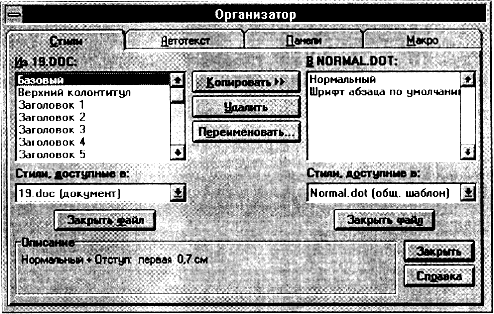Заглавная страница Избранные статьи Случайная статья Познавательные статьи Новые добавления Обратная связь FAQ Написать работу КАТЕГОРИИ: ТОП 10 на сайте Приготовление дезинфицирующих растворов различной концентрацииТехника нижней прямой подачи мяча. Франко-прусская война (причины и последствия) Организация работы процедурного кабинета Смысловое и механическое запоминание, их место и роль в усвоении знаний Коммуникативные барьеры и пути их преодоления Обработка изделий медицинского назначения многократного применения Образцы текста публицистического стиля Четыре типа изменения баланса Задачи с ответами для Всероссийской олимпиады по праву 
Мы поможем в написании ваших работ! ЗНАЕТЕ ЛИ ВЫ?
Влияние общества на человека
Приготовление дезинфицирующих растворов различной концентрации Практические работы по географии для 6 класса Организация работы процедурного кабинета Изменения в неживой природе осенью Уборка процедурного кабинета Сольфеджио. Все правила по сольфеджио Балочные системы. Определение реакций опор и моментов защемления |
Макрокоманды на языке WordBasicСодержание книги
Поиск на нашем сайте
Для создания макрокоманды на языке WordBasic выполняется команда СЕРВИС, Макрокоманда, в диалоговом окне «Макрокоманда» (см. рис. 19.14) указываются имя макрокоманды, сфера ее действия и краткое описание, затем нажимается кнопка <Создать>, после этого открывается новое окно для записи текста макрокоманды на языке WordBasic. На экран выводится панель инструментов Макро.
Рис. 19.16. Панель инструментов Макро
Используются следующие кнопки (слева направо): <Список активных макрокоманд> – позволяет просматривать и переходить к активной макрокоманде; <Запись> – запись новой макрокоманды; <Записать следующую команду> – продолжить запись макрокоманды, начиная с позиции, на которой установлен курсор; <Старт> – выполнить активную макрокоманду; <Трасса> – пошагово выполнить активную макрокоманду; <Продолжить> – продолжить выполнение остановленной макрокоманды; <Стоп> – завершить выполнение макрокоманды; <Шаг внутрь> – выполнить активную макрокоманду, останавливаясь перед каждой инструкцией и подсвечивая ее; <Шаг через> - выполнить активную макрокоманду, останавливаясь перед каждой следующей инструкцией в основном теле макрокоманды и подсвечивая ее. Выполнение подпрограмм не прерывается; <Показать переменные> – вывод на экран диалога «Переменные макрокоманды», с помощью которого можно просмотреть и изменить значения всех переменных остановленной макрокоманды; <Добавить или удалить REM> – вставить или удалить инструкцию RЕМ в выделенных строках окна редактирования макрокоманд; <Макро> – работу с макрокомандами, в том числе создание новых макрокоманд, выполнение существующих и т.д.; <Редактор диалогов> – запуск или переключение в режим Редактора диалогов. Более подробно о программировании см. подразд. 19.2 и сведения о макропрограммах Excel 5.0.
Для просмотра текста макрокоманды выполняется команда СЕРВИС, Макрокоманда, курсор устанавливается на имени макрокоманды, нажимается кнопка <Правка>. Клавишные и языковые макрокоманды сохраняются в определенном шаблоне документов. С помощью команды ФАЙЛ, Шаблоны или СЕРВИС, Макрокоманда вызывается диалоговое окно «Организатор», которое обеспечивает копирование, переименование и удаление макрокоманд на уровне шаблонов документов. Макропрограммирование
Макропрограммирование в Excel 5.0 также осуществляется путем создания макросов (макрокоманд) двух видов: клавишные макросы; языковые макросы в виде программных модулей на языке Visual Basic. Группа языковых макрокоманд подробно рассматривается в подразд. 19.2. Рассмотрим основы работы с клавишными макросами. Для записи нового клавишного макроса выполняется команда СЕРВИС, Запись макроса, выбирается вариант Записать новый макрос. Макрос записывают с использованием абсолютных (точные адреса ячеек в стиле А1) или относительных ссылок на ячейки таблицы. После указания вида записи появляется диалоговое окно «Запись макроса» (рис. 19.17), в котором указано:
Рис. 19.17. Диалоговое окно <<Запись макроса>>
имя макроса – начинается с буквы без пробелов, краткое описание создаваемого макроса. Текстовая кнопка <Параметры> вызывает диалоговое окно для установки параметров: способ вызова; место сохранения макроса (персональная рабочая книга, текущая рабочая книга, новая рабочая книга); язык записи текста макроса (Visual Basic, макроязык Excel 4.0). Для вызова макросов можно использовать: команды меню; "горячие" клавиши <Ctrl> <буква>. Другими средствами настройки можно связать нажатие кнопки на панели инструментов с запуском макроса (см. выше). Любому рисованному объекту на рабочем листе также можно приписать запуск макроса с помощью команды контекстного меню Назначить макрос. Создаваемый макрос может быть сохранен в персональной книге макросов (PERSONAL.XLS), общей для ряда рабочих книг одного автора или в текущей рабочей книге. Автоматически создается новый рабочий лист, на который записывается текст макроса на выбранном языке программирования - Visual Basic или макроязыке Excel 4.0. Макросы можно также размещать в отдельной рабочей книге, которая создается автоматически под стандартным именем ВООК#. После задания параметров и нажатия клавиши <ОК> на экран выводится панель инструментов Остановка записи, которая останавливает запись макроса. Далее выполняются действия для записи в макросе. Для запуска макроса через команду СЕРВИС, Макрос вызывают аналогичное диалоговое окно, с помощью которого выполняют, модифицируют или удаляют выделенный макрос. Команда ВСТАВКА, Макрос вставляет в рабочую книгу под управлением пользователя: лист для размещения модуля Visual Basic; лист диалога; лист макросов Microsoft Excel 4.0. Лист модуля Visual Basic используется для записи языковых макросов, лист макросов Microsoft Excel 4.0 – для записи новых макросов на языке предыдущей версии пакета Excel. ШАБЛОНЫ ДОКУМЕНТОВ Шаблон документов Word 6.0
Для облегчения работы по созданию и форматированию текстов, стандартизации расположения и оформления текста, графики, типизации операций обработки документов и др. используются шаблоны документов. Пакет Microsoft Office дает различные определения шаблона для разных программных продуктов. Шаблон Word 6.0 – совокупность постоянного текста, графики, доступных стилей для форматирования документов, макрокоманд, элементов автотекста, панелей инструментов, нестандартных меню и клавиш сокращения.
Любой документ строится на базе выбранного шаблона, поэтому при работе с документом доступны все возможности шаблона. Шаблоны документов создаются различными методами. Ручной вариант создания шаблона. С помощью команды ФАЙЛ, Создать с указанием типа документа – Шаблон – создается новый документ со стандартным именем Шаблон, для которого можно выполнить все необходимые оформления, разметки, подготовить стили, макрокоманды и т.д., а затем сохранить документ со стандартным расширением.DOT в каталоге, содержащем шаблоны. Шаблон на базе другого шаблона. На базе существующего шаблона создается новый документ, который оформляется, а затем сохраняется с помощью команды ФАЙЛ, Сохранить как новый шаблон – файл с расширением.DOT. Применительно к новому шаблону осуществляется разработка нужных макрокоманд, панелей инструментов, элементов автотекста и т.п. Этот вариант развивает существующие шаблоны документов, сохраняя преемственность их элементов. Шаблон из элементов других шаблонов. Вариант состоит в максимальном заимствовании элементов других шаблонов. С помощью команды ФАЙЛ, Шаблоны кнопка <Организатор> вызывает диалоговое окно для выполнения поэлементного формирования шаблонов (рис. 19.18).
Рис. 19.18. Диалоговое окно «Организатор»
Для элемента определенного типа выбирается соответствующая вкладка, на которой устанавливают файл-источник элемента шаблона и файл-приемник, выполняется копирование. Это же диалоговое окно позволяет удалить неактуальные элементы шаблона или переименовать их.
|
||||
|
Последнее изменение этой страницы: 2016-12-10; просмотров: 294; Нарушение авторского права страницы; Мы поможем в написании вашей работы! infopedia.su Все материалы представленные на сайте исключительно с целью ознакомления читателями и не преследуют коммерческих целей или нарушение авторских прав. Обратная связь - 3.146.206.87 (0.007 с.) |