
Заглавная страница Избранные статьи Случайная статья Познавательные статьи Новые добавления Обратная связь FAQ Написать работу КАТЕГОРИИ: ТОП 10 на сайте Приготовление дезинфицирующих растворов различной концентрацииТехника нижней прямой подачи мяча. Франко-прусская война (причины и последствия) Организация работы процедурного кабинета Смысловое и механическое запоминание, их место и роль в усвоении знаний Коммуникативные барьеры и пути их преодоления Обработка изделий медицинского назначения многократного применения Образцы текста публицистического стиля Четыре типа изменения баланса Задачи с ответами для Всероссийской олимпиады по праву 
Мы поможем в написании ваших работ! ЗНАЕТЕ ЛИ ВЫ?
Влияние общества на человека
Приготовление дезинфицирующих растворов различной концентрации Практические работы по географии для 6 класса Организация работы процедурного кабинета Изменения в неживой природе осенью Уборка процедурного кабинета Сольфеджио. Все правила по сольфеджио Балочные системы. Определение реакций опор и моментов защемления |
Составление схемы алгоритма в программе Microsoft VisioСодержание книги
Похожие статьи вашей тематики
Поиск на нашем сайте
Microsoft Visio 2003 – программный продукт, предназначенный для создания технических и деловых диаграмм. Запуск Microsoft Visio и интерфейс пользователя
Откроется окно программы, в котором предлагается выбрать Шаблон (набор графических примитивов). Для построения схем алгоритмов в списке Разделы выберите Flowchart, а в списке Шаблоны выполните двойной щелчок мышью по значку Basic Flowchart (рис. П1.2). После этого откроется главное окно программы (рис. П1.3), имеющее стандартный для Microsoft Office вид: q строка заголовка, содержащая название программы, имя открытого файла, а также стандартные кнопки управления окном; q строка меню, содержащая названия групп команд, сгруппированных по функциональному признаку. Щелчок мышью по названию открывает меню следующего уровня; q панели инструментов, включающие кнопки часто используемых команд. Добавление или удаление панелей с экрана осуществляется командами меню Вид Þ Инструментальные панели; q левое окно, в котором отображаются графические примитивы выбранного шаблона. При необходимости можно выбрать другие шаблоны, выполнив команды меню Файл Þ Объекты Þ Разделы Þ Шаблоны; q рабочее поле, в котором создается графическое изображение, в частности здесь можно создавать схемы алгоритмов; q строка состояния, в которой отображается справочная информация. Основную часть интерфейса занимают два окна: Шаблоны (Stencils) – слева, с зеленым фоном) и Рисунок (Drawing). Рисование схемы алгоритма 1. Выполните команды меню Файл Þ Новый Þ Flowchart Þ Basic Flowchat. При этом откроется новое окно документа. 2. Перетащите мышью необходимые графические объекты из окна Шаблоны на рабочее поле. 3. Для выделения графического примитива на рабочем поле следует щелкнуть по нему левой кнопкой мыши. При этом появляются специальные маркеры, позволяющие изменять размеры и ориентацию фигуры (рис. П1.4). 4. Для перемещения фигуры по рабочему полю следует навести указатель мыши на нее, нажать левую кнопку мыши и, не отпуская ее, перетащить фигуру в новое место, после чего отпустить кнопку мыши.
5. Чтобы вставить нужный текст внутри фигуры следует выполнить двойной щелчок мыши на фигуре. При этом появляется окно ввода текста с маркером ввода (вертикальная черная линия) (рис. П1.5). Кнопками Шрифт
6. Для соединения графических примитивов между собой можно воспользоваться либо примитивом Dynamic Connector 7. Если необходимо поместить какой либо текст вне графических примитивов, то следует воспользоваться кнопкой Текст 8.
Любой объект рисунка на рабочем поле можно вырезать, скопировать или вставить, воспользовавшись кнопками  , либо командами контекстного меню. , либо командами контекстного меню.
9. После того, как изображение схемы алгоритма будет полностью построено, все элементы следует сгруппировать. Для этого надо щелкнуть по кнопке Указатель 10. Полученный рисунок можно сохранить, выполнив команды меню Файл Þ Сохранить или щелкнув по кнопке Сохранить
Додаток Г
|
||||||||
|
Последнее изменение этой страницы: 2016-04-08; просмотров: 1429; Нарушение авторского права страницы; Мы поможем в написании вашей работы! infopedia.su Все материалы представленные на сайте исключительно с целью ознакомления читателями и не преследуют коммерческих целей или нарушение авторских прав. Обратная связь - 3.17.181.232 (0.009 с.) |

 Для запуска программы выполните команды Главного меню Пуск Þ Программы Þ Microsoft Office Þ Microsoft Office Visio 2003 или выполните двойной щелчок на значке ярлыка этой программы, расположенном на Рабочем столе.
Для запуска программы выполните команды Главного меню Пуск Þ Программы Þ Microsoft Office Þ Microsoft Office Visio 2003 или выполните двойной щелчок на значке ярлыка этой программы, расположенном на Рабочем столе. , Размер шрифта
, Размер шрифта  , Полужирный, Курсив или Подчеркивание
, Полужирный, Курсив или Подчеркивание  , Выравнивание
, Выравнивание  и т.д. выбирается необходимое форматирование шрифта.
и т.д. выбирается необходимое форматирование шрифта.
 , либо кнопкой Соединитель
, либо кнопкой Соединитель  . При этом с помощью последней кнопки можно установить режим автоматического связывания объектов.
. При этом с помощью последней кнопки можно установить режим автоматического связывания объектов. . После щелчка по этой кнопке в рабочем поле с помощью перетягивания указателя мыши выделяется область пространства (прямоугольник), внутри которого можно ввести текст. Кроме того, можно воспользоваться кнопками панели инструментов Рисование
. После щелчка по этой кнопке в рабочем поле с помощью перетягивания указателя мыши выделяется область пространства (прямоугольник), внутри которого можно ввести текст. Кроме того, можно воспользоваться кнопками панели инструментов Рисование  .
.
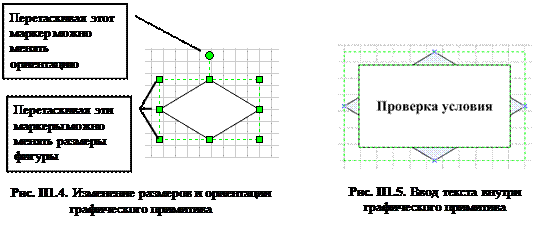
 и с помощью мыши обвести прямоугольной областью все фигуры рисунка (рис. П1.6). После этого следует выполнить команды меню Форма Þ Группирование Þ Сгруппировать или щелкнуть правой кнопкой мыши и в контекстном меню выбрать команды Форма Þ Сгруппировать.
и с помощью мыши обвести прямоугольной областью все фигуры рисунка (рис. П1.6). После этого следует выполнить команды меню Форма Þ Группирование Þ Сгруппировать или щелкнуть правой кнопкой мыши и в контекстном меню выбрать команды Форма Þ Сгруппировать. . При этом сохранять рисунок можно не только в формате .VSD, но и в файлах других типов, в том числе HTML.
. При этом сохранять рисунок можно не только в формате .VSD, но и в файлах других типов, в том числе HTML.


