
Заглавная страница Избранные статьи Случайная статья Познавательные статьи Новые добавления Обратная связь FAQ Написать работу КАТЕГОРИИ: ТОП 10 на сайте Приготовление дезинфицирующих растворов различной концентрацииТехника нижней прямой подачи мяча. Франко-прусская война (причины и последствия) Организация работы процедурного кабинета Смысловое и механическое запоминание, их место и роль в усвоении знаний Коммуникативные барьеры и пути их преодоления Обработка изделий медицинского назначения многократного применения Образцы текста публицистического стиля Четыре типа изменения баланса Задачи с ответами для Всероссийской олимпиады по праву 
Мы поможем в написании ваших работ! ЗНАЕТЕ ЛИ ВЫ?
Влияние общества на человека
Приготовление дезинфицирующих растворов различной концентрации Практические работы по географии для 6 класса Организация работы процедурного кабинета Изменения в неживой природе осенью Уборка процедурного кабинета Сольфеджио. Все правила по сольфеджио Балочные системы. Определение реакций опор и моментов защемления |
Наиболее часто используемые типы прикладных программ.Содержание книги
Похожие статьи вашей тематики
Поиск на нашем сайте
Классификация ПО
Программы, работающие на компьютере, можно разделить на три категории: - прикладные программы, непосредственно обеспечивающие выполнение необходимых пользователям работ: редактирование текстов, рисование картинок, обработка информационных массивов и т. д.; - системные программы, выполняющие различные вспомогательные функции, например создание копии используемой информации, выдачу справочной информации о компьютера, проверку работоспособности устройств компьютера и т. д.; - Вспомогательное ПО (инструментальные системы и утилиты ) Понятно, что грани между указанными тремя классами программ весьма условны, например, в состав программы системного характера может входить редактор текстов, т. е. программа прикладного характера. Прикладное ПО. Для IBM PC разработаны и используются сотни тысяч различных прикладных программ для различных применений. Наиболее широко применяются программы: q подготовки текстов (документов) на компьютере – редакторы текстов; q подготовки документов типографского качества – издательские системы; q обработки табличных данных – табличные процессоры; q обработки массивов информации – системы управления базами данных. Прикладная программа – это любая конкретная программа, способствующая решению какой-либо задачи в пределах данной проблемной области. Например, там, где на компьютер возложена задача контроля за финансовой деятельностью какой-либо фирмы, прикладной будет программа подготовки платежных ведомостей. Прикладные программы могут носить и общий характер, например, обеспечивать составление и печатание документов и т.п. Прикладные программы могут использоваться либо автономно, то есть решать поставленную задачу без помощи других программ, либо в составе программных комплексов или пакетов.
Наиболее часто используемые типы прикладных программ. Графические редакторы позволяют создавать и редактировать картинки на экране компьютера. Как правило, пользователю предоставляются возможности рисования линий, кривых, раскраски областей экрана, создания надписей различными шрифтами и т.д. Большинство редакторов позволяют обрабатывать изображения, полученные с помощью сканеров, а так же выводить полученные картинки в таком виде, чтобы они быть включены в документ, подготовленный с помощью текстового редактора или издательской системы.
Системы деловой и научной графики позволяют наглядно представлять на экране различные данные и зависимости. Системы деловой графики дают возможность выводить на экран различные виды графиков и диаграмм (гистограммы, круговые и секторные диаграммы и т.д.) Системы управления базами данных (СУБД) позволяют управлять большими информационными массивами – базами данных. Наиболее простые системы этого вида позволяют обрабатывать на компьютере один массив информации, например персональную картотеку. Они обеспечивают ввод, поиск, сортировку записи, составление отчетов и т.д. С такими СУБД легко могут работать пользователи даже не высокой квалификации, так как все действия в них осуществляются с помощью меню и других диалоговых средств. Табличные процессоры обеспечивают работу с большими таблицами чисел. При работе с табличным процессором на экран выводится прямоугольная таблица, в клетках которой могут находится числа, пояснительные тексты формулы для расчета значения в клетки по имеющимся данным. Все распространенные табличные процессоры позволяют перевычислять значения элементов таблиц по заданным формулам, строить по данным в таблице различные графики и т.д. Многие из них предоставляют и дополнительные возможности. Некоторые из них расширяют возможности по обработке данных – трехмерные таблицы, создание собственных входных и выходных форм, макрокоманд, связь с базами данных и т.д. Но большинство дополнений носят декоративный характер – включение звуковых эффектов, создание слайд-шоу, здесь фантазия разработчиков неисчерпаема. Системы автоматизированного проектирования (САПР) позволяют осуществлять черчение и конструирование различных механизмов с помощью компьютера. q Интегрированные системы – сочетают в себе возможности системы управления базами данных, табличного процессора, текстового редактора, системы деловой графики, а иногда и другие возможности. q Бухгалтерские программы – предназначены для ведения бухгалтерского учета, подготовки финансовой отчетности и финансового анализа деятельности предприятий. Из-за не совместимости отечественного бухгалтерского учета с зарубежным в нашей стране используются почти исключительно отечественные бухгалтерские программы. Некоторые из них предназначены для автоматизации отдельных участков бухгалтерского учета - начисление заработной платы, учета товаров, материалов на складах и т.д.
Программы-оболочки. Весьма популярный класс системных программ составляют программы-оболочки. Они обеспечивают более удобный и наглядный способ общения с компьютером, чем с помощью командной строки DOS.Многие пользователи настолько привыкли к удобствам, предоставляемым своей любимой программой-оболочкой, что чувствуют себя без нее «не в своей тарелке». Наиболее популярными программами-оболочками являются Norton Commander, Xtree Pro Gold, PC Shell из комплекта PC Tools. В состав операционной системы MS DOS, начиная с версии 4.0, также входит собственная программа-оболочка Shell (впрочем, не очень популярная). Операционные оболочки, в отличие от обычных программ-оболочек, не только дают пользователю более наглядные средства для выполнения часто используемых действий, но и предоставляют новые возможности для запускаемых программ. Чаще всего это: · графический интерфейс, т.е. набор средств для вывода изображений на экран и манипулирования ими, построения меню, окон на экране и т.д.; · мультипрограммирование, т.е. возможность одновременного выполнения нескольких программ; · расширенные средства для обмена информацией между программами.
Операционные оболочки упрощают создание графических программ, предоставляя для этого большое количество удобных средств, и расширяют возможности компьютера. Но платой за это являются повышенные требования к ресурсам. Так, для эффективной работы c Microsoft Windows необходим компьютер АТ/386, имеющий 4 Мбайта оперативной памяти. Наиболее популярной программой-надстройкой является Microsoft Windows, иногда используется Desq View и значительно реже – другие оболочки (GEM, Geo Works и др.).
Сравнение файловых систем NTFS и FAT Файловая система — это основная структура, используемая компьютером для упорядочения информации на жестком диске. При установке нового жесткого диска его необходимо разбить на разделы и отформатировать под определенную файловую систему, после чего на нем можно хранить данные и программы. В Windows существует три возможных варианта файловой системы: NTFS, FAT32 и редко используемая устаревшая система FAT (также известная как FAT16). NTFS NTFS является предпочтительной файловой системой для этой версии Windows. Она имеет множество преимуществ перед более ранней системой FAT32; ниже перечислены некоторые из них. · Способность автоматически восстанавливаться после некоторых ошибок диска (FAT32 не обладает такой способностью). · Улучшенная поддержка больших жестких дисков. · Более высокая степень безопасности. Возможно использование разрешений и шифрования для запрета пользовательского доступа к определенным файлам. FAT32 Файловая система FAT32 и редко применяемая система FAT использовались в предыдущих версиях Windows, в том числе в Windows 95, Windows 98 и Windows Millenium Edition. Файловая система FAT32 не обеспечивает уровня безопасности, предоставляемого NTFS, поэтому если на компьютере имеется раздел или том, отформатированный под FAT32, файлы на этом разделе видны любому пользователю, имеющему доступ к компьютеру. Файловая система FAT32 также имеет ограничения по размеру файлов. В этой версии Windows невозможно создать раздел FAT32 размером более 32Гб. Кроме того, раздел FAT32 не может содержать файл размером более 4Гб.
Основной причиной использования системы FAT32 может служить то, что на компьютере можно будет запустить как Windows 95, Windows 98 или Windows Millenium Edition, так и эту версию Windows (конфигурация с несколькими операционными системами). Для создания такой конфигурации необходимо установить предыдущую версию операционной системы на раздел, отформатированный под FAT32 или FAT, сделав его основным (основной раздел может содержать операционную систему). Другие разделы, доступ к которым осуществляется из предыдущих версий Windows, также должны быть отформатированы под FAT32. Более ранние версии Windows могут обращаться только к сетевым NTFS-разделам или томам. NTFS-разделы на локальном компьютере будут недоступны. Основные носители В качестве носителей мультимедийных продуктов используются средства, способные хранить огромное количество самой разнообразной информации. Как правило, мультимедийные продукты ориентированы либо на компьютерные носители и средства воспроизведения (CD-ROM), либо на специальные телевизионные приставки (СD-i), либо на телекоммуникационные сети и их системы. · CD-ROM (CD - Read Only Memory) - оптический диск, предназначенный для компьютерных систем. Среди его достоинств - многофункциональность, свойственная компьютеру, среди недостатков - отсутствие возможности пополнения информации - ее "дозаписи" на диск, не всегда удовлетворительное воспроизведение видео и аудио информации. · CD-i (СD - Interactive) - специальный формат компакт-дисков, разработанный фирмой Philips для TV приставок. Среди его достоинств - высокое качество воспроизведения динамичной видеоинформации и звука. Среди недостатков - отсутствие многофункциональности, неудовлетворительное качество воспроизведения статичной визуальной информации, связанное с качеством TV мониторов. · Video-CD (TV формат компакт-дисков) - замена видеокассет с гораздо более высоким качеством изображения. Среди недостатков - отсутствие многофункциональности и интерактивности (на которые он при создании и не был рассчитан). DVD-i (Digital Video Disk Interactive) - формат недалекого будущего, представляющий " интерактивное TV" или кино. В общем -то DVD представляет собой не что иное, как компакт-диск (СD), только более скоростной и много большей ёмкости. Кроме того, применён новый формат секторов, более надёжный код коррекции ошибок, улучшена модуляция каналов. Видеосигнал, хранящийся на DVD-видеодиске получается сжатием студийного видеосигнала CCIR-601по алгоритму MPEG-2 (60 полей в секунду с разрешением 720x480). Если изображение сложное или быстро изменяется, возможны заметные на глаз дефекты сжатия вроде дробления или размытость изображения. Заметность дефектов зависит от правильности сжатия и его величины (скорости потока данных). При скорости 3,5 Мб/с дефекты сжатия иногда бывают заметны. При скорости 6 Мб/с сжатый сигнал почти не отличается от оригинала. Основным недостатком DVD-видео как формата является наличие сложной схемы защиты от копирования и региональной блокировки (диск, купленный в одной части мира, может не воспроизводиться на устройстве DVD, приобретённом в другой части мира.
Другая проблема - не все существующие сегодня на рынке приводы DVD-ROM читают диски с фильмами, записанными для бытовых грывателей. 13?
Программа ХТаr Приложение ХТаг системы Х Window позволяет с помощью окон и меню выбрать файл tar-архива и разархивировать его. Для того чтобы запустить это приложение, нужно ввести команду xtar в окне Xterm либо воспользоваться меню рабочей области fvwm. В ХТаr три меню: ХТаr, Options и Attributes. Сначала необходимо выбрать файл tar-архива, для чего используется элемент Open меню ХТаr. Откроется окно выбора файла, в котором перечислены находящиеся в каталоге файлы. Вы можете переходить из одного каталога в другой. Когда вы выберете нужный tar-архив, в главном окне появятся все содержащиеся в нем файлы. ХТаr позволяет распаковывать как весь tar-архив, так и отдельные его файлы. Чтобы распаковать весь архив, выберите элемент Unpack All в меню ХТаr. Элемент Unpack All As позволяет распаковать архив в выбранный вами каталог. Чтобы распаковать отдельный файл, сначала выберите его (для поиска можно использовать функцию Search из меню ХТаr), а затем выберите элемент Extract в меню Options. В этом же меню есть элемент View, который позволяет просто просматривать текстовые файлы, например файл README. ХТаг может работать и со сжатым архивом (распаковывать его предварительно не нужно).
15.(См. контрольные вопросы) 16 Электронные таблицы Электронные таблицы - это особый вид прикладных программ, обеспечивающих организацию данных в виде таблиц и их обработку. Электронные таблицы состоят из ячеек, которые могут содержать данные разных типов - текст, числа или формулы. Можно ввести зависимости между отдельными ячейками или целыми группами, тогда изменение содержимого одной ячейки приводит к изменению значений в других, зависящих от нее ячейках. Если раньше подобную трудоемкую работу приходилось выполнять вручную, вооружившись карандашом и листом бумаги или калькулятором, то теперь с помощью электронной таблицы можно быстро составить таблицу, выполнить большой объем повторяющихся вычислений и распечатать ее. Электронная таблица имеет прямоугольную форму и состоит из ячеек, образуемых пересечением строк и столбцов.
Каждая ячейка имеет две координаты - цифровую, обозначающую положение в определенной строке, и буквенную, указывающую на соответствующую колонку. Доступ к ячейкам осуществляется по их координатам.
В каждый момент времени на экране отображается прямоугольный фрагмент таблицы с координатной сеткой. Ячейка, с которой в данный момент выполняется работа, называется активной и помечается высвечиванием ее границ или координат. Кроме того, можно просмотреть всю таблицу, как по горизонтали, так и по вертикали. Ячейки таблицы могут содержать данные различных типов, например, текст, число или формулу (арифметическое выражение), задающую зависимость значения данной ячейки от других ячеек. Это особенно удобно, поскольку изменение содержимого какой-либо ячейки проводит к автоматической корректировке значений связанных с ней ячеек. Для эффективной обработки больших объемов информации электронные таблицы оснащены специальной системой управления данными, обеспечивающей поиск, сортировку и глобальное редактирование записей. В ряде случаев, особенно при работе с числовыми данными, электронные таблицы оказываются значительно удобнее систем управления базами данных (СУБД) благодаря следующим преимуществам: · наглядная форма представления данных; · высокое быстродействие, т. к. таблица находится полностью в оперативной памяти; · удобство автоматического перерасчета и повторяющихся вычислений; · сочетание различных способов обработки данных.
Microsoft Excel — одна из программ пакета Microsoft Office, представляющая из себя программируемый табличный калькулятор. [править] Область применения Microsoft Excel Область применения Excel широка:
[править] Способы запуска
[править] Предварительные настройки и рекомендации
[править] Интерфейс программы Microsoft Excel [править] Общие операции над листами и ячейками рабочей книги [править] Структура рабочей книги Документ Excel имеет расширение "*.xls" ("*.xlsx" в Microsoft Office Excel 2007) и называется рабочая книга. Рабочая книга состоит из листов. По умолчанию их создается три. Переключаться между листами можно, используя закладки (ярлычки) в нижней части окна "Лист 1" и т.д. Каждый лист представляет собой таблицу. Таблица состоит из столбцов и строк. Столбцов в листе 256 (2 в 8 степени), а строк 65536 (2 в 16 степени). Количество ячеек предлагаю посчитать самим. Столбцы обозначаются буквами латинского алфавита (в обычном режиме) от "A" до "Z", затем идет "AA-AZ", "BA-BZ" и т.п. до "IV" (256). Строки обозначаются обычными арабскими числами. На пересечении столбца и строки находится ячейка. Каждая ячейка имеет свой уникальный (в пределах данного листа) адрес, который составляется из буквы столбца (в обычном режиме) и номера строки (например "A1"). Вспомните морской бой, шахматы или как вы находите ваше место в кинотеатре. Адрес ячейки (ссылка на ячейку) используется в расчётах (и не только) для того, чтобы "достать" данные из этой ячейки, и использовать в формуле. Только одна из ячеек листа в текущий момент времени является активной. Вокруг активной ячейки видна жирная чёрная рамка с квадратиком в нижнем правом углу (маркером автозаполнения). Даже если выделен диапазон ячеек, все равно одна из выделенных ячеек будет иметь белый цвет. Это не значит, что она не выделена, это значит, что в выделенном диапазоне она активная — именно в нее будет вводится набираемый с клавиатуры текст. [править] Операции над листами (ярлычками) рабочей книги С использованием левой кнопки мыши:
По нажатию правой кнопки мыши над ярлычком открывается контекстное меню, в котором доступны следующие команды:
[править] Перемещение по таблице (активация нужной ячейки)
Внимание!!! Если нажать клавишу "Scroll Lock", клавиши управления курсором будут перемещать не курсор, а весь лист! Именно таким же образом в MS-DOS работала клавиша "Scroll Lock" (ведь тогда не было оконного интерфейса и колёсика (scrolling) на мышке). Excel — одна из немногих программ, где работает клавиша "Scroll Lock", причем так же, как в MS-DOS.
[править] Выделение ячеек, диапазонов ячеек, столбцов и строк
Внимание!!! В Excel существует только добавление к выделению (с Ctrl), убрать из выделения ошибочно выделенные ячейки нельзя! Будьте внимательны. [править] Изменение ширины столбцов и высоты строк
Внимание!!! Если сделать ширину (высоту) отрицательной, выделенные столбцы (строки) исчезнут! В 2007 нельзя сделать ширину отрицательной, перетаскиванием границы.
[править] Ввод и редактирование данных в ячейках
[править] Добавление примечания к ячейке Для вставки примечания делаем одно из указанных ниже действий:
Откроется окошко, в верхней части которого вставится имя текущего пользователя. В нём пишем текст примечания, причем его можно оформлять (шрифт, начертание, цвет, выравнивание). Для завершения щелкаем за пределами примечания. В верхнем правом углу ячейки с примечанием появится красный треугольник. При наведении мыши на эту ячейку появится примечание:
При щелчке правой кнопкой на ячейке с примечанием в контекстном меню появятся пункты для работы с примечанием:
С пунктами 1-2 все понятно. Альтернативный способ удалить примечание: меню "Правка" —> "Очистить" —> "Примечания". Команда "Отобразить или скрыть примечание" делает так, чтобы примечание всегда отображалось, даже без наведения на ячейку мыши. Есть способ отобразить разом все примечания во всех ячейках: меню "Вид" —> "Примечания". При этом откроется панель инструментов "Рецензирование", в котором находятся некоторые дополнительные команды для работы с примечаниями.
Если в этом режиме щелкнуть правой кнопкой мыши на границу примечания, в контекстном меню появится команда "Формат примечания", после выбора которой открывается окно "Формат примечания". В этом окне можно поменять заливку, границы, направление текста и другие настройки примечания. Если при создании примечание не помещается, раздвиньте сразу границы. Автоматически границы не подгоняются и пользователю потом будет видно не все примечание. [править] Форматирование ячеек [править] Выравнивание данных в ячейках По умолчанию, текст выравнивается по левому краю (по горизонтали), а числа — по правому (по горизонтали). По вертикали данные выровнены по нижнему краю. Выравнивание по горизонтали можно поменять с помощью кнопок на панели инструментов "Форматирование" которую можно вызвать сочетанием кнопок ctrl+1:
Здесь (слева направо) кнопки: по левому краю, по центру и по правому краю. Выравнивание по вертикали изменяется с помощью окна "Формат ячеек", закладка "Выравнивание":
[править] Объединение ячеек Крайне часто возникает необходимость создать одну большую ячейку, которая находится на пересечении нескольких столбцов и нескольких строк:
Это можно сделать двумя способами:
Сначала выделяем ячейки, которые хотим объединить (можно выделять несвязные диапазоны), затем выполняем одно из вышеуказанных действий. Если в выделенном диапазоне была (одна) ячейка с текстом, текст выровняется по центру объединенной ячейки (только по горизонтали). Если в выделенном диапазоне было несколько ячеек с текстом, то сохранится только значение, которое было верхним левым и тоже выровняется. При активной объединенной ячейке на панели инструментов "Форматирование" будет вдавлена кнопка "Объединить и поместить в центре". Если при этом нажать ее, объединенная ячейка опять распадется на "родные" маленькие, а значение перенесется в верхнюю левую ячейку. Адресом объединенной ячейки станет адрес верхней левой ячейки, остальные ячейки выделенного диапазона Excel будет рассматривать как пустые. [править] Очистка данных в ячейках и удаление ячеек
В отличие от предыдущих способов (очистка), при этом способе данные из ячеек не просто стираются, а со смещением всех соседних ячеек, строк и столбцов. Меняется строение всей таблицы. [править] Заливка ячеек цветом Есть два способа изменить цвет заливки выделенных ячеек:
[править] Добавление границ ячеек Лист Excel по умолчанию представляет из себя таблицу. Однако сетка таблицы не выводится на печать, пока мы их не наведем. Существует три способа добавить границы к выделенным ячейкам:
[править] Формат представления данных в ячейках [править] Формат ячеек по умолчанию ("Общий") По умолчанию после создания документа все ячейки находятся в формате "Общий". Этот формат имеет ряд хитростей:
|
|||||||||
|
Последнее изменение этой страницы: 2016-08-16; просмотров: 2443; Нарушение авторского права страницы; Мы поможем в написании вашей работы! infopedia.su Все материалы представленные на сайте исключительно с целью ознакомления читателями и не преследуют коммерческих целей или нарушение авторских прав. Обратная связь - 3.147.45.7 (0.02 с.) |


 К тексту примечания применимы некоторые приемы форматирования (размер, вид шрифта и др.)
К тексту примечания применимы некоторые приемы форматирования (размер, вид шрифта и др.)



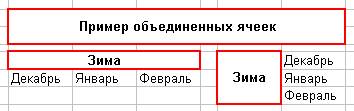
 ;
;
 ;
; ;
;


