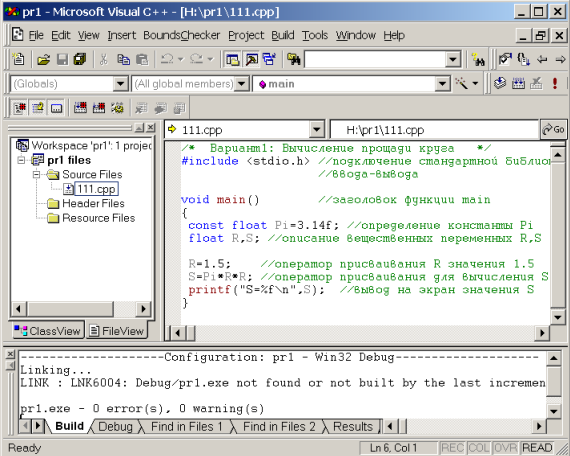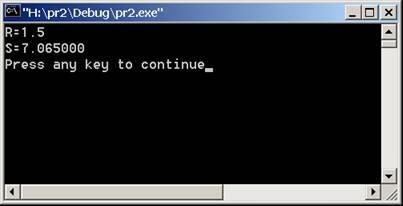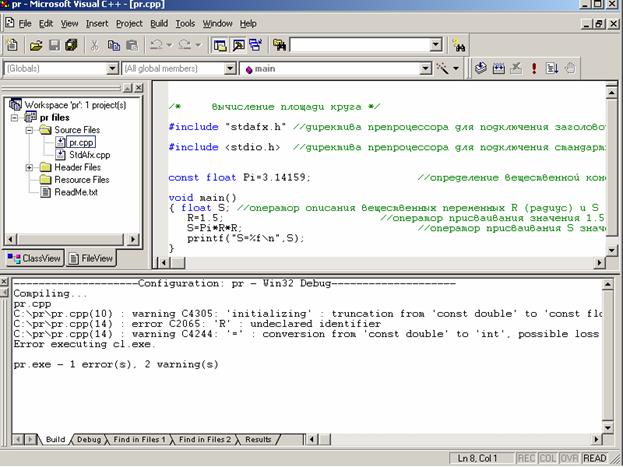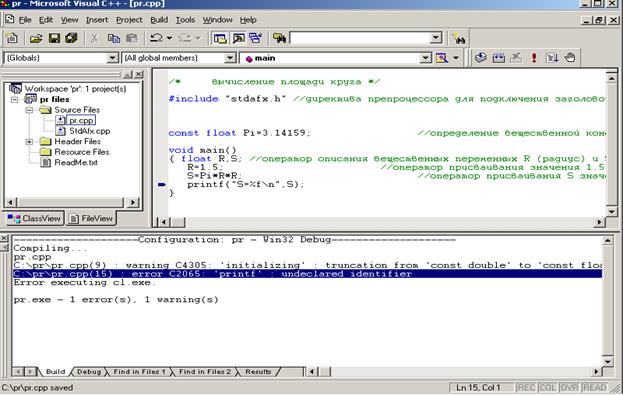Заглавная страница Избранные статьи Случайная статья Познавательные статьи Новые добавления Обратная связь КАТЕГОРИИ: ТОП 10 на сайте Приготовление дезинфицирующих растворов различной концентрацииТехника нижней прямой подачи мяча. Франко-прусская война (причины и последствия) Организация работы процедурного кабинета Смысловое и механическое запоминание, их место и роль в усвоении знаний Коммуникативные барьеры и пути их преодоления Обработка изделий медицинского назначения многократного применения Образцы текста публицистического стиля Четыре типа изменения баланса Задачи с ответами для Всероссийской олимпиады по праву 
Мы поможем в написании ваших работ! ЗНАЕТЕ ЛИ ВЫ?
Влияние общества на человека
Приготовление дезинфицирующих растворов различной концентрации Практические работы по географии для 6 класса Организация работы процедурного кабинета Изменения в неживой природе осенью Уборка процедурного кабинета Сольфеджио. Все правила по сольфеджио Балочные системы. Определение реакций опор и моментов защемления |
Компоновка программы (или создание загрузочного модуля). ⇐ ПредыдущаяСтр 5 из 5
Назначение компоновщика: 1) подключение к объектному коду программы объектных кодов внешних программных модулей (библиотек процедур и функций); 2) создание загрузочного кода программы (имя файла с расширением exe). Задание 5. Сформируйте загрузочный модуль для программы Варианта1. Для этого: · выполните команду меню Build à Build Pr1.exe (или клавиша F7). Окно с результатами работы компоновщика представлено на рис.18.
Рис.18. Окно среды VISUAL C++ c результатами успешной компоновки программы Варианта1. Обратите внимание! В результате успешной компиляции в папке Pr1\Debug появится файл с расширением exe (в нашем случае Pr1.exe, см. рис.19).
Рис.19. Окно программы Проводник с содержимым папки Debug.
Выполнение программы. Задание5. Выполните программу Варианта1. Для этого: · выполните команду меню Build à Execute (или клавиши Ctrl+F5). В результате появится новое окно выполнения программы с результатами (см. рис.19) · запишите результат и закройте окно выполнения.
Рис.19. Окно выполнения программы Варианта1. Закрытие проекта. Задание6. Закройте проект Pr1 вместе с Рабочей областью. Для этого: · выполните команду меню File à Close Workspace · ответьте Да на вопрос о закрытии всех окон проекта.
Создание и выполнение новой версии программы. Задание7. Создайте и выполните программу Варианта2. Для этого: · создайте новый проект (команда меню File à New); проекту дайте имя Pr2; исходному модулю программы – имя 222.cpp (см. Задание2); · в пустое окно 222.cpp скопируйте текст программы 111.cpp, для этого: o выполните команду File à Open… иоткройте файл 111.cpp o скопируйте текст программы 111.cpp в окно 222.cpp o закройте окно стекстом программы 111.cpp · измените текст программы в окне 222.cpp в соответствии с Вариантом2 (см. рис.) · откомпилируйте программу · сформируйте загрузочный модуль · выполните программу (окно выполнения на рис.20)
Рис.20. Окно выполнения программы Варианта1. · введите с клавиатуры значение радиуса и нажмите кл.Enter(окно с результатами выполнения на рис.21)
Рис.21. Результат выполнения программы Варианта2. Лабораторное задание 1. Изучить технологию создание программ на языках программирования. 2. Изучить структуру программы на языке Pascal
3. Изучить примеры программирования на языке Pascal, приведенные в разработке. 4. Изучить структуру программы на языке С++. 5. Изучить примеры программирования на языке С++, приведенные в разработке. 6. Изучить функции систем программирования. 7. Изучить процесс создания и выполнения программ в системе Тurbo Pascal и выполнить задания из разработки. 8. Изучить процесс создания и выполнения программ в среде VISUAL C++6.0 9. Выполнить в среде VISUAL C++6.0 программы, приведенные в разработке. 10. Написать на языках ТurboPascal и С++ программы, приведенные в вариантах заданий и выполнить их в соответствующих средах. Причем один вариант программы должен предусматривать задание исходных данных с помощью операторов присваивания, другой должен использовать операторы ввода данных с клавиатуры. 11. Подготовить отчет в редакторе Word по своему варианту, в который включить описание всех 6 этапов решения задачи (окна с результатами компиляции, формирования загрузочного модуля и выполнения программы вставить в виде рисунков).
Таблица вариантов заданий
Приложение1. Примеры ошибок и их диагностика 1) Пример диагностики, когда отсутствует переменная R в операторе описаний, а в операторе присваивания переменная R присутствует, тогда в нижнем окне возникают сообщения об ошибках (рис.22)
Рис.22. Окно VISUAL C++ с ошибками отсутствия описания переменной Здесь: - в 10 строке программы предупреждение о том, что инициализирующее значение типа double приписывается константе типа float. - в 14 строке программы ошибка –“неописанная переменная R”; - в 14 строке программы предупреждение о том, что константу1.5 типа double пытаются присвоить необъявленной переменной R предположительно типа int.
Рис.23. Окно среды VISUAL C++ с диагностикой ошибок.
2) Пример диагностики, когда пропущено подключение библиотеки ввода-вывода (рис.24)
Рис.24. Окно с диагностикой отсутствия подключения библиотеки stdio.h
Приложение 2. Описание среды Visual C++ и пунктов меню. Интегрированная среда Visual C++ используется для разработки, изменения и сопровождения проектов разной сложности c использованием возможностей всех библиотек языка С++, а также специализированных библиотек Visual C++. С помощью Visual C++ можно работать со следующими типами проектов: - ATL COM Wizard (); - Cluster Resource Type Wizard (); - Custom APPWizard (); - Database Project (); - DevStudio Add-in Wizard (); - ISAPI Extension Wizard (); - Makefile (); - MFC ActiveX Control Wizard (); - MFC AppWizard (dll) (); - MFC AppWizard (exe) (); - Utility Project (); - Win32 Application (); - Win32 Console Application (); - Win 32 Dinamic-Link Library (); - Win 32 Static-Link Library (). Каждый из проектов содержит разное количество файлов. Это могут быть файлы с исходным текстом программы, заголовочные файлы библиотек, файлы с характеристиками рабочей области проекта и другие. Интегрированная среда Visual C++ позволяет создавать и использовать следующие виды файлов: - Active Server Page (); - Binary File (); - Bitmap File (); - C/C++ Header File (); - C++ Source File (); - Cursor File (); - HTML Page (); - Icon File (); - Macro File (); - Resource Script (); - Resource Template (); - SQL Script File (); - Text File ().
Кроме того, Visual C++ позволяет работать с другими видами документов; - CorelDRAW9.0 Graphic (); - Powersim Simulation Project (); - Trellix Document (); - VISIO 5 Drawing (); - Диаграмма Microsoft Excel; - Документ Microsoft Word; - Лист Microsoft Excel; - Презентация Microsoft PowerPoint.
Главное меню среды системы VISUAL C++6.0 содержит следующие команды - File – - Edit – - View - - Insert – - Project – - Build – - Tools – - Window – - Help -
Пункт меню File предназначен для работы с файлами, проектами, рабочими областями и содержит следующие команды: - New – создать проект/файл/документ других приложений; - Open – открыть файл; - Close – закрыть файл, содержимое которого находится в окне; - Open Workspace – открыть рабочую область существующего проекта; - Save Workspace – сохранить рабочую область активного проекта; - Save - сохранить файл, содержимое которого находится в окне; - Save As – сохранить файл под другим именем; - Save All – сохранить все; - Page setup – параметры страницы; - Print – вызов диалогового окна печати; - Recent Files – список последних пяти файлов, с которыми Visual C++ работал недавно; - Recent Workspaces – список последних пяти рабочих областей, с которыми Visual C++ работал недавно; - Exit – выход.
Пункт меню Edit предназначен для удобства редактирования текста файла (работы с проектом) и содержит следующие команды: · Undo – отменить действие; · Redo – повторить действие; · Cut – вырезать выделенный фрагмент и поместить его в буфер обмена; · Copy - копировать выделенный фрагмент в буфер обмена; · Paste – вставить содержимое буфера обмена в указанное место;
· Delete – удалить выделенный фрагмент; · Select All – выделить все; · Find -искать (слово, текст, фрагмент); · Find in Files – искать в файлах, список которых находится в диалоговом окне; · Replace – заменить; · Go to – перейти к; · Bookmarks – · Advanced – · Breakpoints – · ListMembers – · Type Info – · Parameter Info – · Complete Word - Команды меню Edit полностью аналогичны соответствующим командам других приложений. Пункт меню View используется для изменения способа отображения информации в окнах и содержит следующие команды: - Class Wizard - - Resource symbols (); - Resource includes (); - Full Screen (); - Workspace (); - Output (); - Debug Windows (); - Refresh (); - Properties ()
Пункт меню Insert используется для и содержит следующие команды: - New Class – - New Form - - Resource () - Resource Copy () - File As Text – - New ATL Object -
Пункт меню Project используется для управления проектами и содержит следующие команды: - Set Active Project -установить проект, с которым нужно работать в настоящее время; - Add to Project – добавить файл в проект; - Dependencies – - Setting – настройки проекта; - Export MakeFile - - Insert Project into Workspace – вставить проект в рабочую область.
Пункт меню Build используется для компиляции проекта, т.е. проверки правильности текста файлов проекта, перевода текста проекта с языка высокого уровня (С++) в язык объектных кодов (последовательности нулей и единиц), компоновки файлов проекта с файлами используемых библиотек. Пункт меню Build содержит следующие команды: - Compile – компиляция файла проекта (проверка правильности текста файлов проекта и перевод на язык объектных кодов). При этом производится компиляция текстов проекта, находящихся в оперативной памяти и если никаких изменений не проводилось, то компиляция не осуществляется. - Build – компиляция содержимого файлов проекта (и если были изменения) текстов, находящихся в оперативной памяти. В случае отсутствия каких-либо изменений все равно производится компиляция файлов проекта; - Rebuild All – принудительная компиляция всех файлов проекта; - Batch Build – - Clean – - Start Debug – запуск режима отладки; - Debugger Remote Connection – - Execute – запуск проекта на выполнение; - Set Active Configuration – - Configuration – - Profile –
Пункт меню Tools используется для задания режима работы Visual C++ и содержит следующие команды: - Source Browser – - Close Source Browser File - Register Control - Error Lookup - ActiveX Control Test Container - OLE/COM Object Viewer - MFC Tracer - Customize - Options - Macro - Record Quick Macro - Play Quick Macro
Пункт меню Window используется для работы с окнами Visual C++ и содержит следующие команды:
- New Window создание нового окна; - Split - Docking View - Close – закрыть окно - Close All – закрыть все окна - Next – переход к следующему окну; - Previous – переход к предыдущему окну; - Cascade – размещение всех окон каскадом; - Tile Horizontaly размещение окон горизонтальной мозаикой; - Tile Vertically – размещение окон вертикальной мозаикой - Windows
|
||||||||||||||||||||||||||||||||||||
|
Последнее изменение этой страницы: 2016-09-13; просмотров: 494; Нарушение авторского права страницы; Мы поможем в написании вашей работы! infopedia.su Все материалы представленные на сайте исключительно с целью ознакомления читателями и не преследуют коммерческих целей или нарушение авторских прав. Обратная связь - 18.191.202.72 (0.061 с.) |