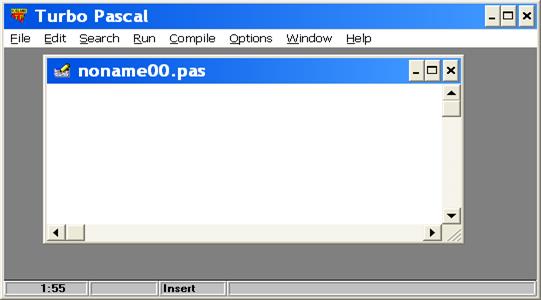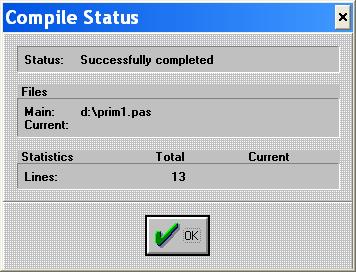Заглавная страница Избранные статьи Случайная статья Познавательные статьи Новые добавления Обратная связь FAQ Написать работу КАТЕГОРИИ: ТОП 10 на сайте Приготовление дезинфицирующих растворов различной концентрацииТехника нижней прямой подачи мяча. Франко-прусская война (причины и последствия) Организация работы процедурного кабинета Смысловое и механическое запоминание, их место и роль в усвоении знаний Коммуникативные барьеры и пути их преодоления Обработка изделий медицинского назначения многократного применения Образцы текста публицистического стиля Четыре типа изменения баланса Задачи с ответами для Всероссийской олимпиады по праву 
Мы поможем в написании ваших работ! ЗНАЕТЕ ЛИ ВЫ?
Влияние общества на человека
Приготовление дезинфицирующих растворов различной концентрации Практические работы по географии для 6 класса Организация работы процедурного кабинета Изменения в неживой природе осенью Уборка процедурного кабинета Сольфеджио. Все правила по сольфеджио Балочные системы. Определение реакций опор и моментов защемления |
Реализация программы в системе Turbo Pascal для WindowsСодержание книги
Поиск на нашем сайте
Cистема Turbo Pascal для Windows (TPW) включает в себя: - встроенный редактор текста; - компилятор с языка Pascal; - компоновщик; - загрузчик; - отладчик. Cистема Turbo Pascal хранится на жестком диске в общей папке TPW и занимает около 7,5Мб на диске. Загрузочный файл системы Turbo Pascal имеет имя TPW.exe
Запуск системы Turbo Pascal (TPW)
Запуск системы TPW можно осуществить несколькими способами: 1-й способ: найти и запустить загрузочный файл TPW.exe (D:\ TPW); 2-й способ: запуск ярлыка загрузочного файла TPW.exe
Задание 1. Создайте на Рабочем столе ярлык для запуска ТРW. Задание 2. Запустите систему ТРW. После запуска появится окно программы (рис.2):
Рис.2. Главное окно системы Turbo Pascal. Задание3. Ознакомьтесь со структурой окна ТРW. Структура окна программы Turbo Pascal (TPW). Окно программы TPW – типичное окно программы в среде ОС Windows и содержит следующие элементы: 1-я (верхняя) строка – заголовок окна программы. 2-я строка – меню ТРW: File - операции с файлами, Edit - редактирование текста программы, Search - поиск текста и ошибок, Compile - компиляция программы, Run - выполнение и отладка программы, Options - выбор режимов, Window - операции с окнами документов, Help - вызов справки. В центре окна программы - рабочее поле, в котором находятся одно или несколько окон документов (для создания исходных текстов программ). Нижняя строка окна программы – статусная строка. Структура окна документа: 1-я строка - заголовок окна документа (по умолчанию окна называются noname00.pas, noname01.pas и т.д.). В центре окна документа – поле для набора текста программы. Текст каждой программы создается в отдельном окне документа и сохраняется в отдельном файле. Справа и внизу окна документа – соответственно вертикальная и горизонтальная полосы прокрутки текста. Замечание. После запуска ТРW мы находимся в режиме встроенного редактора текста: текстовый курсор находится в левом верхнем углу окна документа.
Создание текста программы на языке Pascal. Задание 2. Наберите текст программы Варианта1. Рекомендации по набору текста программы: 1) С целью рационального размещения текста не следует операторы программы писать сплошным текстом. 2) Для чёткого выявления вложенности управляющих структур требуется особым образом располагать операторы в тексте, так что служебные слова, которыми начинается и заканчивается тот или иной оператор, записываются на одной вертикали, а все вложенные в него операторы записываются с некоторым отступом вправо. 3) При записи конструкций языка более глубоких уровней вложенности следует сдвигать их от начала строки вправо. 4) Каждое описание и каждый оператор следует писать с новой строки. Продолжение описаний или операторов на новой строке надо сдвигать вправо. Следует избегать длинных строк. Допускается пропуск пустых строк. 5) В тексте программы заглавные и строчные буквы не различаются.
Сохранение текста программы в файле на диске. Задание 3. Сохраните текст программы на диске (например, D:) с именем Prim1p.pas. Для этого: · выполните команду меню File à Save as... · в диалоговом окне введите полное имя файла, например, D:\prim1p (расширение .pas присваивается по умолчанию) · сделайте щелчок на кн. ОК или нажмите кл. Enter. После закрытия диалогового окна имя файла появится в заголовке окна документа. Вид окна программы с сохраненным текстом программы представлен на рис.3.
Рис.3. Окно системы ТРW вместе с сохраненным текстом программы Варианта1. Компиляция и компоновка программы. Назначение компилятора: 1) проверка текста программы на наличие синтаксических ошибок; 2) в случае отсутствия ошибок перевод исходного текста программы с языка Pascal на язык машинных кодов, т.е. создание объектного кода программы. Назначение компоновщика: 1) подключение к объектному коду программы объектных кодов внешних программных модулей (библиотек процедур и функций); 2) создание загрузочного кода программы (имя файла с расширением exe).
Задание 4. Откомпилируйте программу Prim1p. Для этого: · установите текущий каталог D:\, чтобы загрузочный файл сохранился там же, где находится исходный файл, для этого: o выполните команду меню Options à Directories… o в поле EXE and TPU Directories введите с клавиатуры D:\ · выполните команду меню Compile à Compile или нажмите клавиши Alt+F9 (если в программе имеются ошибки, то строка с первой ошибкой закрашивается черным цветом, место ошибки отмечается курсором, сообщение об ошибке появляется в статусной строке окна программы); · исправьте ошибки и повторите компиляцию и так до тех пор, пока не появится диалоговое окно с сообщением Successfully completed (компиляция завершена):
· сохраните исправленный текст программы (команда меню File à Save). Замечание. Команда Compile выполняет две функции – компилятора и компоновщика. В результате сформируется программный файл (в нашем случае Prim1p.exe). · проверьте местонахождение загрузочного файла.
Выполнение программы. Задание5. Выполните программу Prim1p. Для этого: · выполните команду меню Run à Run или нажмите клавиши Ctrl+F9 (появится окно с результатами выполнения, см. рис.4.). · запишите результат и закройте окно выполнения.
Рис.4. Результат выполнения программы Варианта1.
|
||||
|
Последнее изменение этой страницы: 2016-09-13; просмотров: 409; Нарушение авторского права страницы; Мы поможем в написании вашей работы! infopedia.su Все материалы представленные на сайте исключительно с целью ознакомления читателями и не преследуют коммерческих целей или нарушение авторских прав. Обратная связь - 3.145.109.244 (0.01 с.) |