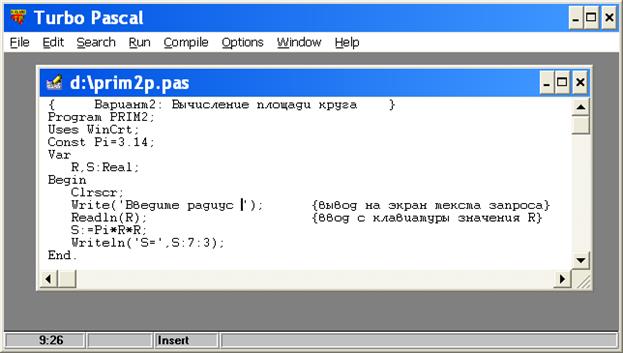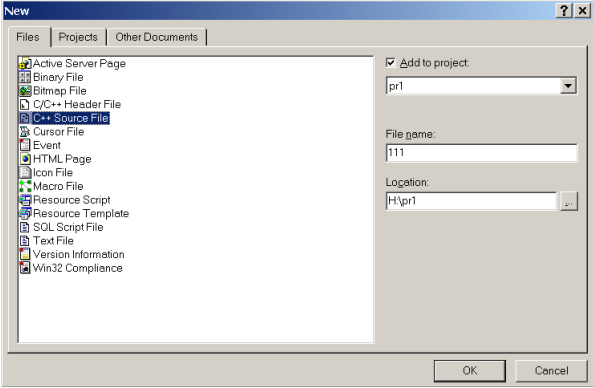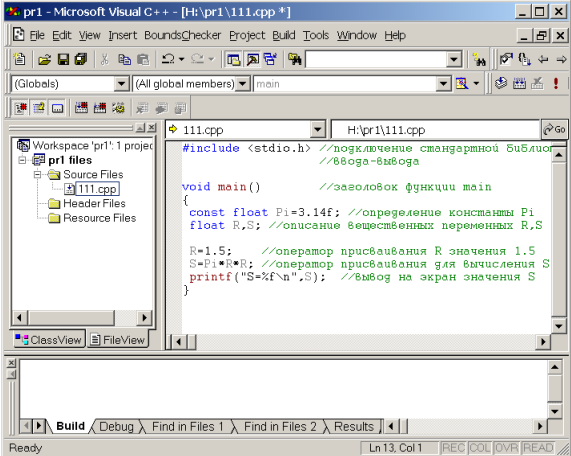Заглавная страница Избранные статьи Случайная статья Познавательные статьи Новые добавления Обратная связь FAQ Написать работу КАТЕГОРИИ: ТОП 10 на сайте Приготовление дезинфицирующих растворов различной концентрацииТехника нижней прямой подачи мяча. Франко-прусская война (причины и последствия) Организация работы процедурного кабинета Смысловое и механическое запоминание, их место и роль в усвоении знаний Коммуникативные барьеры и пути их преодоления Обработка изделий медицинского назначения многократного применения Образцы текста публицистического стиля Четыре типа изменения баланса Задачи с ответами для Всероссийской олимпиады по праву 
Мы поможем в написании ваших работ! ЗНАЕТЕ ЛИ ВЫ?
Влияние общества на человека
Приготовление дезинфицирующих растворов различной концентрации Практические работы по географии для 6 класса Организация работы процедурного кабинета Изменения в неживой природе осенью Уборка процедурного кабинета Сольфеджио. Все правила по сольфеджио Балочные системы. Определение реакций опор и моментов защемления |
Создание и выполнение новой версии программы.Содержание книги Поиск на нашем сайте
Задание6. Создайте и выполните программу Варианта2. Для этого: · создайте новое окно документа в окне ТРW (команда меню File à New); · скопируйте текст программы Prim1p.pas в новое окно, для этого: - активизируйте окно с файлом Prim1p.pas (кл. F6) - выделите весь текст и скопируйте его в Буфер обмена (команда Edit à Copy) - активизируйте новое окно (кл. F6) - вставьте текст из Буфера обмена (команда Edit à Paste) · в новом окне измените текст программы в соответствии с Вариантом2 · сохраните текст программы в своей папке в файле с именем Prim2p.pas
Рис.5. Окно системы ТРW вместе с сохраненным текстом программы Варианта2. · откомпилируйте программу Prim2p до успешного завершения; · зафиксируйте правильный текст программы (команда File à Save); · выполните программу Prim2p (команда Run à Run или клавиши Ctrl+F9). Автоматически появится окно выполнения программы с приглашением к вводу значения радиуса круга (рис.6.);
Рис.6. Окно выполнения с приглашением ввода радиуса
· в ответ на это приглашение наберите с клавиатуры число 1.5 и нажмите кл.Enter (в окне выполнения появится результат, см. рис.7); · запишите результат в тетрадь; · для продолжения работы закройте окно выполнения.
Рис.7. Окно выполнения с результатами работы программы Варианта2. Задание7. Закройте все окна на рабочем столе. Задание8. Откройте программу Проводник и свою папку. Убедитесь в наличие исходных и программных файлов для каждого варианта. Задание9. Из окна Проводника запустите программный файл для Варианта1, затем для Варианта2. (Обратите внимание, что каждая программа выполняется в отдельном окне). Не закрывайте окна! Задание10. Запустите систему Turbo Рascal и откройте исходные файлы для Варианта1, затем для Варианта2 (команда меню File à Open). Задание11. В окне Turbo Рascal расположите окна мозаикой (команда Window à Tyle).
Задание13. На Рабочем столе расположите каскадом все открытые окна.
Предъявите результаты работы преподавателю – окно Проводника, окно ТРW, два окна выполнения программ.
Часть2. Программирование в системе MS VISUAL C++6.0 Структура программы на языке С++ Программа на языке С++ состоит из директив препроцессора, описания глобальных объектов, функций написанных программистом и функции main():
директивы препроцессора
описания глобальных объектов
функции, написанные программистом
Void main() { операторы функции main }
Директивы препроцессора включают в себя необходимые заголовочные файлы библиотек С++, определения констант, типов и макроопределений, используемых в программе. Глобальные объекты – константы, типы, переменные используются во всех функциях программы, обеспечивая соответствие типов, значений констант и переменных во всей программе. Функции – это особым образом оформленные части программы, которая выполняют действия необходимые программисту. Функция main() - главная функция программы. Любая программа на С++ обязательно включает в себя функцию main(), с которой и начинает свое выполнение. Функция main() запускается операционной системой. Слово void перед именем функции main() означает, что функция main() не возвращает операционной системе никакой информации. Тело функции заключено в фигурные скобки ‘ { } ’. Фигурные скобки ‘ { } ’ обозначают начало и конец составного оператора (аналогично begin и end в TurboPascal). Точка с запятой ‘; ‘ завершает каждый оператор и каждое описание. Программа может содержать комментарии, их можно вставлять в любое место программы, где допускаются пробелы или в конце строки. В С++ используются два вида комментариев: /* многострочный комментарий */ // однострочный комментарий до конца текущей строки
Примеры программ на языке С++ Рассмотрим два примера программ соответственно двум вариантам схемы алгоритма (рис. 1). Пример 1. Программа вычисления площади круга (по схеме алгоритма Варианта1) (значение радиуса задается оператором присваивания)
/* Вариант1: Вычисление площади круга */ #include <stdio.h> //директива препроцессора для подключения стандартной библиотеки // ввода - вывода
void main() // заголовок функции main() { const float Pi=3.14; // определение вещественной константы Pi равной 3.14 float R,S; // оператор описания вещественных переменных R и S R=1.5; // оператор присваивания переменной R значения 1.5 S=Pi*R*R; // оператор присваивания S вычисленного значения printf(“S=%f\n”,S); // оператор вывода на экран значения S } Пояснения к программе 1. Первая строка – комментарий, который заключается в символы: /* комментарий */ Комментарии могут располагаться как вне, так и внутри программ. В комментариях разрешается указывать все символы клавиатуры. 2. Следующая директива препроцессора #include <stdio.h> подключает к программе стандартную библиотеку ввода-вывода. Директивы препроцессора располагаются строго на одной строке и начинаются с символа ‘#’. 3. Далее идет заголовок функции main(): отсутствие параметров в круглых скобках означает, что функция main() не возвращает никаких значений операционной системе и не получает от нее никакой информации. В теле функции внутри фигурных скобок: 3.1. Объявление и задание константы Pi. 3.2. Оператор описаний - float R,S резервирует ячейки оперативной памяти под переменные – R (радиус круга) и S (площадь круга). 3.3. Два оператора присваивания: - задание переменной R значения 1.5; - вычисление площади круга S (операция присваивания имеет вид “ = ”). 3.4. Оператор вывода значения S и соответствующих пояснений на экран printf(“S=%f\n”,S); Для вывода действительной переменной S указывается форматная спецификация - %f - соответствующая выводу вещественного значения с фиксированной точкой. Управляющий символ ‘\n’ используется для перевода курсора на начало следующей строки экрана.
Пример 2. Программа вычисления площади круга (по схеме алгоритма Варианта2) (ввод значения радиуса с клавиатуры)
/* Вариант2: Вычисление площади круга */ #include <stdio.h> Void main() { const float Pi=3.14; float R,S; printf(“R= “); //оператор вывода текста приглашения к вводу значения радиуса scanf(%f”.&R); // оператор ввода с клавиатуры значения переменной R S=Pi*R*R; printf(“S=%f\n”,S); }
Пояснения к программе: 1. Эта программа отличается от предыдущей только тем, что значение радиуса R вводится с клавиатуры, а не присваивается в операторе присваивания. Операторы printf и scanf используются для организации диалога пользователя с компьютером: - оператор printf(“R= “) выводит на экран текст: R= - оператор s canf(“%f”,&R) служит для ввода в соответствии с форматной спецификацией %f численного значения переменной R во время выполнения программы. Символ & (амперсанд) используется для того, чтобы введенное значение было записано по адресу переменной R. 2. Все остальные части программы работают так же, как и в предыдущей программе.
Реализация программы в системе Microsoft VISUAL C++6.0 Cистема Microsoft VISUAL C++6.0 (MVC++) включает в себя: - встроенный редактор текста; - компилятор с языка С++; - компоновщик; - загрузчик - отладчик. Cистема MVC++ хранится на жестком диске в общей папке MS Visual Studio и занимает около 50 Мб на диске. Загрузочный файл системы MVC++ имеет имя MSDEV.exe Понятие проекта 1. Основным объектом в системе MVC++ является проект. 2. Проект (project) – это набор файлов, которые совместно используются для создания одной программы. Обычно для каждой отдельной программы создается свой проект. 3. Проекты размещаются в рабочих областях. MVC++ автоматически создает рабочую область для каждого нового проекта. 4. В среде MVC++ можно строить различные типы проектов. Проекты создаются с помощью специальных средств - мастеров проектов. В данной работе рассмотрим создание проекта с помощью мастера Win32 Console Application.
1. Запуск системы MVC++
Запуск системы MVC++ можно осуществить несколькими способами: 1-й способ: кн. Пуск à Программы à MS Visual C++ 6.0 à MS Visual C++ 6.0 2-й способ: найти и запустить загрузочный файл MSDEV.exe; 3-й способ запуск ярлыка MVC++ на Рабочем столе Задание 1. На Рабочем столе создайте ярлык MVC++.
Задание 2. Запустите систему MVC++. После запуска появится первое окно системы MVC++ (рис.8)
Рис.8. Главное окно VISUAL C++ 6.0
Структура окна программы MVC++ Окно программы MVC++ – типичное окно программы в среде Windows и содержит следующие элементы: 1-я (верхняя) строка – заголовок окна программы MVC++. 2-я строка – меню MVC++: File - операции с файлами Edit - редактирование текста программы View Insert - Project - Bield - компиляция, выполнение и отладка программы из текущего окна; Tools - выбор режимов Window - операции с окнами документов Help - вызов справки. 3,4-е строки – панели инструментов. В центре окна программы - рабочее поле, которое разделено на три.части Слева от горизонтальной полосы прокрутки – закладки, где будут отображаться сообщения компилятора. Нижняя строка окна программы – статусная строка.
Создание проекта Создание проекта происходит в два этапа: - сначала создается заготовка проекта, - затем набирается текст конкретной программы, который компилируется и выполняется. Задание 2. Создайте заготовку проекта с именем Pr1. Для этого: · выполните команду File à New… (появится диалоговое окно New)
Рис.9. Диалоговое окно New среды VISUAL C++ 6.0 · в окне New активизируйте вкладку Projects: - выберите тип проекта - Win32 Console Application; - в поле Location установите нужную папку для расположения проекта, например, H:\ - в поле Project name введите имя проекта, например, Pr1 (имя проекта отобразится и в поле Location - H :\Pr1) - щелкните на кнопке ОК (появится окно мастера проекта Win32 Console Application (рис.10)
Рис.10. Окно первого шага создания проекта в среде VISUAL C++ 6.0 · в окне Step1: - выберите тип проекта: An empty application (пустой проект) - нажмите кнопку Finish (проект в виде заготовки создан; появится информационное окно с характеристиками нового проекта (рис.11)
Рис.11. Информационное окно с характеристиками нового проекта · в окне New Project Information для подтверждения характеристик щелкните на кн. ОК (появится окно нового проекта; см.рис.12)
· выполните команду Project à Add àTo Project à New… (появится диалоговое окно New, рис.13): · выберите режим С++ Source File · в поле File Name введите с клавиатуры имя будущего исходного файла, например, 111 (файл получит стандартное расширение .cpp) · щелкните на кнопке ОК.
Рис.13 Окно добавления исходного файла в проект PR1. · в левой области окна среды VISUAL C++ активизируйте вкладку FileView, откройте последовательно папки Pr1 files, Source Files и активизируйте 111.cpp
Рис.14. Окно среды Visual C++, готовое к набору исходного текста программы. · Распахните окно документа и наберите текст программы Варианта1 на языке С++ (рис.15) Обратите внимание! В тексте программы на языке С++ (в отличие от языка Pascal) заглавные и строчные буквы различаются.
Рис.15. Окно среды VISUAL C++ c текстом программы Варианта1 на С++
Компиляция программы. Назначение компилятора: 1) проверка текста программы на наличие синтаксических ошибок; 2) в случае отсутствия ошибок перевод исходного текста программы с языка С на язык машинных кодов, т.е. создание объектного кода программы.
Задание 4. Откомпилируйте программу 111.cpp Для этого: · выполните команду меню Build à Compile или используйте клавиши Ctrl+F7 - если в программе нет ошибок, то в нижней части окна появится сообщение: - если есть ошибки: - в нижней части окна появится сообщение о ошибках; - для определения места в программе, где находится ошибка, щелкните мышью на соответствующей строке диагностики нижнего окна; - исправьте ошибки и повторите компиляцию (типичные ошибки и их диагностику см. в Приложении1).
Рис.16. Окно среды VISUAL C++ c результатами успешной компиляции программы Варианта1. Обратите внимание! В результате успешной компиляции в папке Pr1\Debug появится файл с расширением obj (в нашем случае 111.obj, см. рис.17).
Рис.17. Окно программы Проводник с содержимым папки Debug.
|
||||
|
Последнее изменение этой страницы: 2016-09-13; просмотров: 259; Нарушение авторского права страницы; Мы поможем в написании вашей работы! infopedia.su Все материалы представленные на сайте исключительно с целью ознакомления читателями и не преследуют коммерческих целей или нарушение авторских прав. Обратная связь - 3.137.170.38 (0.006 с.) |