
Заглавная страница Избранные статьи Случайная статья Познавательные статьи Новые добавления Обратная связь FAQ Написать работу КАТЕГОРИИ: ТОП 10 на сайте Приготовление дезинфицирующих растворов различной концентрацииТехника нижней прямой подачи мяча. Франко-прусская война (причины и последствия) Организация работы процедурного кабинета Смысловое и механическое запоминание, их место и роль в усвоении знаний Коммуникативные барьеры и пути их преодоления Обработка изделий медицинского назначения многократного применения Образцы текста публицистического стиля Четыре типа изменения баланса Задачи с ответами для Всероссийской олимпиады по праву 
Мы поможем в написании ваших работ! ЗНАЕТЕ ЛИ ВЫ?
Влияние общества на человека
Приготовление дезинфицирующих растворов различной концентрации Практические работы по географии для 6 класса Организация работы процедурного кабинета Изменения в неживой природе осенью Уборка процедурного кабинета Сольфеджио. Все правила по сольфеджио Балочные системы. Определение реакций опор и моментов защемления |
Державний університет телекомунікаційСодержание книги Поиск на нашем сайте
Державний університет телекомунікацій Навчально-науковий інститут захисту інформації Кафедра систем захисту інформації ІНФОРМАЦІЙНІ ТЕХНОЛОГІЇ Методичні вказівки та завдання До виконання курсової роботи Київ 2014 СОДЕРЖАНИЕ Введение 1. Порядок выполнения курсовой работы.....................................................3 2. Задание на курсовую работу........................................................................3 3. Методические указания...............................................................................4 4. Литература....................................................................................................4 Приложение А. Варианты заданий на курсовую работу..........................5 Приложение Б. Рекомендованный вид форм приложений......................7 Приложение В. Алгоритмы и их графическое представление…..........14 Приложение Г. Основы работы в среде Delphi.......................................22 Приложение Д. Требования к структуре, содержанию и оформлению пояснительной записки............................36 Приложение Е. Титульний лист.............................................................38
ВВЕДЕНИЕ
Курсовая работа предназначена для отработки навыков программирования задач средней сложности у студентов в рамках дисциплины «Компьютерные информационные технологии». Целью курсовой работы является закрепление и углубление знаний, полученных студентами в курсе «Информационные технологии», развитие навыков при выборе представления исходных данных, использовании объектно-ориентированного подхода при написании программ на языке Object Pascal в среде Delphi, тестировании и отладки программы, оформлении документации на программную разработку. ПОРЯДОК ВЫПОЛНЕНИЯ КУРСОВОЙ РАБОТЫ
Курсовая работа по дисциплине «Информационные технологии» выполняется самостоятельно каждым студентом в соответствии с выданным преподавателем вариантом. Курсовая работа выполняется в среде Delphi на языке Object Pascal.
В процессе работы студент должен: 1. Освоить методику и визуальную среду проектирования приложений. 2. Выбрать форму представления исходных данных и результатов. 3. Разработать и обосновать алгоритмы, используемые при решении задачи. 4. Разработать пользовательский интерфейс для ввода и получения информации. 5. Провести отладку и тестирование программы.
6. Оформить документацию программы.
Все этапы работы должны быть отражены в пояснительной записке.
ЗАДАНИЕ НА КУРСОВУЮ РАБОТУ
Разработать приложение «Калькулятор», выполняющее указанные в варианте задания (см. Дадаток А) операции для определенного вида исходных данных.
Программа должна также обеспечивать:
а). Ввод исходных данных, проверку правильности введенных данных, выдачу соответствующих сообщений в случае возникновения ошибок.
б). Формирование протокола работы калькулятора, который включает: · исходные данные, введенные пользователем; · выполняемые операции и их результаты; · сообщения об ошибках (в случае их выдачи).
в) Запись протокола работы калькулятора в файл и возможность просмотра его из программы.
МЕТОДИЧЕСКИЕ УКАЗАНИЯ
Курсовая работа выполняется в среде Delphi как Windows -приложение. Рекомендо-ванный вид форм приложений для некоторых вариантов дан в Дадатку Б. При выполнении курсовой работы обязательным является использование методов и средств объектно-ориентированного программирования. Схема алгоритма решения задачи выполняется с использованием программы Microsoft Visio. Методика применения этой программы приведена в Дадатку В. Методика работы в системе Delphi на примере создания конкретного приложения рассмотрена в Дадатку Г. Требования к структуре, содержанию и оформлению пояснительной записки курсовой работы приведены в Дадатках Д, Е. К пояснительной записке прилагается диск с файлами разработанного проекта и самой пояснительной записки. ЛИТЕРАТУРА
1. Вирт Н. Алгоритмы + структуры данных = программы. – М.: Мир, 1985. 2. Буч Г. Объектно-ориентированное проектирование с примерами применения. 1992. 3. Дантеманн Д., Мишел Д., Тейлор Д. Программирование в среде Delphi. – К.: НИПФ «ДиаСофт Лтд.», 1995. 4. Немнюгин С.А. Turbo Pascal. – СПб.: Изд-во «Питер», 2000. 5. Гофман В.Э., Хомоненко А.Д. Работа с базами данных в Delphi. – СПб.: БХВ – Санкт-Петербург, 2003. 6. Гофман В.Э., Хомоненко А.Д. Delphi 6. – СПб.: БХВ – Санкт-Петербург, 2001. 7. Фаронов В.В. Delphi 6: Учебный курс. – М.:, 2001. 8. Культин Н.Б. Delphi 6. Программирование на Object Pascal. 9. Ставровский А.Б. Первые шаги в программировании. Самоучитель. – М.: Издательский дом «Вильямс», 2003.
10. Галисеев Г.В. Программирование в среде Delphi 7. Самоучитель. – М.: Издательский дом «Вильямс», 2004. 11. 32 урока по Delphi. http://books.kulichki.net/data/delphi/del2/. 12. Флёнов М.Е. Библия Delphi. СПб.: БХВ-Петербург, 2005. Дадаток А Варианты заданий на курсовую работу
Рекомендованный вид форм приложений по некоторым вариантам
Варианты 2-5
Вариант 6
Вариант 7
Вариант 8
Вариант 9
Вариант 10
Вариант 11
Вариант 12
Вариант 13
Вариант 14
Вариант 15
Вариант 24 (Вектор)
Вариант 25-26 (матрицы)
Вариант 27
Додаток В Базовая структура «цикл» Обеспечивает многократное выполнение некоторой совокупности действий, называемых телом цикла. Управление повторением цикла осуществляется с помощью переменной, называемой параметром цикла. Сначала этому параметру присваивается некоторое начальное значение, затем цикл выполняется с изменением параметра при каждом повторении от начального к конечному значению на величину, называемую шагом цикла. Шаг цикла может быть положительным или отрицательным. В зависимости от этого параметр цикла возрастает или уменьшается. Цикл прекращается, если параметр цикла принимает значение, которое лежит вне границ диапазона между начальным и конечным значениями.
Различают три вида циклов: q с предусловием; q с постусловием; q с параметром. Циклы с предусловием и постусловием используются тогда, когда предварительно неизвестное количество повторений. В цикле с предусловием сначала проверяется условие и, если оно выполняется, то осуществляются действия, указанные в теле цикла. Выполнение цикла прекращается, когда условие не выполняется. Для этого необходимо, чтоб действия в теле цикла влияли на изменение условия. В противном случае наступит «зацикливание» — бесконечное выполнение цикла. Оно является типовой ошибкой в случае использования циклов.
Цикл с постусловием выполняется аналогично, но условие проверяется после выполнения действий в теле цикла. Повторение действий тела цикла происходит тогда, когда условие не выполняется. Действия в теле цикла с постусловием выполняются всегда хотя бы один раз, а с предусловием могут не выполняться ни одного раза, если в самом начале условие не выполняется. В цикле с параметром последовательно выполняются следующие типовые операции: 1. Задание начального значения используемого параметра цикла (например, если переменной цикла является i, то ей присваивается значение i 1, т.е. i:= i 1). 2. Выполнение действий, предусмотренных в теле цикла. 3. Изменение параметра цикла, который обеспечивает вычисление результата с новыми начальными данными (например, если параметр цикла i изменяется с шагом i 3, i:= i + i 3) и переход к следующему шагу. 4. Проверка текущего значения параметра цикла с заданным конечным значением (i <= i 2). 5. Переход к повторению тела цикла, если параметр цикла не превысил конечного значения, иначе — выполнение следующих действий или вывод результата. Рисование схемы алгоритма 1. Выполните команды меню Файл Þ Новый Þ Flowchart Þ Basic Flowchat. При этом откроется новое окно документа. 2. Перетащите мышью необходимые графические объекты из окна Шаблоны на рабочее поле. 3. Для выделения графического примитива на рабочем поле следует щелкнуть по нему левой кнопкой мыши. При этом появляются специальные маркеры, позволяющие изменять размеры и ориентацию фигуры (рис. П1.4). 4. Для перемещения фигуры по рабочему полю следует навести указатель мыши на нее, нажать левую кнопку мыши и, не отпуская ее, перетащить фигуру в новое место, после чего отпустить кнопку мыши.
5. Чтобы вставить нужный текст внутри фигуры следует выполнить двойной щелчок мыши на фигуре. При этом появляется окно ввода текста с маркером ввода (вертикальная черная линия) (рис. П1.5). Кнопками Шрифт
6. Для соединения графических примитивов между собой можно воспользоваться либо примитивом Dynamic Connector 7. Если необходимо поместить какой либо текст вне графических примитивов, то следует воспользоваться кнопкой Текст 8.
Любой объект рисунка на рабочем поле можно вырезать, скопировать или вставить, воспользовавшись кнопками  , либо командами контекстного меню. , либо командами контекстного меню.
9. После того, как изображение схемы алгоритма будет полностью построено, все элементы следует сгруппировать. Для этого надо щелкнуть по кнопке Указатель 10. Полученный рисунок можно сохранить, выполнив команды меню Файл Þ Сохранить или щелкнув по кнопке Сохранить
Додаток Г Постановка задачи Для демонстрации возможностей Delphi и технологии визуального проектирования разработаем программу, вычисляющую скорость, с которой спортсмен пробежал дистанцию. Постановка задачи: Разработать Windows-приложение, позволяющее вычислить скорость бега спортсмена. Исходные данные: · длина дистанции (в метрах); · затраченное время (в мин, сек).
Разработка формы приложения Для начала работы над новой программой запустите Delphi. Работа над новым проектом начинается с создания стартовой формы. Стартовая форма создается путем изменения значений свойств формы Form1 и добавления к форме необходимых компонентов (полей ввода и вывода текста, командных кнопок и т.п.). Свойства формы (табл. П2.1) определяют ее внешний вид: размер, положение на экране, текст заголовка, вид рамки. Для просмотра и изменения значений свойств формы и ее компонентов используется окно Инспектора объектов (Object Inspector) (см. рис. П2.2). B верхней части окна указывается имя объекта, значения свойств которого отображается в данный момент. В левой колонке вкладки Properties (Свойства) перечислены свойства объекта, а в правой — указаны их значения. Таблица П2.1 Основные свойства формы
При создании формы в первую очередь следует изменить значение свойства Caption (Заголовок). В задаче надо заменить текст Form1 на «Скорость бега». Чтобы это сделать, нужно в окне Инспектора объектов щелкнуть мышью в строке Caption, в результате чего будет выделено текущее значение свойства, в строке появится курсор, и можно будет ввести текст «Скорость бега». Аналогичным образом можно установить значения свойств Height и Width, которые определяют высоту и ширину формы. Этим свойствам надо присвоить значения 250 и 330, соответственно. Размер формы можно изменять мышью, если навести ее указатель на одну из границ или угол формы, а затем нажать левую кнопку мыши и протянуть указатель в нужном направлении. Автоматически изменятся и значения свойств свойств Height и Width. Замечание: размер формы и ее положение на экране, а также размер других элементов управления и их положение на поверхности формы, задают в пикселах, т.e. точках экрана. Положение диалогового окна на экране после запуска программы соответствует положению формы во время ее разработки, которое определяется значением свойств Tор (отступ от верхней границы экрана) и Left (отступ от левой границы экрана). Значения этих свойств также можно задать путем перемещения окна формы при помощи мыши. При выборе некоторых свойств, например, BorderStyle, справа от текущего значения свойства появляется значок раскрывающегося списка. Значение таких свойств можно задать путем выбора из списка. Некоторые свойства являются сложными, т.e. их значение определяется совокупностью значений других (уточняющих) свойств. Перед именами сложных свойств стоит значок «+», при щелчке на котором раскрывается список уточняющих свойств. Например, свойство BorderIcons определяет, какие кнопки управления окном будут доступны во время работы программы. Так, если свойству biMaximize присвоить значение false, то во время работы программы кнопки Развернуть в заголовке окна не будет. Рядом со значениями некоторых свойств отображается командная кнопка с тремя точками. Это значит, что для задания значения свойства можно воспользоваться дополнительным диалоговым окном. Например, значение сложного свойства Font можно задать путем непосредственного ввода значений уточняющих свойств, а можно воспользоваться стандартным диалоговым окном выбора шрифта. В табл. П2.2 перечислены свойства формы разрабатываемой программы, которые следует изменить. Остальные свойства оставлены без изменения и в таблице не приведены. Таблица П2.2 Значения свойств формы
В приведенной таблице в именах некоторых свойств есть точка. Это значит, что надо задать значение уточняющего свойства. Программа вычисления скорости бега должна получить от пользователя исходные данные — длину дистанции и время, за которое спортсмен пробежал дистанцию. В подобных программах данные с клавиатуры, как правило, вводят в поля редактирования. Поэтому в форму надо добавить компонент Edit — поле редактирования.
Палитра компонентов (Component Palette) представляет собой панель с вкладками (страницами), обеспечивающими быстрый доступ к компонентам VCL (Visual Component Library — библиотека визуальных компонентов) или CLX (Cross-platform Library). Компоненты библиотек организованы в иерархическую структуру. Они служат строительными блоками графического пользовательского интерфейса любого приложения Delphi. Во время выполнения приложения компоненты VCL появляются на экране как элементы управления — кнопки, флажки, списки, поля ввода и т.д. Элементы управления составляют подмножество компонентов VCL: каждый элемент управления является компонентом, но не каждый компонент является элементом управления. К стандартным компонентам Delphi относятся:
procedure TForm1.Button1Click(Sender: TObject); Begin MessageDlg('Are you there?',mtConfirmation,mbYesNoCancel,0); end;
Для того чтобы добавить в форму компонент, необходимо в палитре компонентов выбрать этот компонент, щелкнув левой кнопкой мыши на его пиктограмме, далее установить курсор в ту точку формы, в которой должен быть левый верхний угол компонента и еще раз щелкнуть левой кнопкой мыши. В результате в форме появляется компонент стандартного размера. Размер компонента можно задать в процессе его добавления к форме. Для этого надо после выбора компонента из палитры поместить курсор мыши в ту точку формы, где должен находиться левый верхний угол компонента, нажать левую кнопку мыши и, удерживая ее нажатой, переместить курсор в точку, где должен находиться правый нижний угол компонента, и отпустить кнопку мыши. На форме появится компонент нужного размера. Каждому компоненту Delphi присваивает имя, которое состоит из названия компонента и его порядкового номера. Например, если к форме добавить два компонента Edit ( Редактирование свойств компонента осуществляется в Инспекторе объектов. Для редактирования необходимо выделить компонент щелчком мыши. Если необходимо выделить несколько компонент, то щелчки мыши по выделяемым объектам выполняются при нажатой клавише Shift. В табл. П2.3 перечислены основные свойства компонента Edit — поля редактирования. Таблица П2.3 Свойства компонента Edit
Delphi позволяет изменить размер и положение компонента при помощи мыши. Для того чтобы изменить положение компонента, необходимо установить курсор мыши на его изображение, нажать левую кнопку мыши и, удерживая ее нажатой, переместить контур компонента в нужную точку формы, затем отпустить кнопку мыши. Во время перемещения компонента отображаются текущие значения координат левого верхнего угла компонента (значения свойств Left и Тор). Для того чтобы изменить размер компонента, необходимо его выделить, установить указатель мыши на один из маркеров, помечающих границу компонента, нажать левую кнопку мыши и, удерживая ее нажатой, изменить положение границы компонента. Затем отпустить кнопку мыши. Во время изменения размера компонента отображаются текущие значения свойств Height и Width. В табл. П2.4 приведены значения свойств полей редактирования Edit1 и Edit2. Компонент Edit1 предназначен для ввода длины дистанции, Edit2 — для ввода времени. Обратите внимание на то, что значением свойства Text обоих компонентов является пустая строка. Таблица П2.4 Значения свойств компонент Edit
Помимо полей редактирования в окне программы должна находиться краткая информация о программе и назначении полей ввода. Для вывода текста в форму используют поля вывода текста. Поле вывода текста — это компонент Label ( В форму разрабатываемого приложения надо добавить четыре компонента Label. Первое поле предназначено для вывода информационного сообщения, второе и третье — для вывода информации о назначении полей ввода, четвертое поле — для вывода результата расчета — скорости. Свойства компонента Label перечислены в табл. П2.5. Таблица П2.5 Свойства компонента Label
|


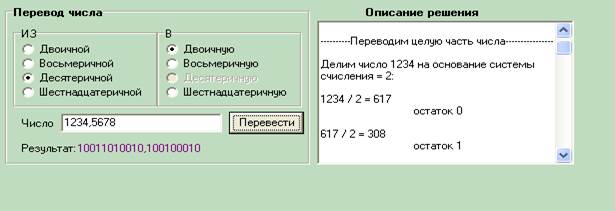
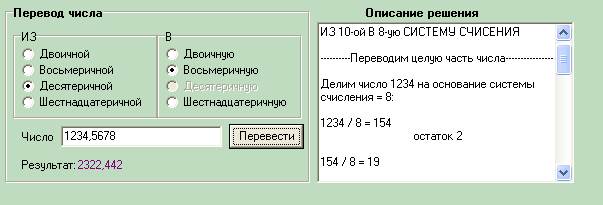








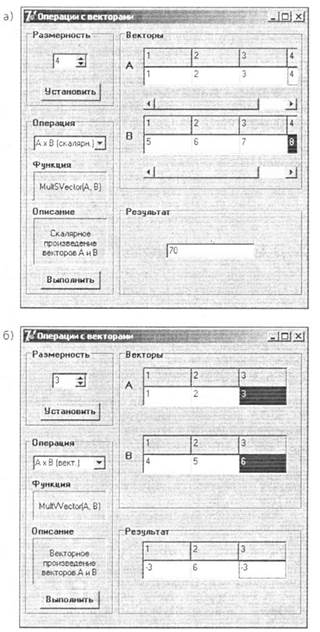
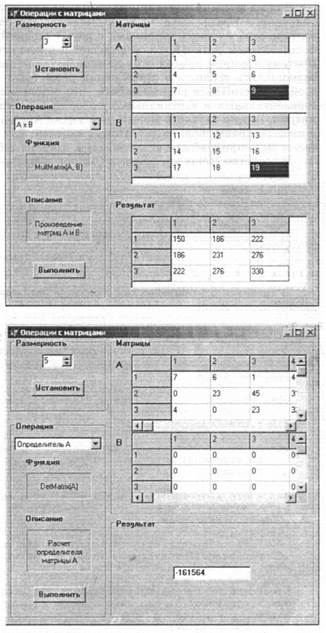
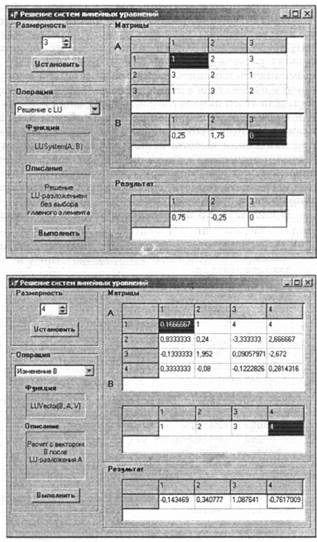
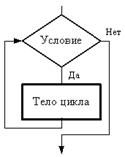


 , Размер шрифта
, Размер шрифта  , Полужирный, Курсив или Подчеркивание
, Полужирный, Курсив или Подчеркивание  , Выравнивание
, Выравнивание  и т.д. выбирается необходимое форматирование шрифта.
и т.д. выбирается необходимое форматирование шрифта.
 , либо кнопкой Соединитель
, либо кнопкой Соединитель  . При этом с помощью последней кнопки можно установить режим автоматического связывания объектов.
. При этом с помощью последней кнопки можно установить режим автоматического связывания объектов. . После щелчка по этой кнопке в рабочем поле с помощью перетягивания указателя мыши выделяется область пространства (прямоугольник), внутри которого можно ввести текст. Кроме того, можно воспользоваться кнопками панели инструментов Рисование
. После щелчка по этой кнопке в рабочем поле с помощью перетягивания указателя мыши выделяется область пространства (прямоугольник), внутри которого можно ввести текст. Кроме того, можно воспользоваться кнопками панели инструментов Рисование  .
.
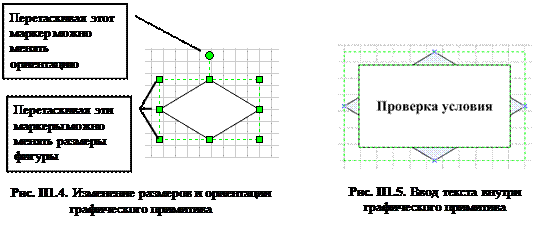
 и с помощью мыши обвести прямоугольной областью все фигуры рисунка (рис. П1.6). После этого следует выполнить команды меню Форма Þ Группирование Þ Сгруппировать или щелкнуть правой кнопкой мыши и в контекстном меню выбрать команды Форма Þ Сгруппировать.
и с помощью мыши обвести прямоугольной областью все фигуры рисунка (рис. П1.6). После этого следует выполнить команды меню Форма Þ Группирование Þ Сгруппировать или щелкнуть правой кнопкой мыши и в контекстном меню выбрать команды Форма Þ Сгруппировать. . При этом сохранять рисунок можно не только в формате .VSD, но и в файлах других типов, в том числе HTML.
. При этом сохранять рисунок можно не только в формате .VSD, но и в файлах других типов, в том числе HTML.

 Курсор - не компонент, просто пиктограмма для быстрой отмены выбора какого-либо объекта;
Курсор - не компонент, просто пиктограмма для быстрой отмены выбора какого-либо объекта; MainMenu позволяет поместить главное меню в программу. При помещении MainMenu на форму это выглядит, как просто иконка. Иконки данного типа называют "невидимыми компонентом", поскольку они невидимы во время выполнения программы. Создание меню включает три шага: (1) помещение MainMenu на форму, (2) вызов Дизайнера Меню через свойство Items в Инспекторе Объектов, (3) определение пунктов меню в Дизайнере Меню;
MainMenu позволяет поместить главное меню в программу. При помещении MainMenu на форму это выглядит, как просто иконка. Иконки данного типа называют "невидимыми компонентом", поскольку они невидимы во время выполнения программы. Создание меню включает три шага: (1) помещение MainMenu на форму, (2) вызов Дизайнера Меню через свойство Items в Инспекторе Объектов, (3) определение пунктов меню в Дизайнере Меню; PopupMenu позволяет создавать всплывающие меню. Этот тип меню появляется по щелчку правой кнопки мыши на объекте, к которому привязано данное меню. У всех видимых объектов имеется свойство PopupMenu, где и указывается нужное меню. Создается PopupMenu аналогично главному меню;
PopupMenu позволяет создавать всплывающие меню. Этот тип меню появляется по щелчку правой кнопки мыши на объекте, к которому привязано данное меню. У всех видимых объектов имеется свойство PopupMenu, где и указывается нужное меню. Создается PopupMenu аналогично главному меню; Label служит для отображения текста на экране. Можно изменить шрифт и цвет метки, если дважды щелкнуть на свойство Font в Инспекторе Объектов;
Label служит для отображения текста на экране. Можно изменить шрифт и цвет метки, если дважды щелкнуть на свойство Font в Инспекторе Объектов; Edit - стандартный управляющий элемент Windows для ввода. Он может быть использован для отображения короткого фрагмента текста и позволяет пользователю вводить текст во время выполнения программы;
Edit - стандартный управляющий элемент Windows для ввода. Он может быть использован для отображения короткого фрагмента текста и позволяет пользователю вводить текст во время выполнения программы; Memo - иная форма Edit. Подразумевает работу с большими текстами. Memo может переносить слова, сохранять в Буфере обмена (ClipBoard) фрагменты текста и восстанавливать их, и другие основные функции редактора;
Memo - иная форма Edit. Подразумевает работу с большими текстами. Memo может переносить слова, сохранять в Буфере обмена (ClipBoard) фрагменты текста и восстанавливать их, и другие основные функции редактора; Button позволяет выполнить какие-либо действия при нажатии кнопки во время выполнения программы. Поместив Button на форму, по двойному щелчку можно создать заготовку обработчика события нажатия кнопки. Далее нужно заполнить заготовку кодом (подчеркнуто то, что нужно написать вручную)::
Button позволяет выполнить какие-либо действия при нажатии кнопки во время выполнения программы. Поместив Button на форму, по двойному щелчку можно создать заготовку обработчика события нажатия кнопки. Далее нужно заполнить заготовку кодом (подчеркнуто то, что нужно написать вручную):: CheckBox отображает строку текста с маленьким окошком рядом. В окошке можно поставить отметку (включить флажок), которая означает, что что-то выбрано;
CheckBox отображает строку текста с маленьким окошком рядом. В окошке можно поставить отметку (включить флажок), которая означает, что что-то выбрано; RadioButton позволяет выбрать только одну опцию из нескольких (включение-выключение переключателей);
RadioButton позволяет выбрать только одну опцию из нескольких (включение-выключение переключателей); ListBox нужен для показа прокручиваемого списка;
ListBox нужен для показа прокручиваемого списка; ComboBox во многом напоминает ListBox, за исключением того, что позволяет водить информацию в маленьком поле ввода сверху ListBox. Есть несколько типов ComboBox, но наиболее популярен спадающий вниз (drop-down combo box);
ComboBox во многом напоминает ListBox, за исключением того, что позволяет водить информацию в маленьком поле ввода сверху ListBox. Есть несколько типов ComboBox, но наиболее популярен спадающий вниз (drop-down combo box); Scrollbar – полоса прокрутки, появляется автоматически в объектах редактирования, ListBox’ах при необходимости прокрутки текста для просмотра;
Scrollbar – полоса прокрутки, появляется автоматически в объектах редактирования, ListBox’ах при необходимости прокрутки текста для просмотра; GroupBox используется для визуальных целей и для указания Windows, каков порядок перемещения по компонентам на форме (при нажатии клавиши TAB);
GroupBox используется для визуальных целей и для указания Windows, каков порядок перемещения по компонентам на форме (при нажатии клавиши TAB); RadioGroup используется аналогично TGroupBox для группировки объектов radioButton;
RadioGroup используется аналогично TGroupBox для группировки объектов radioButton; Panel – управляющий элемент, похожий на GroupBox, используется в декоративных целях. Чтобы использовать Panel, следует поместить его на форму и затем «положить» другие компоненты на него. Теперь при перемещении Panel будут передвигаться и эти компоненты. Panel используется также для создания линейки инструментов и окна статуса.
Panel – управляющий элемент, похожий на GroupBox, используется в декоративных целях. Чтобы использовать Panel, следует поместить его на форму и затем «положить» другие компоненты на него. Теперь при перемещении Panel будут передвигаться и эти компоненты. Panel используется также для создания линейки инструментов и окна статуса. ), то их имена будут Edit1 и Edit2. Программист, путем изменения значения свойства Name, может изменить имя компонента.
), то их имена будут Edit1 и Edit2. Программист, путем изменения значения свойства Name, может изменить имя компонента. ).
).


