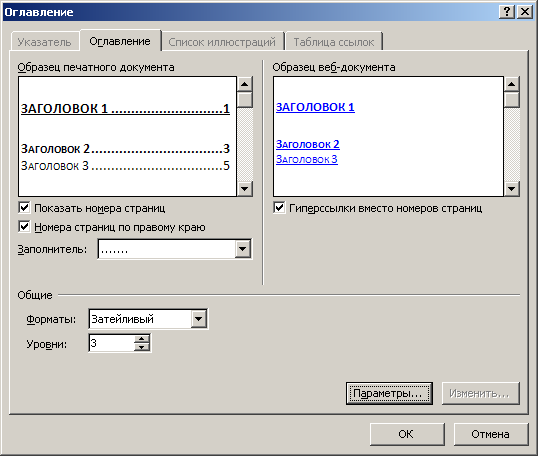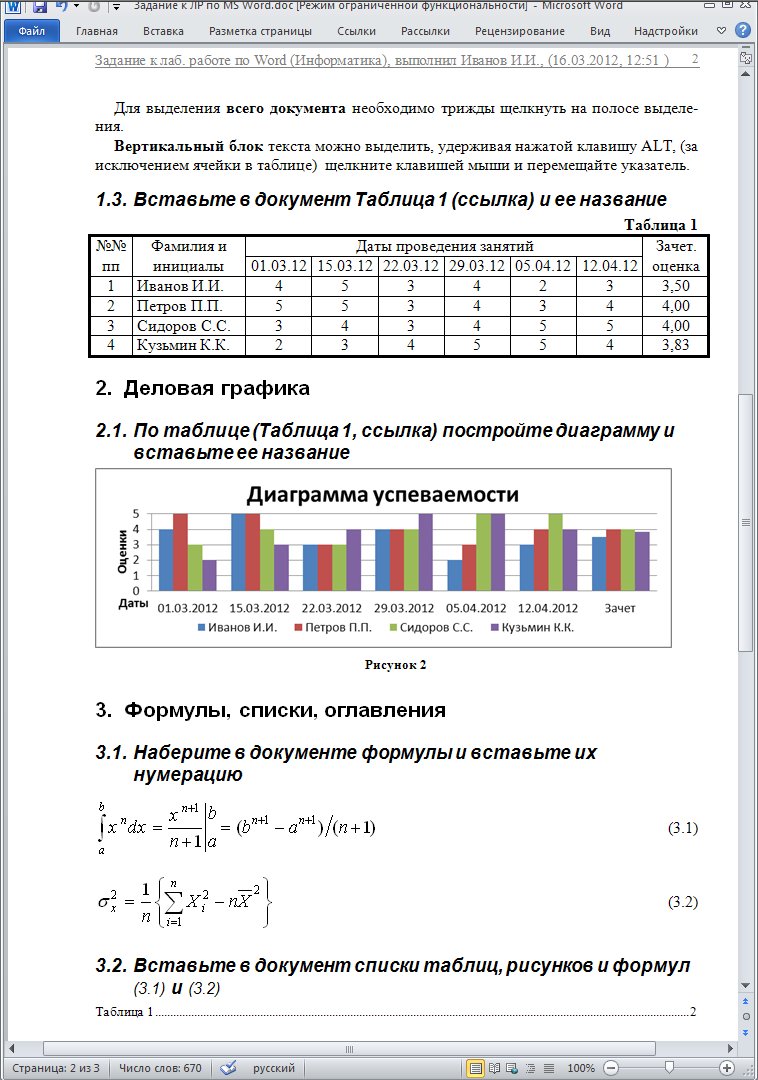Заглавная страница Избранные статьи Случайная статья Познавательные статьи Новые добавления Обратная связь FAQ Написать работу КАТЕГОРИИ: ТОП 10 на сайте Приготовление дезинфицирующих растворов различной концентрацииТехника нижней прямой подачи мяча. Франко-прусская война (причины и последствия) Организация работы процедурного кабинета Смысловое и механическое запоминание, их место и роль в усвоении знаний Коммуникативные барьеры и пути их преодоления Обработка изделий медицинского назначения многократного применения Образцы текста публицистического стиля Четыре типа изменения баланса Задачи с ответами для Всероссийской олимпиады по праву 
Мы поможем в написании ваших работ! ЗНАЕТЕ ЛИ ВЫ?
Влияние общества на человека
Приготовление дезинфицирующих растворов различной концентрации Практические работы по географии для 6 класса Организация работы процедурного кабинета Изменения в неживой природе осенью Уборка процедурного кабинета Сольфеджио. Все правила по сольфеджио Балочные системы. Определение реакций опор и моментов защемления |
Названия и Перекрестные ссылкиСодержание книги Поиск на нашем сайте
Название — это нумерованная надпись, например, «Рисунок 1», которую добавляют к рисунку, таблице, формуле и любому другому элементу. Номер, определяется по месту вхождения Названия в документ. Word может автоматически добавлять названия при вставке в документ рисунков, таблиц и прочих элементов. Если элементы уже добавлены в документ, то названия можно добавить вручную. Можно изменить название надписи и формат нумерации для различных типов элементов, включить номер главы, например, «Таблица II» и «Формула 1.3». Можно создать новое название надписи, например «Фотография». При добавлении, удалении или перемещении названий можно одновременно обновить все номера названий.
Для создания Названия необходимо установить курсор в требуемое место документа и выполнить команду Ссылки/Названия/Вставить Название. После чего появится диалоговое окно (Рис. 24). По конструкции название состоит из Подписи (Рисунок), порядкового номера названия (1 или 1.1 и т.п.) и произвольного текста названия. Подпись и номер выбираются в документе один раз для конкретного типа называемых объектов, далее подставляются Word автоматически. Текст же вводится каждый раз вручную после вставки Названия (может отсутствовать). В окне (Рис. 24) выбираем необходимую Подпись (если нет подходящей, то ее можно Создать, нажав соответствующую кнопку. В случае включения в номер Названия номер главы, необходимо это сделать в соответствующем окне, нажав кнопку Нумерация. Также имеется возможность автоматической вставки названия при размещении в документ объекта определенного типа (Автоназвание). Текст же названия может быть введен здесь же, прямо в поле Название. Это можно сделать и позже в документе. Нажав кнопку OK, обеспечим вставку выбранного названия в документ[8]. Замечания. 1. Следите, чтобы Название было вставлено в документ с нового абзаца. Это очень важно, т.к. в противном случае в момент Перекрестной ссылки на него будет вставляться все, что расположено перед Названием до конца предыдущего абзаца! 2. В случае необходимости, когда объект, для которого вставляется Название, располагается левее последнего, например, нумерация формул, рекомендуется использовать вспомогательную Таблицу с невидимой сеткой: в первую ячейку вставляется объект, а во вторую – название. Можно, конечно, воспользоваться и двухколоночной версткой (Разметка Страницы/Параметры страницы/Колонки), но это сложнее. Создание Перекрестных ссылок. Перекрестные ссылки можно создавать только между элементами одного документа. Чтобы создать Перекрестную ссылку на элемент в другом документе, необходимо сначала объединить соответствующие документы в один (Вставка/Текст/Объект/Текст из файла). Рекомендация. Вставку документа лучше осуществить в новом разделе Со следующей страницы (Разметка страницы/Параметры страницы/Разрывы/Следующая страница).
Для создания Перекрестной ссылки на Название или Абзац необходимо установить курсор в требуемое место документа и выполнить команду Вставка/Ссылки/Перекрестная ссылка или Ссылки/Названия/Перекрестная ссылка. Появится диалоговое окно (Рис. 25). В нем необходимо в поле Тип ссылки выбрать тип Названия на которое ссылаетесь[9]. В поле Для какого названия будет отображен перечень всех элементов Названий данного типа. Среди них надо выбрать необходимое, затем в поле Вставить ссылку на выбирается часть Названия на которую ссылаетесь (в большинстве случаев это Постоянная часть и номер). Затем щелкаете на кнопку Вставить и ссылка вставляется в документ. В одно место можно вставить несколько различных ссылок, затем щелкнуть на кнопку Закрыть, которая появляется на месте кнопки Отмена. Замечание. Не забывайте, что в случае изменения порядка Названий в документе необходимо обновить поля (клавиша F9) в выделенном документе. Списки иллюстраций. Оглавления Списки иллюстраций Чтобы создать Список иллюстраций[10] необходимо в поле Название диалогового окна Список иллюстраций, Рис. 26 (Ссылки/Названия/Список иллюстраций) указать тип Названий, которые требуется включить в список. Также в данном окне можно установить и другие параметры Списка: Форматы, Заполнитель и т.п. При построении списка иллюстраций Word выполняет поиск названий, сортирует их по номерам и отображает список иллюстраций в документе. Замечание. Не забывайте, что в случае изменения Названий в документе необходимо обновить список иллюстраций (F9) в выделенном списке.
Рис. 26
Рис. 27 Оглавления Наиболее простым способом создания Оглавления является использование встроенных форматов уровней структуры или стилей заголовков. Если встроенные форматы уровней структуры или стили заголовков уже используются, выполните следующие действия. Установите курсор в место вставки Оглавления. Затем выполните команду Ссылки/Оглавление/Оглавление. В диалоговом окне Оглавление (Рис. 27) можно воспользоваться одним из готовых решений оформления Оглавления (поле Форматы). Выберите другие параметры оглавления. При щелчке на кнопку OK окна Оглавление будет вставлено на выбранное курсором место в документе. Замечания 1. При сборке оглавления можно указать стили, в том числе пользовательские, которыми в документе оформлены заголовки, подлежащие включению в оглавление (Параметры); 2. При возникновении ошибок необходимо проанализировать лишние абзацы на предмет ошибочного назначения Стилей. При помощи аналогичных Рис. 26 и Рис. 27 диалоговых окон также можно автоматически сгенерировать списки Предметных указателей (Ссылки/Предметный указатель/ Предметный указатель) и Таблицы ссылок (Ссылки/Таблицы ссылок/Таблицы ссылок). Подробного описания данных команд не приводим по причине интуитивного их понимания и наличия полноразмерной Справки в Word.
Задание к лабораторной работе Используя возможности Word, выполнить приведенное ниже задание к лабораторной работе.
4. Контрольные вопросы 1. Опишите возможности Word. 2. Каков интерфейс Word? 3. Каковы возможности получения справки в Word? 4. Каким образом создать документ используя шаблон и как создать шаблон? 5. Что такое стиль и для чего необходимы стили? 6. Как создать стиль в Word? 7. Каким образом задать размер бумаги? 8. Каковы основные правила ввода текста? 9. Каковы основные правила перемещения по документу и выделения при помощи клавиатуры? 10. Каковы основные правила перемещения по документу и выделения при помощи мыши? 11. Как осуществляется ввод колонтитулов и для чего они необходимы? 12. Назовите способы создания таблиц. 13. Как выполняется выбор одной ячейки, строки, столбца, всей таблицы? 14. Как выполняется добавление и удаление строк и столбцов? 15. Как изменить высоту строки таблицы (ширину столбца)? 16. Опишите последовательность действий, необходимых для объединения нескольких ячеек одной строки. 17. Опишите последовательность действий, необходимых для обрамления таблицы заданным типом линии с заданной толщиной. 18. Как выполняется заполнение (заливка) отдельных ячеек таблицы, всей таблицы? 19. Как выполняются вычисления в таблицах? 20. Каким образом иллюстрировать документ Word формулами? 21. Какие Вы знаете особенности редактирования формул? 22. Как выполнить Иллюстрацию средствами Word? 23. Назовите основные отличия Рисунков от Фигур. 24. Каким образом происходит группировка и выравнивание Иллюстраций? 25. Как выполняется импорт графических объектов в документ Word? 26. Назовите варианты вставки диаграммы в документ? 27. Каковы основные принципы редактирования диаграммы? 28. Как осуществляется ввод формул в Word? 29. Как правильно оформить список литературы и ссылки на нее? 30. Как правильно оформить названия и ссылки на них?
Литература 1. MS Word 97.Шаг за шагом. Практическое пособие. – М:Эком,1997.-304с. 2. Берлинер Э.М. MS Word 97. Путь к совершенству.-М:ABF,1997.-448с. 3. Веверка П. Word 97 для Windows для "чайников".Учебный курс.- М:Диалектика,1996.-272с. 4. Власенко С. Word 97 в вопросах и ответах.- Санкт-Петербург: BHV -1997-336с. 5. Гукин Д, Word 97 для Windows для "чайников".- М:Диалектика,1997.-320с. 6. Джойс Д. MS Word 97: наглядно и конкретно/Пер. с англ.-М:Русская редакция,1997.-336с. 7. Кост Word 97.Справочник- М:Бином,1997.-496с.
[1] Надо иметь в виду, что часть стилей являются обязательными для шаблона и не удаляются, например, Заголовок, Обычный и др. [2] Полоса выделения находится слева от строки. Курсор мыши при его перемещении на Полосу выделения превратится в контурную стрелку, направленную на строку. [3] OLE – от англ. Object Linking and Embedding – технология связи и внедрения объектов, принятая в ОС Windows. [4] + сложение;– вычитание; * умножение; / деление [5] Кроме построения рассматриваемых диаграмм и графиков по табличным данным MS Word позволяет добавлять диаграммы различных типов, в том числе: циклические, целевые, радиальные, диаграммы Венна и пирамидальные диаграммы (команда SmartArt вкладка Вставка/Иллюстрации ленты). [6] Допустимы варианты ввода необходимых данных, аналогичные Microsoft Excel (Файл/Открыть…) [7] Если диаграмма активна, а таблица данных закрыта, то ее можно повторно открыть, выбрав команду Работа с диаграммами/Конструктор/Данные/Изменить данные. [8] В том случае, если мы хотим только настроить Название, но не вставлять его, необходимо после настройки нажать кнопку Отмена. Настройки будут сохранены. [9] В случае ссылок на нумерованные списки (в т.ч. Заголовки) и т.п. здесь надо выбрать Абзац (Заголовок). [10] Это список Названий рисунков, диаграмм, графиков, слайдов или других иллюстраций, использованных в документе, с указанием номеров страниц, на которых они находятся
|
||||||
|
Последнее изменение этой страницы: 2016-08-15; просмотров: 597; Нарушение авторского права страницы; Мы поможем в написании вашей работы! infopedia.su Все материалы представленные на сайте исключительно с целью ознакомления читателями и не преследуют коммерческих целей или нарушение авторских прав. Обратная связь - 3.17.181.112 (0.007 с.) |

 Рис. 24
Рис. 24
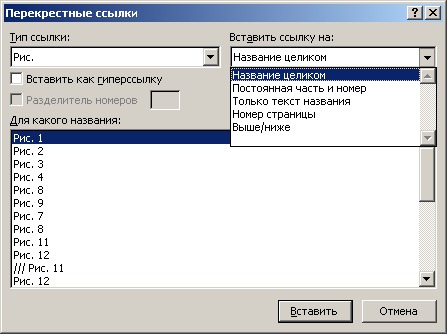 Рис. 25
Рис. 25