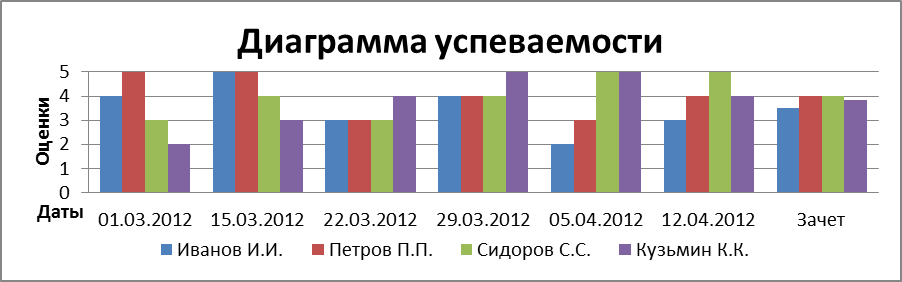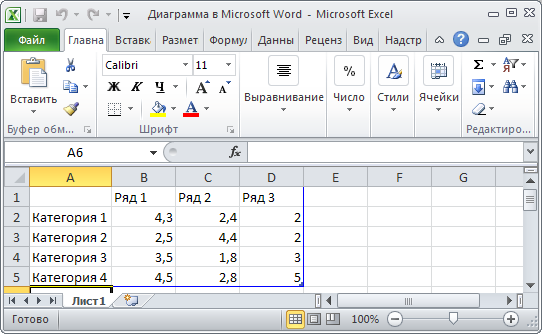Заглавная страница Избранные статьи Случайная статья Познавательные статьи Новые добавления Обратная связь FAQ Написать работу КАТЕГОРИИ: ТОП 10 на сайте Приготовление дезинфицирующих растворов различной концентрацииТехника нижней прямой подачи мяча. Франко-прусская война (причины и последствия) Организация работы процедурного кабинета Смысловое и механическое запоминание, их место и роль в усвоении знаний Коммуникативные барьеры и пути их преодоления Обработка изделий медицинского назначения многократного применения Образцы текста публицистического стиля Четыре типа изменения баланса Задачи с ответами для Всероссийской олимпиады по праву 
Мы поможем в написании ваших работ! ЗНАЕТЕ ЛИ ВЫ?
Влияние общества на человека
Приготовление дезинфицирующих растворов различной концентрации Практические работы по географии для 6 класса Организация работы процедурного кабинета Изменения в неживой природе осенью Уборка процедурного кабинета Сольфеджио. Все правила по сольфеджио Балочные системы. Определение реакций опор и моментов защемления |
Объединение и разбиение ячеекСодержание книги Поиск на нашем сайте
Нет необходимости иметь во всех строках или столбцах одинаковое число ячеек. Например, ячейка может содержать заголовок, относящийся ко всей верхней части таблицы. Ниже (Табл. 4) показан пример объединения ячеек. Если надо создать одну Ячейку из нескольких, объедините их. Разбиение ячейки делит ее на несколько ячеек. Табл. 4.
Для объединения ячеек выберите их и дайте команду Объединить ячейки (в группе команд Строки и столбцы на вкладке Работа с таблицами/Макет ленты или Для визуального представления можно воспользоваться инструментом Ластик Чтобы добавить границу, выберите в группе команд Рисование границ на вкладке Работа с таблицами/Конструктор ленты команду Нарисовать таблицу и нарисуйте курсором, принявшим форму карандаша, границу в нужном месте. Также для этих целей можно воспользоваться ранее рассмотренной командой Разбить ячейки Форматирование таблиц Перед распечаткой может потребоваться выполнить несколько завершающих операций, которые придадут таблице безупречный профессиональный вид. В Word можно выполнить как автоматическое, так и ручное форматирование таблицы. Можно добавлять или удалять рамки, изменять их вид, использовать разные цвета и заливку. Стили таблиц Набор готовых стилей оформления таблиц (Работа с таблицами/Конструктор/Стили таблиц, Рис. 9) позволяет применить выбранный ко всей таблице (в ней должен находится курсор!) одним щелчком мыши на этом стиле.
 Рис. 11 Рис. 11
Стили включают в качестве параметров средства использования рамок, заливки, шрифтов, цвета и анимации. Большинство Стилей обеспечивают специальное форматирование выбранных элементов: строк заголовка и итогов, чередование строк и столбцов разного формата таблицы, первого и/или последнего столбца, так как именно эти столбцы и строки часто содержат заголовки и итоговую информацию. Эти установки можно сделать выбрав соответствующие параметры в группе команд Параметры стилей таблиц на вкладке Работа с таблицами/Конструктор, Рис. 9. Если какие-то из параметров выбранного стиля нас не устраивают, имеется возможность их изменения. Для чего выбрав щелчком на стрелке 2, Рис. 9 (Работа с таблицами/Конструктор/Стили таблиц) команду Изменить стиль таблицы активизируем окно Изменение стиля (Рис. 10). Далее в открывшемся диалоговом окне, выбрав соответствующую команду, устанавливаем новые значения изменяемых параметров. Изменения отображаются на панели предварительного просмотра (1, Рис. 10) в центре диалогового окна Изменение стиля. Для применения выбранного стиля щелкните на кнопке ОК. Если результат не нравится, щелкните на кнопке Отменить. Здесь же (Работа с таблицами/Конструктор/Стили таблиц/Создать стиль таблицы – щелчок на стрелке 2, Рис. 9) имеется возможность задания собственных стилей таблиц.

Рис. 12 Границы и заливка Не обязательно пользоваться поставляемым с Word набором готовых стилей оформления таблиц. Для произвольного форматирования удобно применять команды вкладки Работа с таблицами/Конструктор/Стили таблиц/ Заливка и Границы и рядом Работа с таблицами/Конструктор/Рисование границ/Стиль, Толщина и Цвет пера (или Главная/Абзац/только Заливка и Границы). Рамки ячеек создаются при помощи команд Стиль, Толщина и Цвет пера. Щелкните на кнопке Цвет пера – откроется палитра. Выберите нужный цвет, затем выбрав рядом «карандаш» (инструмент Нарисовать таблицу) проведите изменившимся курсором в форме карандаша по линиям, цвет которых надо изменить. Убедитесь, что прочерчена линия целиком, иначе цвет применен не будет. Описанные выше кнопки (Стиль, Толщина и Цвет пера) являются динамическими, то есть содержат последний сделанный выбор, который легко применить повторно.
Для изменения типа линий выделите ячейки, рамки которых надо преобразовать, выберите нужные установки и щелкните на раскрывающей кнопке Границы. Вид рамки выбирается из 12 возможных вариантов. Внутренние рамки возникают, если выбрано несколько ячеек. Внешние рамки задают границу вокруг ячейки или группы ячеек. Обычно внешнюю рамку задают для всей таблицы. Щелкните на раскрывающей стрелке у кнопки Цвет заливки Для интегрального доступа к параметрам форматирования ячеек также можно воспользоваться диалоговым окном Границы и заливка, открывающимся при выборе соответствующей команды на ленте Работа с таблицами/Конструктор/Рисование границ или Стили таблиц/Границы. 2.7.5. Вычисления в таблицах В таблицах Word допустимы простые вычисления. Если лишь изредка требуется подсчет итогов, можно проводить вычисления прямо в Word, a Excel оставить для более сложных задач.
В качестве примера рассмотрим Табл. 4, в которой применено вычислительное средство Word под названием Формула. В столбце «Зачетная оценка» должно стоять среднеарифметическое из расположенных левее оценок. Для этого необходимо щелкнуть на ячейке, стоящей под надписью «Зачетная оценка» в которую надо поместить сумму стоящих слева чисел, затем ее поделить на их количество. Для вычисления суммы надо щелкнуть на кнопке Формула на ленте Работа с таблицами/Макет/группа Данные – откроется диалоговое окно Формула (Рис. 13). Word автоматически предложит формулу, исходя окружения текущей ячейки. Предлагается суммировать все числа, расположенные выше данной ячейки. Если там нет чисел, проверяются ячейки, расположенные левее текущей. В данном случае предложена формула =SUM(LEFT). Для вычисления среднеарифметического разделим[4] сумму на 6, выберем требуемый Формат числа и щелкнем на кнопке OK – результат вычисления добавляется в таблицу. Если число, включенное в формулу, изменилось, необходимо выделить ячейку с результатом и нажать клавишу F9 – обновление полей. Убедимся, что курсор стоит на полученной сумме. В другие расположенные ниже ячейки столбца среднеарифметическое можно скопировать ( Для более сложных вычислений, требуется знать адреса ячеек, входящих в формулу. Адрес ячейки – это ссылка на ячейку. Она состоит из буквы английского алфавита, соответствующей столбцу, и номера строки. Формула обязательно начинается со знака «=». Далее можно с клавиатуры вводить адреса ячеек и соединять их знаками необходимых арифметических операций. Для установления порядка вычисления можно использовать круглые скобки. В дополнение к обычным операциям, таким как сложение и вычитание, можно выбрать из раскрывающегося списка функции, например AVERAGE, MIN, MAX и COUNT. Для использования функции введите в текстовое поле Формула знак «=»; а затем выберите нужную функцию из раскрывающегося списка Вставить функцию. Формат результата можно выбрать из раскрывающегося списка Формат числа.
После ввода формулы в ячейку ее нельзя редактировать напрямую. Изменить можно только форматирование ячейки, но не ее содержание. При изменении любого числа, на котором основана формула, надо заново вычислить результат. Для этого, выбрав ячейку, надо нажать клавишу F9. Деловая графика в Word Общеизвестно, что графическая информация воспринимается человеком намного быстрее, чем цифровая. Поэтому рекомендуется для анализа табличных данных использовать аппарат построения диаграмм[5]. По таблице (Табл. 4) построим диаграмму, приведенную на Рис. 14.
Рис. 14 Сначала скопируем данные из таблицы (Табл. 4) для построения диаграммы и установим курсор в место ее вставки. Далее выполним команду Диаграмма вкладки Вставка/Иллюстрации ленты. На экране отобразится диалоговое окно Вставка диаграммы, Рис. 15, в котором необходимо выбрать предполагаемый тип диаграммы. Потом, при необходимости, его можно будет поменять. В нашем случае подойдет Гистограмма с группировкой. После нажатия кнопки ОК, в документ будет вставлена диаграмма (Рис. 16, а), связанная с таблицей данных-образцом (Категория 1, Категория 2, Категория 3, Категория 4), которая также откроется в своем окне Диаграмма в Microsoft Word – Microsoft Excel, Рис. 16, б). На ленте окна документа появится вкладка Работа с диаграммами/Конструктор, Макет и Формат (Рис. 16, а), содержащая набор команд, необходимых для работы с диаграммами.
Рис. 15
а) б) Рис. 16 Для замены образца данных щелкните на левую верхнюю ячейку в таблице, затем, скорректировав диапазон данных образца как это рекомендуется перетаскиванием правого угла диапазона до размера таблицы (I*6), вставим[6] данные ранее нами скопированные из таблицы[7] (Рис. 17).
Рис. 17 После этой операции в Окне Word необходимо поменять местами отображаемые данные (Работа с диаграммами/Конструктор/Данные/Строка/Столбец). В результате будет узнаваемая диаграмма. Далее надо продолжить редактирование этой диаграммы до соответствия ее Рис. 14: - увеличить размеры (потянув за периферийные маркеры), - изменить положение и форму Легенды, - изменить Название диаграммы, Название оси X (даты) и Название оси Y (оценки), - при необходимости скорректировать данные в Excel таблице (удалить первый столбец с нумерацией, первую строку скрыть) и т.п. Для редактирования диаграмм необходимо запомнить следующие правила: 1. Для изменения размеров или положения элемента диаграммы (для которого это можно сделать) необходимо выделить этот элемент щелчком мыши, затем изменить за появившиеся соответствующие маркеры его размеры или перетащить элемент в необходимое место;
2. Для изменения Формата (цвет, толщина линий, шрифт и т.п.) элемента диаграммы необходимо дважды щелкнуть на этом элементе (или выбрать соответствующую команду из контекстного меню), далее в открывшемся диалоговом окне произвести соответствующие изменения. Более подробного пошагового описания построения диаграммы не приводим по причине интуитивного их понимания и наличия полноразмерной Справки в Word. Запомните, чем качественнее (ближе к Рис. 14) вы построите диаграмму, тем лучше вы освоите приемы Деловой графики.
|
|||||||||||||||||||||||||||||||||||||||||||||||||||||||||||||
|
Последнее изменение этой страницы: 2016-08-15; просмотров: 320; Нарушение авторского права страницы; Мы поможем в написании вашей работы! infopedia.su Все материалы представленные на сайте исключительно с целью ознакомления читателями и не преследуют коммерческих целей или нарушение авторских прав. Обратная связь - 18.226.177.203 (0.009 с.) |

 из контекстного меню).
из контекстного меню). , который находится в группе команд Рисование границ на вкладке Работа с таблицами/Конструктор ленты. С его помощью удаляют границы между объединяемыми ячейками. Протащите Ластик по горизонтали, чтобы объединить строки, и по вертикали, чтобы объединить столбцы. Не забудьте положить его назад после выполнения операции!
, который находится в группе команд Рисование границ на вкладке Работа с таблицами/Конструктор ленты. С его помощью удаляют границы между объединяемыми ячейками. Протащите Ластик по горизонтали, чтобы объединить строки, и по вертикали, чтобы объединить столбцы. Не забудьте положить его назад после выполнения операции! . Для ввода числа столбцов и строк, на которые необходимо разбить выделенную ячейку, воспользуйтесь счетчиками диалогового окна Разбиение ячеек. Команда Нарисовать таблицу также присутствует и в контекстном меню при всей выделенной таблице.
. Для ввода числа столбцов и строк, на которые необходимо разбить выделенную ячейку, воспользуйтесь счетчиками диалогового окна Разбиение ячеек. Команда Нарисовать таблицу также присутствует и в контекстном меню при всей выделенной таблице. , откроется палитра цветов заливки, включающая и оттенки серого. Если распечатанная таблица будет ксерокопироваться, помните, что некоторые цвета при ксерокопировании передаются плохо.
, откроется палитра цветов заливки, включающая и оттенки серого. Если распечатанная таблица будет ксерокопироваться, помните, что некоторые цвета при ксерокопировании передаются плохо. Рис. 13
Рис. 13
 - контекстного меню) и вставить (
- контекстного меню) и вставить ( - там же), затем не забыть обновить поля нажав F9 на клавиатуре.
- там же), затем не забыть обновить поля нажав F9 на клавиатуре.