
Заглавная страница Избранные статьи Случайная статья Познавательные статьи Новые добавления Обратная связь FAQ Написать работу КАТЕГОРИИ: ТОП 10 на сайте Приготовление дезинфицирующих растворов различной концентрацииТехника нижней прямой подачи мяча. Франко-прусская война (причины и последствия) Организация работы процедурного кабинета Смысловое и механическое запоминание, их место и роль в усвоении знаний Коммуникативные барьеры и пути их преодоления Обработка изделий медицинского назначения многократного применения Образцы текста публицистического стиля Четыре типа изменения баланса Задачи с ответами для Всероссийской олимпиады по праву 
Мы поможем в написании ваших работ! ЗНАЕТЕ ЛИ ВЫ?
Влияние общества на человека
Приготовление дезинфицирующих растворов различной концентрации Практические работы по географии для 6 класса Организация работы процедурного кабинета Изменения в неживой природе осенью Уборка процедурного кабинета Сольфеджио. Все правила по сольфеджио Балочные системы. Определение реакций опор и моментов защемления |
Назначение и возможности WordСодержание книги Поиск на нашем сайте Word является мощным универсальным средством для управления (создание, редактирование, просмотр и обмен) документами и публикациями различного типа, включая публикации в Интернет. Его возможности (версии Word’95- Word’2003): - набор текста различными шрифтами, с возможностью форматирования, выделения отдельных терминов и фраз; - составление и использование при форматировании текста шаблонов и стилей; - включение в документ рисунков, диаграмм, графиков, таблиц, результатов вычислений и формул, сносок и примечаний; - редактирование всего документа, в том числе текста, рисунков, диаграмм, графиков, таблиц, результатов вычислений и формул и т.п.; - построение оглавления и алфавитного указателя; - получение различного вида списков рисунков, таблиц, графиков; - возможность проверки правописания, как на русском языке, так и на иностранных; - использование словарей синонимов для расширения терминологической базы публикации; - составление и использование тезаурусов; - совместное создание документов; - подготовки публикации на другом языке; - проверочные расчеты в процессе подготовки публикации; - обеспечение достаточного уровня безопасности (защита от макросов, паролирование, цифровая подпись); - расширение функций Word посредством создания макросов и написания программ на Word Basic и многое другое. Новое в версии Word 2010: Создание документов Работа в пользовательском интерфейсе Microsoft Office Fluent, содержащим все средства, требуемые для выполнения текущей задачи. Добавление часто используемого содержимого в документы из элементов в коллекции титульных страниц, цитат и колонтитулов, создание собственных стандартных блоков. Создание, импорт и публикация блогов. Создание редактируемых уравнений с использованием готовых. Динамический подсчет слов. Использование типографских возможностей. Функция включает нумерацию и маркировку списков, стили маркированных списков, шрифты. Управление диспетчером и конструктором ссылок. Контекстная проверка правописания. Редактирование и форматирование документов Функция построения графиков и диаграмм включает создание объемных форм, эффектов прозрачности, падающих теней и т.д. Добавление эффектов форматирования непосредственно в текст документа. Word 2010 содержит новые и улучшенные инструменты редактирования изображений. Экспресс-стили. Настройка тем Office. Макеты для организационных диаграмм и диаграмм рисунков в SmartArt. Совместное редактирование документов при помощи службы Windows Live. Доступ к документам через браузер. Интеграция документов в бизнес-процессы Доступ к содержимому документов, обеспечивающий совместимость с широким набором программ и решений. Управление содержимым с помощью специальных элементов. Обзор области сведений о документе. Поддержка форматов Office XML через пользовательские схемы. Привязка данных. Управление документами Поиск по содержимому документа. Восстановление черновых несохраненных версий файлов. Настройка ленты. Управление репозиториями документов. Уменьшение размера файлов и восстановление поврежденных файлов. Возможность создания динамических смарт-документов. Выявление документов с внедренными макросами. Общий интерфейс Word В самом простом случае для создания документа в Word необходимо в требуемой папке, например, на рабочем столе в папке Иванов, выбрать из контекстного меню команду Создать Документ Microsoft Word, с клавиатуры ввести название этого документа, например, «Задание к ЛР по MS Word» и открыть документ, дважды щелкнув на созданный файл. На экране откроется следующее (Рис. 1). Интерфейс Word состоит из следующего: 1. Рабочее окно, строка заголовка. Кнопки панели быстрого доступа (слева-направо): Системное меню, Сохранить, Отменить, Повторить, Настройка панели быстрого доступа. Кнопки управления окном в правом верхнем углу: Свернуть, Свернуть в окно и Закрыть; 2. Меню команд (Лента), в нем сосредоточены все команды MS Word. Доступно при помощи мыши и клавиатуры (Alt, далее соответствующие подсказкам клавиши); 3. Панели (вкладки) инструментов (на них вынесены наиболее часто употребимые группы команды). Доступны также при помощи мыши и клавиатуры. Активизируются по необходимости в меню команд (Лента). При работе могут дополняться автоматически либо настраиваться пользователем; 4. Линейки горизонтальная и вертикальная (активизируются Вид/Линейка). Доступна только при помощи мыши; 5. Вертикальная полоса прокрутки. Доступна при помощи мыши; 6. Область задач, например, Стили (активизируется Главная/Стили). Доступна при помощи мыши и клавиатуры; 7. Область документа; 8. Контекстное меню (активизируется щелчком правой кнопки мыши для конкретного положения курсора); 
Рис. 1 9. Строка состояния. Отображает (слева-направо): номер текущей страницы, общее количество страниц, количество слов выделенных (при выделении)/в документе, Состояние проверки правописания, текущий язык, Режим просмотра документа, Масштаб. Справка Word При необходимости получения справочных сведений в меню Microsoft Office Fluent 2, Рис. 1 нажмите мышкой кнопку Имеется несколько способов доступа к справочным сведениям в окне справки: 1. Оглавление (кнопка 2. Вкладка Мастер ответов. В поле Выберите действие задается вопрос, нажимается кнопка Найти и т.д.; 3. Поиск. Обеспечивается поиск в материале справки по введенным в окно поиска ключевым словам. Всплывающие подсказки В случаях, когда назначение команды или кнопки неизвестно или требуется узнать больше о каком-либо параметре в диалоговом окне, нужные сведения можно получить с помощью всплывающих подсказок. Всплывающие подсказки содержат сведения о различных элементах, отображаемых на экране. 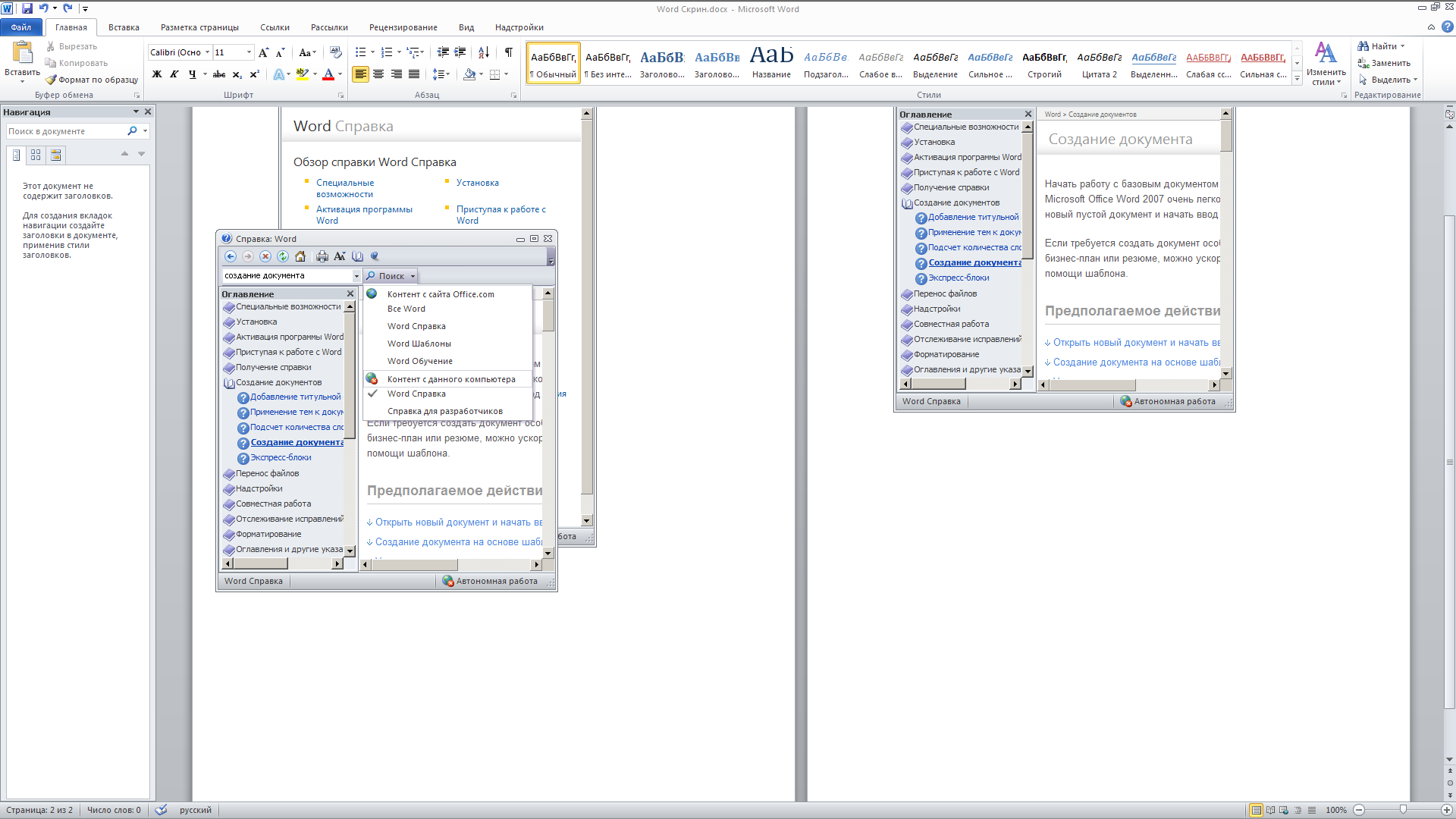
Рис. 2 Имеются следующие способы доступа к всплывающим подсказкам: - для получения справки о параметрах, изменяемых в диалоговом окне, нажмите кнопку с вопросительным знаком в правом верхнем углу окна. Откроется окно Справки с контекстной информацией; - чтобы узнать название кнопки панели инструментов, поместите на нее указатель мыши, и через некоторое время будет отображено название кнопки и пояснение ее назначения.
|
|||||||||||||||
|
Последнее изменение этой страницы: 2016-08-15; просмотров: 364; Нарушение авторского права страницы; Мы поможем в написании вашей работы! infopedia.su Все материалы представленные на сайте исключительно с целью ознакомления читателями и не преследуют коммерческих целей или нарушение авторских прав. Обратная связь - 3.137.200.56 (0.006 с.) |

 – Справка Microsoft Word, которая обычно расположена в правом верхнем углу экрана, либо нажмите клавишу F1 клавиатуры. В результате откроется окно справки, Рис. 2.
– Справка Microsoft Word, которая обычно расположена в правом верхнем углу экрана, либо нажмите клавишу F1 клавиатуры. В результате откроется окно справки, Рис. 2. панели инструментов окна справки, Рис. 2, 1). Представляет собой гипертекстовый электронный справочник по Word. Для пользования им необходимо найти необходимый раздел справки и в нем справочную информацию;
панели инструментов окна справки, Рис. 2, 1). Представляет собой гипертекстовый электронный справочник по Word. Для пользования им необходимо найти необходимый раздел справки и в нем справочную информацию;


