
Заглавная страница Избранные статьи Случайная статья Познавательные статьи Новые добавления Обратная связь FAQ Написать работу КАТЕГОРИИ: ТОП 10 на сайте Приготовление дезинфицирующих растворов различной концентрацииТехника нижней прямой подачи мяча. Франко-прусская война (причины и последствия) Организация работы процедурного кабинета Смысловое и механическое запоминание, их место и роль в усвоении знаний Коммуникативные барьеры и пути их преодоления Обработка изделий медицинского назначения многократного применения Образцы текста публицистического стиля Четыре типа изменения баланса Задачи с ответами для Всероссийской олимпиады по праву 
Мы поможем в написании ваших работ! ЗНАЕТЕ ЛИ ВЫ?
Влияние общества на человека
Приготовление дезинфицирующих растворов различной концентрации Практические работы по географии для 6 класса Организация работы процедурного кабинета Изменения в неживой природе осенью Уборка процедурного кабинета Сольфеджио. Все правила по сольфеджио Балочные системы. Определение реакций опор и моментов защемления |
Работа с панелью инструментов РисованиеСодержание книги Похожие статьи вашей тематики
Поиск на нашем сайте
10. Откройте новый документ с именем alg4-05.doc (где 4 – номер Вашей группы, а 05 – Ваш порядковый номер по списку). 11. Выведите на экран Панель инструментов Рисование (Вид ® Панели инструментов ® Рисование). Ознакомьтесь с функциями ее кнопок, наводя курсор мыши на каждую кнопку. 12. Нарисуйте предложенную преподавателем блок-схему. Для прямоугольных блоков используйте кнопку Прямоугольник, для других – раскрывающийся список Автофигуры пункт Блок-схема (щелчком левой клавиши мыши выбирается нужный объект, курсором в документе указывается место и щелчком мыши вставляется). Для изменения размера фигуры щелкните ее, наведите указатель мыши на маркер и перетаскивайте его, получив двунаправленную стрелку, при нажатой левой клавиши мыши. Вся фигура без изменения размера перетаскивается при крестообразном курсоре. 13. Для ввода текста в фигуру (иначе, блок схемы) щелкните ее, затем щелкните кнопку Надпись на панели инструментов и щелкните внутри фигуры. Размер шрифта в надписях - 14. Слова да и нет при условном блоке вводятся в блок-схему с помощью кнопок Прямоугольник, Надпись, Цвет линий (нет линий). Линия получается протягиванием с нажатой левой клавиши мыши, после щелчка на кнопке Линия. Для удаления фигуры щелкните ее и нажмите клавишу Delete. 14. Создав блок-схему, выделите ее с помощью кнопки Выбор объектов (с левой нажатой клавишей мыши заключить блок-схему в пунктирную рамку) и, раскрыв список Действия, дайте команду Группировать. 15. Готовую блок-схему скопируйте в свой файл, используя Буфер обмена.
Пример блок-схемы
Лабораторная работа №11 Тема: «Создание и форматирование электронной таблицы в среде Microsoft Excel». Цель занятия: приобрести практические навыки по созданию и форматированию таблиц в MS Excel. Отрабатываемые вопросы: 1. Создание таблицы. 2. Форматирование ячеек. Организационно-методические указания 1. Запустить Excel двойным щелчком по соответствующей пиктограмме на Рабочем столе. 2. Ознакомиться с окном Excel. 3. Открыть полностью окно текущего рабочего листа. 4. Ввести текст таблицы, предложенной преподавателем, используя пример таблицы “Выручка от реализации книжной продукции”, представленной в Приложении 1 (Рис.1). Для создания таблицы рекомендуется, при необходимости, использовать “Справку Excel” для поиска подсказок по вводу данных и редактированию во время ввода.
5. Ввести в созданную таблицу строку итоговых данных” и подсчитать их значения по столбцам, используя следующие способы: · ввести значения формул и адреса влияющих ячеек с клавиатуры, например: в ячейку B7 ввести с клавиатуры формулу = B4+B5+B6 и т.д.; · выбрать щелчками мыши необходимые для ссумирования ячейки и вводя знаки “=“ и “+” с клавиатуры, где это необходимо, с подтверждением ввода формулы клавишей Enter; · суммировать итог по столбцам по отдельности, выделяя каждый столбец и используя кнопку Автоматическая сумма; · выделить, где это возможно, блок соседних ячеек и суммировать итог по нескольким столбцам одновременно, используя кнопку Автоматическая сумма. 6. Изменить ширину и высоту ячейки для полного помещения в ней текста. 7. Изменить вид и размер шрифта в ячейке. 8. Изменить расположение данных в ячейке относительно ее границ. 9. Центрировать заголовки и подзаголовки таблицы относительно ее ширины. 10. Изменить цвет символов и фона в ячейке. 11. Добавить обрамление ячейки, блока ячеек или всей таблицы. Рекомендуется использовать для примера форматирования таблицу “Выручка от реализации книжной продукции”, представленную в Приложении 1 (Рис.2). 13. Сохранить созданную таблицу в вашем рабочем каталоге под уникальным именем, используя в меню режим Файл - Сохранить. 14. Закрыть окно Excel.
Приложение 1
Лабораторная работа № 12 Тема: «Редактирование электронной таблицы». Цель занятия: знакомство с новыми возможностями электронных таблиц MS Excel, позволяющими облегчить работу при вводе и редактировании данных. Отрабатываемые вопросы: 1. Вставка ячейки, столбца, строки. 2. Копирование строк. 3. Разбиение окна, работа с большой таблицей. Организационно-методические указания 1. Открыть файл рабочей книги, предложенный преподавателем (возможно использование электронной таблицы, созданной в лабораторной работе №10). 2. Сохранить его под уникальным именем. 3. Выделить любую ячейку в центре таблицы и вставить перед ней со сдвигом вправо и вниз: а) пустую ячейку б) пустой столбец в) пустую строку
4. Выделить несколько строк в таблице и скопировать их в ее конец следующими способами: · с помощью команд Копировать, Вставить в меню Правка; · с помощью кнопок на Панели инструментов Стандартная; · с помощью аналогичных команд Контекстно-зависимого меню. 5. С помощью мыши “ перетащить и оставить” вторую строку таблицы в ее конец, а затем вернуть ее на место с помощью команд Контекстно-зависимого меню. 6. С помощью режима Правка - Специальная вставка скопировать в конец таблицы из выделенной ячейки или блока ячеек только значения; только формулы. 7. С помощью кнопки Формат на панели Стандартная скопируйте формат выделенной ячейки в конец таблицы. 8. Ввести примечание в любую ячейку таблицы, проверить наличие индикатора примечаний у этой ячейки (цветная точка в верхнем правом углу). 9. Выделить несколько несмежных блоков ячеек одновременно с помощью мыши и клавиши Ctrl (держать нажатой) и изменить в них цвет фона или шрифтов. 10. Произвести форматирование чисел в выделенном блоке ячеек с помощью кнопок и меню. 11. Просмотреть предлагаемые варианты шаблонов для установки форматов чисел и даты и завести три пользовательских шаблона. 12. Выделить блок ячеек (можно всю таблицу) и через режим меню Формат - Автоформат ознакомиться с различными вариантами оформления электронных таблиц, используя предлагаемые шаблоны. 13. Открыть все возможные панели инструментов Excel через меню или через Контекстно-зависимое меню. Ознакомиться с кнопками панелей и закрыть лишние, оставив только Панели инструментов Стандартная и Форматирование. 14. Сохранить произведенные изменения, закрыть файл электронной таблицы и выйти из MS Excel.
Лабораторная работа №13 Тема: «Расчеты в Excel». Цель занятия: приобрести практические навыки в определении абсолютных и относительных адресов ячеек, копировании формул при расчетах в электронных таблицах и использовании Мастера Функций. Отрабатываемые вопросы: 1. Ввод формул. 2. Мастер функций. 3. Абсолютные и относительные адреса. Организационно-методические указания 1. Запустить Exсel. 2. Открыть файл с электронной таблицей, предложенный преподавателем (можно использовать таблицу, созданную в лабораторной работе №11, предварительно очистив строку Итог). 3. Подсчитать Итог по столбцам, используя следующие возможности Excel: · с помощью кнопки Автоматическая сумма; · через меню Правка - Заполнить - Вправо, выделив предварительно необходимый блок ячеек; · используя возможности Excel по “перетаскиванию” данных мышью. 4. Подсчитать в правом свободном столбце суммы по строкам с помощью кнопки Автосуммирование. 5. В следующем столбце вычислить процентное соотношение суммы по каждой строке к общей итоговой сумме, задав ячейке с итоговой суммой абсолютный адрес. 6. Полученные данные представить в процентном формате. 7. Повторить действия п.5, назначив ячейке с итоговой суммой имя, например: Всего. Назначить Имя ячейке можно через команды меню Вставка - Имя - Определить или введя его в поле имени ячейки окна Excel, щелкнув по нему мышью дважды. 8. Полученные данные также представить в процентном формате. 9. Определить зависимости и влияние ячейки с итоговой суммой на другие ячейки таблицы с помощью кнопок Панели инструментов Зависимости: 10. Включить панель Зависимости 11. Определить ячейки, влияющие на результат в ячейке с итоговой суммой, кнопкой на панели Зависимости
12. Определить ячейки, зависящие от результата в ячейке с итоговой суммой, кнопкой на панели Зависимости; 13. Закрыть панель Зависимости. Рекомендуется в качестве примера использовать таблицу “Выручка от реализации книжной продукции”, приведенную в Приложении 2. 14. Запустить Мастер Функций с помощью кнопки на Панели инструментов Стандартная или через команды меню Вставка – Функция. 15. Подсчитать в крайнем правом столбце среднее значение по строке, для чего: · выделить ячейку для ввода формулы; · загрузить Мастер Функций; · ознакомиться с видами функций, предлагаемых в окне диалога, с помощью линеек прокрутки; · в первом диалоговом окне Мастера Функций выбрать в категории Статистические функцию СРЗНАЧ; · во втором диалоговом окне Мастера Функций задать аргументы для вычисления среднего значения по строке; · скопировать формулы в оставшиеся ячейки данного столбца. Рекомендуется в качестве примера использовать таблицу “Выручка от реализации книжной продукции”, приведенную в Приложении 2. 16. Сохранить файл рабочей книги в вашем рабочем каталоге и выйти из Excel. Приложение 2.
Лабораторная работа №14 Тема: «Диаграммы в Excel». Цель занятия: получить практические навыки в построении диаграмм различных видов на базе созданной ранее электронной таблицы в MS Excel. Отрабатываемые вопросы: 1. Создание диаграмм. 2. Работа с Мастером диаграмм. Организационно-методические указания 1. Загрузить Excel и открыть в нем файл электронной таблицы, предложенной преподавателем. (Для примера можно использовать файл электронной таблицы “Выручка от реализации книжной продукции“, созданной в лабораторной работе №11.) 2. Выделить блок ячеек, по которому необходимо построить диаграмму. 3. Вызвать Мастер Диаграмм командой меню Вставка - Диаграмма … или кнопкой на Панели инструментов Стандартная. 4. С помощью Мастера Диаграмм построить на текущем рабочем листе диаграмму по выделенным данным, отвечающую следующим требованиям: · тип диаграммы - Гистограмма; · формат гистограммы - №6; · ряды данных сравниваются по строкам; · диаграмма должна иметь название и легенду. 5. Отредактировать созданную диаграмму следующим образом: · залить поле и область построения диаграммы цветом, отличным от фона таблицы и убрать рамку вокруг диаграммы; · уменьшить шрифт текста легенды и меток по осям координат; · увеличить текст названия диаграммы. Для редактирования созданной диаграммы можно выбрать команду меню Правка – Объект или дважды щелкнуть по ней мышью. Для редактирования объемных гистограмм можно использовать команды меню Формат - Объемные гистограммы -вкладка Порядок рядов и Формат - Объемный вид.
6. Выделить блок ячеек, по которому необходимо построить диаграмму. 7. Используя команды меню или открыв Контекстно-зависимое меню для ярлычков рабочих листов, вставить новый рабочий лист Диаграмма и с помощью Мастера Диаграмм построить на нем объемную гистограмму формата №6. 8. Переместить ряды данных созданной объемной столбчатой диаграммы так, чтобы они были видны более наглядно. 9. Изменить вид объемной гистограммы относительно трех осей координат, используя команды меню. 10. Сохранить созданный файл рабочей книги на диске и выйти из Excel. Приложение 3.
Лабораторная работа №15 Тема: «Обработка данных в Excel». Цель занятия: получить практические навыки обработки данных, представленных списками и познакомиться с возможностью анализа данных с помощью сводных таблиц. Отрабатываемые вопросы: 1. Сортировка и фильтрация данных. 2. Сводные таблицы. Организационно-методические указания 1. Загрузить Excel и ввести в окно рабочего листа 1 текст таблицы, предложенный преподавателем, или использовать пример таблицы, представленный в Приложении 4. 2. Скопировать таблицу на рабочий лист 2 для сохранения неотсортированного списка. 3. Добавить несколько записей в таблицу, предварительно выделив заголовки столбцов и используя для ввода форму - шаблон Excel. Ввод данных по форме - шаблону возможен командой меню Данные - Форма…, предварительно отметив область данных вместе с названиями столбцов. 4. Отсортировать список данных, находящихся на рабочем листе 1, по двум ключам, указанным преподавателем, и подсчитать по одному из них промежуточные итоги. При использовании примера таблицы из приложения 5, рекомендуется сортировать данные по полям Предмет и Курс, подводя промежуточные итоги по полю Количество часов в неделю, суммируя результат и выводя строку подитогов. Сортировка данных выполняется отдельно для каждой отмеченной области через команду меню Данные - Сортировка с указанием названий полей - ключей и вида сортировки. 5. Установить фильтр по заданному преподавателем полю списка и вывести на экран результатные данные. 6. Через команду меню Данные – Сводные таблицы загрузить Мастер сводных таблиц. 7. Создать на рабочем листе 3 сводную таблицу, анализирующую данные, содержащиеся в неотсортированном списке рабочего листа 2, по указанным преподавателем критериям. При использовании примера таблицы, представленного в Приложении 4, рекомендуется создание двух сводных таблиц: с использованием области сведения Страница и без нее. 8. Создать сводную таблицу, содержащую: · в строках - данные по полю Курс; · в столбцах - данные по полю Вид обучения; · обрабатываются данные по полю Количество часов в неделю. 9. Отформатировать созданную сводную таблицу, используя пример Сводной таблицы 1, приведенной в Приложении 4.
10. Создать сводную таблицу, содержащую: · в строках - данные по полю Предмет; · в столбцах - данные по полю Курс; · обрабатываются данные по полю Количество часов в неделю; · существует возможность просмотра данных по каждому элементу поля Вид обучения. 11. Отформатировать созданную сводную таблицу, используя пример Сводной таблицы 2, приведенной в Приложении 4. 12. Изменить некоторые данные в исходной таблице - списке и соответственно обновить данные в созданной сводной таблице. Для обновления данных в сводной таблице используется команда Данные – Обновить или соответствующая кнопка на Панели инструментов. 13. Сохранить созданную рабочую книгу. Приложение 4. Таблица: Бюджет учебного времени по видам обучения (в часах в неделю)
Лабораторная работа №16 Тема: «СУБД Access». Цель занятия: знакомство с СУБД Access и получение практических навыков по созданию таблиц. Отрабатываемые вопросы: 1. Ознакомление с СУБД Access на обучающем примере. 2. Режимы работы в Access. 3. Конструирование БД из одной таблицы. Организационно-методические указания 1. Вызовите программу Access. Для этого дважды щелкните по пиктограмме Microsoft Access. Перед вами откроется окно системы управления базами данных. 2. Включите мышкой переключатель Новая база данных и щелкните по кнопке ОК. В поле Имя файла в качестве имени базы данных введите свою фамилию. Это будет название вашей личной базы данных. Замечание. Можете оставить базу данных в текущей папке (на рис. 3 - это папка Мои документы), а можете сменить папку на вашу личную. В этом окне есть возможность создать новую папку с помощью кнопки - Создать папку. Введя имя новой папки и нажав кнопку ОК, вы получите новую папку. Откройте ее перед сохранением базы данных. 3. Щелкните по кнопке Создать или нажмите на клавишу Enter. 4. В следующем окне выберите тип создаваемого документа (выберите соответствующую закладку). Вы создаете таблицу, поэтому выберите закладку Таблица. Щелкните по кнопке Создать. 5. Переходим к работе со следующим диалоговым окном: Новая таблица. Здесь несколько вариантов, но вы выберите Конструктор и щелкните по кнопке ОК. Появится окно Конструктора. 6. В верхней левой клетке введите имя поля (набирайте слово Фамилия, а не свою фамилию) и нажмите на клавишу Enter. В соседней клетке появится тип данных, по умолчанию он задается Текстовый. Любой другой выбирается с помощью ниспадающего меню. 7. Заполните поля в Конструкторе данными из Таблицы 1. Общие свойства поля оставляем по умолчанию (какие задает сама программа).
Таблица 1
8. Сохраните таблицу, щелкнув по кнопке 9. В появившемся окне наберите имя таблицы Список и щелкните по кнопке ОК. Появится запрос на создание ключевого поля - уникального поля записи, по которому удобно связывать таблицы. В данном варианте будут самостоятельно появляться числа - номера записей. 10. Ответьте ДА. 11. Перейдите в режим таблицы, щелкнув по кнопке 12. Заполните базу данных значениями из Таблицы 2. Таблица 2
13. Сохраните введенные данные, щелкнув по кнопке Замечание. Передвижение по таблице можно производить с помощью клавиш со стрелками на клавиатуре, клавишей табуляции, а также щелчком мыши. Можно пользоваться стандартными для Windows комбинациями клавиш для быстрого продвижения по таблице. 14. Замените фамилию Иванникова на Иванова. Для этого выделите редактируемую ячейку и наберите новую фамилию. 15. Замените год рождении на 1983. Дли этого следует щелкнуть мышкой по нужной ячейке, и она откроется для редактирования. Удалите цифру 4 и введите вместо нее цифру 3. Замечание. Чтобы произвести сортировку значений, нужно поставить курсор в любую ячейку сортируемого столбца и щелкнуть по кнопке:
16. Отсортируйте: · фамилии - по алфавиту (поставьте маркер на любую фамилию в столбце с названием Фамилия и щелкните мышкой по кнопке Сортировка по возрастанию); · имя - по алфавиту; · номер школы - по убыванию (поставьте маркер на любой номер школы в столбце с названием Школа и щелкните мышкой по кнопке Сортировка по убыванию); · год рождения - по убыванию; · класс - по возрастанию. 17. Сохраните текущую таблицу. 18. Закройте таблицу. 19. Повторите аналогичную операцию еще раз, в результате чего вы закроете текущую базу данных, получив пустое окно для новой работы. В этом положении можно создать новую базу данных, а можно открыть существующую для продолжения работы. 20. Откройте снова свою базу данных с помощью команд Файл - Открыть - Имя своей базы данных - Открыть; 21. Откройте таблицу Список. 22. Установите текстовый курсор в поле Фамилия; 23. Щелкните по кнопке
Рис. 1. 24. Наберите в поле Образец фамилию Баранова и щелкните по кнопке Найти. Замечание. Если требуется найти следующую подобную запись, то щелкните мышкой по кнопке Найти далее. Поиск осуществляется в текущем поле, если установлен соответствующий флажок. В противном случае поиск идет по всем полям. При этом можно учитывать регистр. По окончании работы щелкните по кнопке Закрыть. 25. Выберите пункт меню Файл - Выход. 26. Если вы производили какие-либо действия в базе данных, появится вопрос о сохранении изменений. Ответьте утвердительно на этот вопрос. Лабораторная работа №17 Тема: «Создание Базы данных, состоящей из двух таблиц». Цель занятия: получить практические навыки по установлению связей между таблицами и созданию форм для ввода данных. Отрабатываемые вопросы: 1. Связывание таблиц БД. 2. Формы для заполнения таблиц к связанным таблицам. Организационно-методические указания 1. Вызовите программу Access. Для этого дважды щелкните по пиктограмме Microsoft Access; перед вами откроется окно системы управления базами данных, в котором появится меню. 2. Включите мышкой переключатель Открыть базу данных, выделите из списка баз данных, расположенного ниже переключателя, имя вашей базы и щелкните по кнопке ОК. На экране появится окно с основными элементами базы данных. 3. Выделите таблицу Список. 4. Нажмите клавишу Delete. 5. На вопрос о подтверждении удаления таблицы ответьте Да. 6. Выберите закладку Таблица, если находитесь в другом окне. 7. Щелкните мышкой по кнопке Создать. 8. Оставьте Режим таблицы и щелкните по кнопке ОК. Появится пустая таблица, поля которой не определены и не имеют названия. Тип поля будет выбран автоматически в зависимости от введенной информации. 9. Переименуйте Поле 1. Для этого поставьте курсор в любую ячейку столбца Поля 1. Выполните команду Формат - Переименовать столбец. Ячейка имени столбца окажется выделенной. Введите название поля Учебная группа и нажмите клавишу Enter. 10. Аналогичным образом переименуйте Поле 2. 11. Сохраните таблицу с именем Группы, щелкнув по кнопке Сохранить. На вопрос о создании ключевого поля ответьте отрицательно. 12. Перейдите в режим Конструктор, щелкнув по кнопке 13. Щелкните по кнопке Сохранить. Закройте таблицу (при сохранении таблицы вопросов не появится, так как имя таблицы уже задано). 14. Выберите закладку Таблица, если находитесь в другом окне. 15. Щелкните мышкой по кнопке Создать. 16. Появится окно, в котором оставьте Режим таблицы и щелкните мышкой по кнопке ОК. Появится пустая таблица, поля которой не определены и не имеют названия. 17. Переименуйте поля по аналогии с предыдущим заданием, выполнив команду Формат - Переименовать поле. Данные возьмите из Таблицы 3. Таблица 3
18. Сохраните таблицу с именем Список. На вопрос о создании ключевого поля ответьте отрицательно. 19. Перейдите в режим Конструктор и посмотрите, как заданы поля. Сделайте поле Код ключевым, поместив курсор на имя этого поля и нажав кнопку Ключевое поле. Тип поля Код - счетчик, полей Фамилия, Имя, Отчество - текстовые, полей Год рождения, Школа, Класс, Учебная группа - числовые. Тип поля Учебная группа - числовой. Общие свойства поля не меняем. Кроме того, значения этого поля надо не набивать вручную, а выбирать из списка, содержащегося в таблице Группы. Для этого в свойствах поля следует указать, что здесь имеет место подстановка по следующей схеме: выберите закладку Подстановка, тип элемента управления - Поле со списком, источник строк - Группы. 20. Сохраните изменения. 21. Закройте таблицу. В результате, вы получите две несвязанные таблицы. Нужно создать схему данных со связями. 22. Щелкните по кнопке 23. В появившемся окне Добавление таблицы выделите таблицу Группы и щелкните по кнопке Добавить. Выделите таблицу Список и щелкните по кнопке Добавить. В окне Схема данных появится условный вид этих таблиц. Щелкните по кнопке Закрыть окна Добавление таблицы. 24. Поставьте мышку на имя поля Учебные группы в таблице Группы и, не отпуская кнопку мышки, перетащите ее на поле Учебные группы в таблице Список. Появится диалоговое окно Связи. 25. Включите значок Обеспечение целостности данных. Это невозможно будет сделать, если типы обоих полей заданы не одинаково. 26. Включите значок Каскадное обновление связанных полей. Это приведет к тому, что при изменении номера группы в таблице Группы автоматически изменится соответствующий номер в таблице Список. 27. Включите значок Каскадное удаление связанных полей. Это приведет к тому, что при удалении записи с номером группы в таблице Группы будут удалены все записи из таблицы Список, в которой стояли соответствующие номера групп. 28. Щелкните по кнопке Создать. Появится связь «один-ко-многим». 29. Закройте схему данных, щелкнув по кнопке 30. Откройте таблицу Группы в режиме таблицы. 31. Заполните ее записями из Таблицы 4. Таблица 4
32. Сохраните таблицу и закройте ее. 33. Выберите закладку Формы. 34. Щелкните по кнопке Создать. 35. Появится диалоговое окно, в котором следует выбрать Автоформа в столбец, а в качестве источника данных - Список. 36. Щелкните по кнопке ОК. Появится пустая форма ввода. Замечание. Значения кнопок работы с записями:
37. Заполните базу данными, представленными в таблице 5. Замечание. Переход от поля ввода к следующему полю производится клавишей Tab, Enter или мышкой. Для перехода к новой записи следует щелкнуть по кнопке Таблица 5
38. Сохраните введенные данные. Имя формы - Список. Закройте форму. 39. Перейдите в окно Таблицы. Откройте таблицу Список. Убедитесь, что в таблице появились новые записи. 40. Сохраните текущую таблицу.
|
||||||||||||||||||||||||||||||||||||||||||||||||||||||||||||||||||||||||||||||||||||||||||||||||||||||||||||||||||||||||||||||||||||||||||||||||||||||||||||||||||||||||||||||||||
|
Последнее изменение этой страницы: 2016-12-17; просмотров: 683; Нарушение авторского права страницы; Мы поможем в написании вашей работы! infopedia.su Все материалы представленные на сайте исключительно с целью ознакомления читателями и не преследуют коммерческих целей или нарушение авторских прав. Обратная связь - 3.16.156.201 (0.013 с.) |

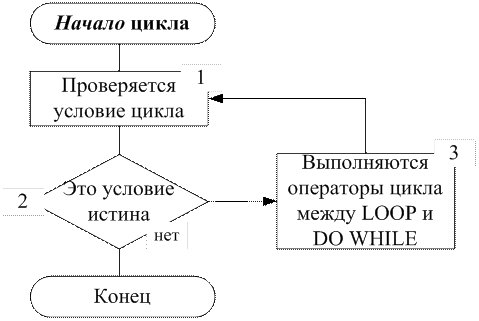
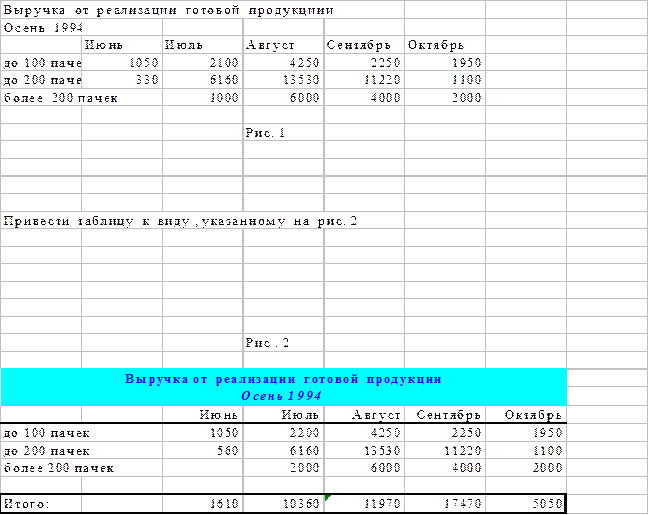

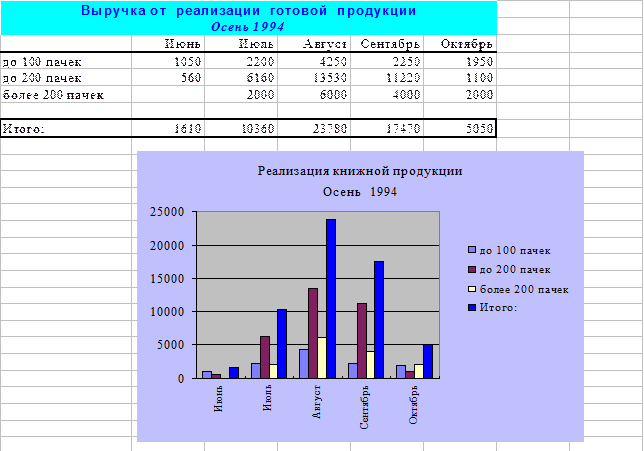
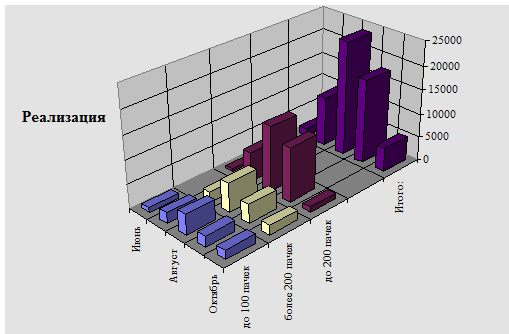

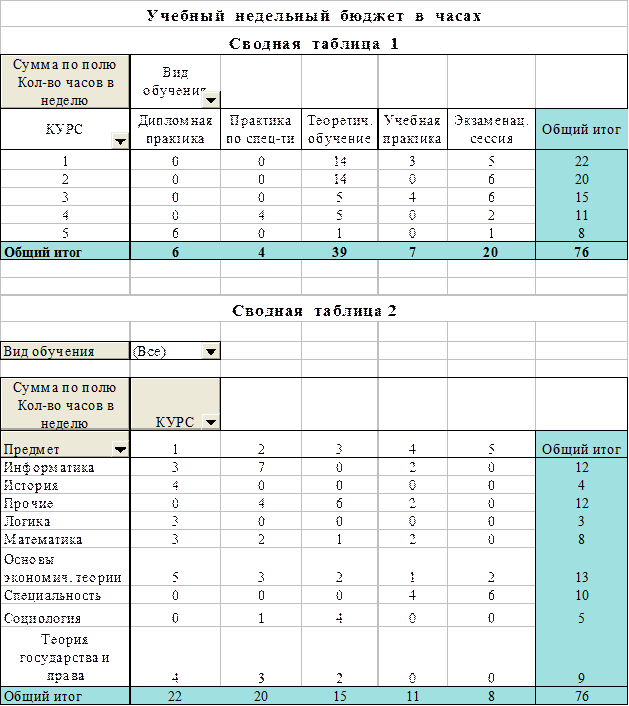
 пиктографического меню.
пиктографического меню. . Ввод данных вы будете производить в этом режиме, заполняя клетки таблицы. Значение поля Код будет меняться автоматически. Если закончить ввод в ячейку нажатием на клавишу Enter, то маркер перейдет в следующую ячейку.
. Ввод данных вы будете производить в этом режиме, заполняя клетки таблицы. Значение поля Код будет меняться автоматически. Если закончить ввод в ячейку нажатием на клавишу Enter, то маркер перейдет в следующую ячейку. - если нужно отсортировать по возрастанию;
- если нужно отсортировать по возрастанию; - если нужно отсортировать по убыванию.
- если нужно отсортировать по убыванию. , которая позволяет найти запись по введенному значению. В результате появится диалоговое окно, представленное на рис. 1.
, которая позволяет найти запись по введенному значению. В результате появится диалоговое окно, представленное на рис. 1.
 и посмотрите, как заданы поля. Сделайте поле Учебная группа ключевым, поместив курсор на имя этого поля и щелкнув по кнопке
и посмотрите, как заданы поля. Сделайте поле Учебная группа ключевым, поместив курсор на имя этого поля и щелкнув по кнопке  Ключевое поле. Тип данных поля Учебная группа задайте числовым, выбрав его мышкой из ниспадающего списка.
Ключевое поле. Тип данных поля Учебная группа задайте числовым, выбрав его мышкой из ниспадающего списка. - Схема данных.
- Схема данных. , ответив утвердительно на вопрос о сохранении схемы данных.
, ответив утвердительно на вопрос о сохранении схемы данных. - переход к первой записи;
- переход к первой записи; - переход к предыдущей записи;
- переход к предыдущей записи; - переход к следующей записи;
- переход к следующей записи; - переход к последней записи;
- переход к последней записи; - добавление новой записи.
- добавление новой записи.


