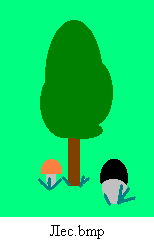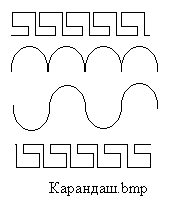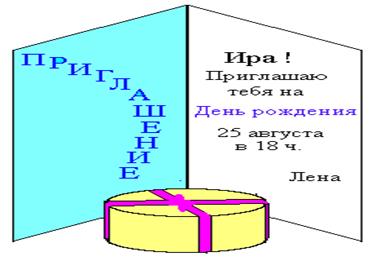Заглавная страница Избранные статьи Случайная статья Познавательные статьи Новые добавления Обратная связь FAQ Написать работу КАТЕГОРИИ: ТОП 10 на сайте Приготовление дезинфицирующих растворов различной концентрацииТехника нижней прямой подачи мяча. Франко-прусская война (причины и последствия) Организация работы процедурного кабинета Смысловое и механическое запоминание, их место и роль в усвоении знаний Коммуникативные барьеры и пути их преодоления Обработка изделий медицинского назначения многократного применения Образцы текста публицистического стиля Четыре типа изменения баланса Задачи с ответами для Всероссийской олимпиады по праву 
Мы поможем в написании ваших работ! ЗНАЕТЕ ЛИ ВЫ?
Влияние общества на человека
Приготовление дезинфицирующих растворов различной концентрации Практические работы по географии для 6 класса Организация работы процедурного кабинета Изменения в неживой природе осенью Уборка процедурного кабинета Сольфеджио. Все правила по сольфеджио Балочные системы. Определение реакций опор и моментов защемления |
Тема: Одновременная работа с несколькими приложениями.
Практическая работа №4 Тема: Одновременная работа с несколькими приложениями. Цели: Изучить возможности работы с несколькими приложениями, вставки объекта, созданного в графическом редакторе, научиться рисовать в документе. Студент должен знать:
уметь:
Теоретическое обоснование. Работа с графикой в процессоре Word может строиться по двум направлениям. 1. Вставка объекта, созданного в другом графическом редакторе (например, Paint, Microsoft Drawing, Paintbrush и т. д.). 2. Рисование в самом документе (воспользовавшись инструментами панели Рисование). Методические рекомендации 1. Создание графического изображения в графическом редакторе.
Вставка изображения в Word.
Рисунок 1.2. Графический редактор Paint и выделенное изображение Размещение изображения в тексте. Помещенный в текстовый документ объект может находиться в любом месте, но только не там, где вам нужно. Для того, чтобы поместить изображение именно в то место текста, где вы желаете его увидеть необходимо воспользоваться панелью инструментов Настройка изображения.
Рисунок 1.3. Панель Настройка
Редактирование изображения. Для редактирования объекта щелкните на нем дважды мышью. В результате будет запущен редактор, в котором создавалось данное изображение, и в него будет помещено само изображение. Если редактор, в котором создавалось изображение недоступен, то изображение можно изменить с помощью встроенного в Word редактора.
Рисование в документе Панель Рисование редактора Word. Знакомство с инструментами, возможность выбора типа линии, вставка рамки текста, установка для нее цвета линии и заполнения. Попробуем начертить обычный параллелепипед (рисунок 2.1). Прежде чем приступить к выполнению задания, тщательно проанализируйте порядок построения. Из каких геометрических фигур можно составить этот параллелепипед? Начать можно с прямоугольника ABB1A1. Вам наверняка захочется скопировать его и вставить такой же прямоугольник CC1D1D, что неверно. CC1D1D не может быть единой геометрической фигурой, так как состоит из линий разного стиля (сплошные и пунктирные).
Рисунок 2.1 Можно предложить следующий порядок построения (все используемые кнопки с панели Рисование, для ее вызова нажмите кнопку Рисование 1. нарисовать прямоугольник ABB1A1; 2. провести одну из наклонных линий, например, A1D1; 3. скопировать A1D1 и вставить три раза ВС, B1C1 и AD; 4. провести линии CC1, DD1, DC и D1C1; 5. выделяя соответствующие отрезки, выбрать Тип штриха 6. дорисовать координатные оси, выбрав инструмент Линия Самый трудоемкий процесс в этом упражнении — обозначение вершин. Для того, чтобы расположить букву в нужном месте, включите кнопку Надпись Нажав кнопку Цвет линии Выделите свою рамку, скопируйте и затем вставьте 10 раз (перед вставкой снимите выделение с исходной рамки). Новая рамка может, после вставки, поместиться поверх предыдущей. В этом случае кажется, что вставки не произошло, а на самом деле достаточно переместить верхнюю рамку в сторону. Нижний индекс получается при помощи команды ФорматÞШрифт... если на вкладке Шрифт в группе переключателей Эффекты активизировать Нижний индекс. Перемещаются рамки по листу при помощи мыши. Чертеж готов. Желательно представить его в виде единого графического объекта. Для этого, включив кнопку Выбор объектов Теперь можно перемещать чертеж целиком по листу. Мало того, можно изменять его пропорции, если, выделив рисунок, потянуть мышью за узелки (квадратики на рамке выделения). Ход работы:
3. Оформить отчет. Отчет должен содержать 1. Название и цели работы. 2. Контрольные вопросы · Этапы создания и вставки рисунка в документ · Описание панели инструментов Рисование. 3. Вывод Контрольные вопросы: 1. Общие сведения о программах обработки текстовой информации? 2. Назначение и возможности текстового редактора? 3. В чем принципиальное отличие текстового редактора от текстового процессора? 4. Перечислите параметры абзаца? 5. Перечислите параметры шрифта? 6. Что такое комбинированный документ? 7. Что понимают под технологией связывания и внедрения объектов? 8. Перечислите инструменты панели Рисования? 9. Опишите порядок создания рисунка вашего варианта? . Практические задания Вариант 1 Задание 1 Создать графическое изображение в графическом редакторе. Вставить изображение в Word. Разместить изображения в тексте. Создать подрисуночную надпись.
Задание 2 Вариант 2 Задание 1 Создать графическое изображение в графическом редакторе. Вставить изображение в Word. Разместить изображения в тексте. Создать подрисуночную надпись.
Задание 2 Вариант 3 Задание 1 Создать графическое изображение в графическом редакторе. Вставить изображение в Word. Разместить изображения в тексте. Создать подрисуночную надпись.
Задание 2 Вариант 4 Задание 1 Создать графическое изображение в графическом редакторе. Вставить изображение в Word. Разместить изображения в тексте. Создать подрисуночную надпись.
Задание 2 Вариант 5 Задание 1 Создать графическое изображение в графическом редакторе. Вставить изображение в Word. Разместить изображение в тексте. Создать подрисуночную надпись.
Задание 2 Вариант 6 Задание 1 Создать графическое изображение в графическом редакторе. Вставить изображение в Word. Разместить изображение в тексте. Создать подрисуночную надпись.
Задание 2 Вариант 7 Задание 1 Создать графическое изображение в графическом редакторе. Вставить изображение в Word. Разместить изображение в тексте. Создать подрисуночную надпись.
Задание 2 Вариант 8 Задание 1 Создать графическое изображение в графическом редакторе. Вставить изображение в Word. Разместить изображение в тексте. Создать подрисуночную надпись.
Задание 2 Вариант 9 Задание 1 Создать графическое изображение в графическом редакторе. Вставить изображение в Word. Разместить изображение в тексте. Создать подрисуночную надпись.
Задание 2 Вариант 10 Задание 1 Создать графическое изображение в графическом редакторе. Вставить изображение в Word. Разместить изображение в тексте. Создать подрисуночную надпись.
Задание 2 Практическая работа №4 Тема: Одновременная работа с несколькими приложениями. Цели: Изучить возможности работы с несколькими приложениями, вставки объекта, созданного в графическом редакторе, научиться рисовать в документе. Студент должен знать:
уметь:
Теоретическое обоснование. Работа с графикой в процессоре Word может строиться по двум направлениям. 1. Вставка объекта, созданного в другом графическом редакторе (например, Paint, Microsoft Drawing, Paintbrush и т. д.). 2. Рисование в самом документе (воспользовавшись инструментами панели Рисование). Методические рекомендации 1. Создание графического изображения в графическом редакторе.
Вставка изображения в Word.
Рисунок 1.2. Графический редактор Paint и выделенное изображение Размещение изображения в тексте. Помещенный в текстовый документ объект может находиться в любом месте, но только не там, где вам нужно. Для того, чтобы поместить изображение именно в то место текста, где вы желаете его увидеть необходимо воспользоваться панелью инструментов Настройка изображения.
Рисунок 1.3. Панель Настройка
Редактирование изображения. Для редактирования объекта щелкните на нем дважды мышью. В результате будет запущен редактор, в котором создавалось данное изображение, и в него будет помещено само изображение. Если редактор, в котором создавалось изображение недоступен, то изображение можно изменить с помощью встроенного в Word редактора.
Рисование в документе Панель Рисование редактора Word. Знакомство с инструментами, возможность выбора типа линии, вставка рамки текста, установка для нее цвета линии и заполнения. Попробуем начертить обычный параллелепипед (рисунок 2.1). Прежде чем приступить к выполнению задания, тщательно проанализируйте порядок построения. Из каких геометрических фигур можно составить этот параллелепипед? Начать можно с прямоугольника ABB1A1. Вам наверняка захочется скопировать его и вставить такой же прямоугольник CC1D1D, что неверно. CC1D1D не может быть единой геометрической фигурой, так как состоит из линий разного стиля (сплошные и пунктирные).
Рисунок 2.1 Можно предложить следующий порядок построения (все используемые кнопки с панели Рисование, для ее вызова нажмите кнопку Рисование 1. нарисовать прямоугольник ABB1A1; 2. провести одну из наклонных линий, например, A1D1; 3. скопировать A1D1 и вставить три раза ВС, B1C1 и AD; 4. провести линии CC1, DD1, DC и D1C1; 5. выделяя соответствующие отрезки, выбрать Тип штриха 6. дорисовать координатные оси, выбрав инструмент Линия Самый трудоемкий процесс в этом упражнении — обозначение вершин. Для того, чтобы расположить букву в нужном месте, включите кнопку Надпись Нажав кнопку Цвет линии Выделите свою рамку, скопируйте и затем вставьте 10 раз (перед вставкой снимите выделение с исходной рамки). Новая рамка может, после вставки, поместиться поверх предыдущей. В этом случае кажется, что вставки не произошло, а на самом деле достаточно переместить верхнюю рамку в сторону. Нижний индекс получается при помощи команды ФорматÞШрифт... если на вкладке Шрифт в группе переключателей Эффекты активизировать Нижний индекс. Перемещаются рамки по листу при помощи мыши. Чертеж готов. Желательно представить его в виде единого графического объекта. Для этого, включив кнопку Выбор объектов Теперь можно перемещать чертеж целиком по листу. Мало того, можно изменять его пропорции, если, выделив рисунок, потянуть мышью за узелки (квадратики на рамке выделения). Ход работы:
3. Оформить отчет. Отчет должен содержать 1. Название и цели работы. 2. Контрольные вопросы · Этапы создания и вставки рисунка в документ · Описание панели инструментов Рисование. 3. Вывод Контрольные вопросы: 1. Общие сведения о программах обработки текстовой информации? 2. Назначение и возможности текстового редактора? 3. В чем принципиальное отличие текстового редактора от текстового процессора? 4. Перечислите параметры абзаца? 5. Перечислите параметры шрифта? 6. Что такое комбинированный документ? 7. Что понимают под технологией связывания и внедрения объектов? 8. Перечислите инструменты панели Рисования? 9. Опишите порядок создания рисунка вашего варианта? . Практические задания Вариант 1 Задание 1 Создать графическое изображение в графическом редакторе. Вставить изображение в Word. Разместить изображения в тексте. Создать подрисуночную надпись.
Задание 2
|
||||||||||
|
Последнее изменение этой страницы: 2016-09-20; просмотров: 494; Нарушение авторского права страницы; Мы поможем в написании вашей работы! infopedia.su Все материалы представленные на сайте исключительно с целью ознакомления читателями и не преследуют коммерческих целей или нарушение авторских прав. Обратная связь - 3.141.41.109 (0.009 с.) |
 о назначении пиктограмм на панели рисования;
о назначении пиктограмм на панели рисования; .
. графического редактора (рисунок 2.2).
графического редактора (рисунок 2.2). Скопируйте изображение в буфер. Для этого выполните команду ПравкаÞКопировать или нажмите горячие клавиши [Ctrl+c].
Скопируйте изображение в буфер. Для этого выполните команду ПравкаÞКопировать или нажмите горячие клавиши [Ctrl+c]. Перейдите в редактор Word. Если он был запущен, то для этого достаточно щелкнуть на соответствующей пиктограмме в панели задач Windows95. Если вы еще не запустили Word, то сейчас как раз пора это сделать – запустите Word любым из известных вам способов.
Перейдите в редактор Word. Если он был запущен, то для этого достаточно щелкнуть на соответствующей пиктограмме в панели задач Windows95. Если вы еще не запустили Word, то сейчас как раз пора это сделать – запустите Word любым из известных вам способов. на панели инструментов. Ваше изображение будет помещено в открытый документ.
на панели инструментов. Ваше изображение будет помещено в открытый документ.

 . В появившемся меню выберите нужный вам вариант обтекания и щелкните по нему мышью. Например, если выбрать По контору, то при вводе текста он будет располагаться вокруг контура изображение, так как рисунке 1.1 в данной инструкции.
. В появившемся меню выберите нужный вам вариант обтекания и щелкните по нему мышью. Например, если выбрать По контору, то при вводе текста он будет располагаться вокруг контура изображение, так как рисунке 1.1 в данной инструкции. Создание подрисуночной надписи.
Создание подрисуночной надписи. на панели инструментов.
на панели инструментов. на панели Рисование. Поместите курсор мыши под рисунком, нажмите левую кнопку мыши и удерживая ее установите размер текстового блока по ширине, равный размеру рисунка, а по высоте – приблизительно 1 см. В результате вы получите прямоугольный блок, в котором можно размещать текст (рисунок 1.3). Если «потянуть» мышью за «узелок» на блоке, то можно изменить размеры блока.
на панели Рисование. Поместите курсор мыши под рисунком, нажмите левую кнопку мыши и удерживая ее установите размер текстового блока по ширине, равный размеру рисунка, а по высоте – приблизительно 1 см. В результате вы получите прямоугольный блок, в котором можно размещать текст (рисунок 1.3). Если «потянуть» мышью за «узелок» на блоке, то можно изменить размеры блока.
 Если вы все сделали правильно, то у вас получиться точно такой же результат, как и на рисунке 1.5.
Если вы все сделали правильно, то у вас получиться точно такой же результат, как и на рисунке 1.5.
 – пунктируй;
– пунктируй; и стиль - Линия со стрелкой. Для выбора стиля автофигуры, щелкните правой кнопкой мыши над объектом и в появившемся контекстном меню выберите пункт Формат автофигуры. В результате перед вами появится окно Формат автофигуры, в котором можно установить нужный вид фигуры, например, к линии добавить стрелку.
и стиль - Линия со стрелкой. Для выбора стиля автофигуры, щелкните правой кнопкой мыши над объектом и в появившемся контекстном меню выберите пункт Формат автофигуры. В результате перед вами появится окно Формат автофигуры, в котором можно установить нужный вид фигуры, например, к линии добавить стрелку. на панели Рисование и растяните рамку, пользуясь мышью, до требуемого размера.
на панели Рисование и растяните рамку, пользуясь мышью, до требуемого размера. (рамка должна быть выделена), выберите в предлагаемой палитре Нет Линии, аналогично Цвет заливки
(рамка должна быть выделена), выберите в предлагаемой палитре Нет Линии, аналогично Цвет заливки  — Нет заливки, Ваша рамка стала прозрачной. В ней можно помещать текст (нам нужна всего лишь одна буква - обозначение вершены).
— Нет заливки, Ваша рамка стала прозрачной. В ней можно помещать текст (нам нужна всего лишь одна буква - обозначение вершены). , растяните пунктирную рамку вокруг всего рисунка (выделите рисунок) и нажмите кнопку Действия, а в появившемся меню, выберите пункт Группировать.
, растяните пунктирную рамку вокруг всего рисунка (выделите рисунок) и нажмите кнопку Действия, а в появившемся меню, выберите пункт Группировать.