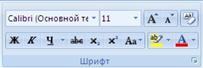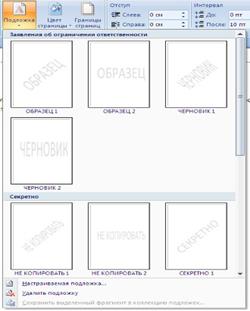Заглавная страница Избранные статьи Случайная статья Познавательные статьи Новые добавления Обратная связь FAQ Написать работу КАТЕГОРИИ: ТОП 10 на сайте Приготовление дезинфицирующих растворов различной концентрацииТехника нижней прямой подачи мяча. Франко-прусская война (причины и последствия) Организация работы процедурного кабинета Смысловое и механическое запоминание, их место и роль в усвоении знаний Коммуникативные барьеры и пути их преодоления Обработка изделий медицинского назначения многократного применения Образцы текста публицистического стиля Четыре типа изменения баланса Задачи с ответами для Всероссийской олимпиады по праву 
Мы поможем в написании ваших работ! ЗНАЕТЕ ЛИ ВЫ?
Влияние общества на человека
Приготовление дезинфицирующих растворов различной концентрации Практические работы по географии для 6 класса Организация работы процедурного кабинета Изменения в неживой природе осенью Уборка процедурного кабинета Сольфеджио. Все правила по сольфеджио Балочные системы. Определение реакций опор и моментов защемления |
Работа с сетевыми ресурсами и файловой системойСодержание книги
Похожие статьи вашей тематики
Поиск на нашем сайте
Практическая работа №1 «Состав ПК. Работа с файловой системой» Цель: 1. Ознакомиться с правилами техники безопасности в кабинете вычислительной техники. 2. Рассмотреть состав ПК, внутреннее устройство системного блока, клавиатуру. 3. Научиться работать с сетевыми ресурсами ЮУрГУ, факультета ВМИ, кафедры СП и файловой системой ОС Windows.
Срок сдачи лабораторной работы № 1: на первом практическом занятии.
Состав ПК 1. Рассмотреть состав ПК: - монитор: внешние органы управления; - системныйблок: внешние органы управления и их назначение (зарисовать при необходимости); - клавиатура и мышь. 2. Рассмотреть внешнее устройство системного блока. - Разъем для подключения к электросети. - Разъем для подачи электропитания на монитор. - Выключатель (тумблер) на блоке питания. - Параллельный порт LPT1 (может не быть) - Разъемы для подключения монитора - Разъемы для подключения наушников и микрофона. - PS/2 разъем для подключения клавиатуры. - PS/2 разъем для подключения мыши. - USB – порты. 3. Рассмотреть внутреннее устройство системного блока: - Системная плата. Процессор. Оперативная память. Микросхемы BIOS, CMOS. Аккумулятор (батарейка). Северный мост. Южный мост. - Разъемы для подключения контроллеров других устройств. - Видеоконтроллер. - Сетевая плата. - Жесткий диск. - Дисковод. - Блок питания. 4. Клавиатура. Записать назначение клавиш и названия некоторых символов (/ ’ & $ ~ @ ([ { < \ ` # ” ^ *) ] } > _ |) Создание ярлыка 1. Откройте расположение, содержащее объект, для которого необходимо создать ярлык. 2. Щелкните правой кнопкой мыши требуемый объект и выберите команду «Создать ярлык». Новый ярлык появится в той же папке. 3. Перетащите созданный ярлык в требуемое расположение. Удаление ярлыка Щелкните правой кнопкой мыши ярлык, который необходимо удалить, выберите команду «Удалить» и затем нажмите кнопку «Да». Примечание При удалении ярлыка удаляется только ярлык. Исходный объект не удаляется» (из справки Windows). Для сдачи лабораторной работы, покажите преподавателю, ведущему у вас практику, созданную структуру папок и ответьте на следующие вопросы. Дополнительные вопросы: 1. Что такое папка? Покажите на примере. 2. Что такое файл? Покажите на примере.
3. Что такое ярлык? Покажите на примере. 4. Как создать папку, файл, ярлык? Покажите на примере. 5. Какие объекты файловой системы (папка, файл, ярлык, диск) можно положить в папку? Покажите на примере. Практическая работа №2 Настройка ОС Windows
Открыть «Центр справки и поддержки», выбрать «Настройка компьютера» и ознакомиться с предложенным справочным материалом. Для поиска разделов в справке можно использовать либо строку поиска, либо вызвать содержание справки, щелкнув левой кнопкой мыши на кнопке «справка»
Срок сдачи лабораторной работы: на текущем практическом занятии.
Задание: 1. Установить рисунок в качестве фона рабочего стола. На рисунке должно быть указано ФИО студента и № группы. 2. Создать папку на рабочем столе. Установить для неё фоновый рисунок. 3. Создать собственную панель быстрого запуска, поместить в неё не менее 10 ярлыков к различным программам и папкам. 4. Включите заставку рабочего стола. 5. Удалите заставку. 6. Измените размер панели задач. (См. справку настройка рабочего стола.) 7. Как изменить расположение значков рабочего стола. 8. Как выделить несколько значков рабочего стола.
Практическая работа №3 ОболочкаFarManager
Цель работы: Ознакомиться с интерфейсом и основными операциями с файлами, предоставляемыми файловым менеджером Far. Задания Для работы с FarManager используйте справку файлового менеджера (используйте клавишу F1 для открытия справки в FarManager), либо интернет ресурс http://vtit.kuzstu.ru/books/shelf/186/doc/chapter_3.html#a17. 1. Создайте на рабочем столе папку Проба. 2. За одно нажатие клавиши F7 в FarManagerсоздайте каталог Учеба, сподкаталогами Информатика и Программирование. 3. Используя клавишу F5в FarManager скопируйте в каталог Программирование 3 файла с текстом(файлы, созданные в прошлой лабораторной работе, или любые другие файлы)(используйте клавишу F5). 4. Скопируйте текст программы одного из файлов в документ Word так,чтобы русские символы отображались корректно. 5. Сохраните документ в каталоге Учеба под именем Prog.doc. 6. Скопируйте файл Prog.doc в каталог Информатика (используйте клавишу F5). 7. Переименуйте файлы с текстами программ в имена: Example1,Example2, Example3 (используйте клавишу F6 в FarManager).
8. В каталоге Программирование создайте каталог Example (используйте клавишуF7 в FarManager). 9. Переместите в него файлы из каталога Программирование(используйте клавишуF6в FarManager). 10.Каталог Example переместите в каталог Учеба. 11.Удалите пустой каталог (используйте клавишуF8в FarManager). 12.Создайте маску для выделения только текстовых файлов. Маска удобна для поиска файлов, либо для выделения группы файлов (читайте из предложенного для изучения материала разделы «Работа с несколькими файлами» и «Поиск файлов»). 13.Создайте маску для выделения документов Word. 14.Создайте маску для выделения известных Вам архивных файлов. 15.Создайте маску для выделения изображений (формат файлов.png,.jpgи др.). 16.Создайте маску для выделения файлов с именем, начинающимся с символов "Pro". 17. Заархивировать исходный файл, содержащий только текст с помощью встроенных архиваторов ZIP и RAR, сделать вывод о степени сжатия этими архиваторами. Сделать такую же последовательность действий для исходного файла, содержащего кроме текста изображение. Сделать выводы. 19. Найти файлы с расширением.doc на диске С:, содержащие слово «работа» размером более 2Кб (поиск файлов производите в FarManager, используя сочетание клавиш Alt+F7). 20. Осуществить собственные настройки FarManager. Сделать скриншот полученного результата (это дополнительное задание, которое добавляет вам к лабораторной работе 1 балл). 21. Создать в своем каталоге текстовый файл-визитку. Скопируйте его в тот же каталог под другим именем. Внесите в один из файлов изменения в некоторых словах. Сохраните изменения.
Если у Вас возникают вопросы, обращайтесь к преподавателю, который ведет практическое занятие.
Индивидуальное задание 1. С помощью оболочки FarManager создать следующую структуру каталогов (вместо N указать свой номер в журнале.Буквой «O» обозначается ваш сетевой диск): O:\IZ\DOSN O:\IZ\MOUSEN O:\IZ\PRACTICE O:\IZ\PRACTICE\DOCSN 2. В каталог DOSN скопировать 5 файлов с расширением *.EXE (файлы можно найти на других дисках вашего компьютера, либо создать самостоятельно). 3. В каталог MOUSEN скопировать все файлы с именем Mouse, но с разными расширениями. 4. В каталог O:\IZ\PRACTICE\DOCSN поместить задания к 5 практическим работам. 5. Разместить в корневом каталоге «O» файлы Readme.txt с описанием (можно использовать текст в рамочке):
Практическая работа № 4 «Работа с архиватором 7-ZipFileManager» 1. Открыть программу 7-Zip FileManager через меню: Пуск –Программы – 7-Zip. Если эта программа не установлена на вашем компьютере, то скачайте дистрибутив с сайта http://www.7-zip.org/ или http://7-zip.org.ua/ru/ и установите 7-Zipна свой сетевой диск, либо на флешку. Если возникнут вопросы по установке программного продукта, обращайтесь к преподавателю. 2. Используя кнопки навигации по файловой системе в программе 7-Zip FileManager создайте папку под названием Архивные файлы на вашем сетевом диске в папке «ФИО_студента». (Для создания папки используйте меню Файл/Создать папку, либо клавишу F7). 3. Скопируйте в папку Архивные файлы два любыхфайла с одним расширением либо.bmp, либо.jpg, либо.png.(Для создания папки используйте меню Файл/Копировать в, либо клавишу F5). 4. Выделить эти файлы и нажать на Панели инструментов кнопку Добавить. 5. В открывшемся окне Добавить к архиву ввести: · Название архива − Рисунки, · Формат архива – Zip, · Уровень сжатия – Максимальный. · Обратить внимание на то, какие еще существуют параметры у архива, но оставить их без изменения.
6. Нажать ОК и пронаблюдать процесс создания архива. В окне с программой должен появиться файл Рисунки.zip. 7. Сделать скриншот Рабочего стола с изображением программы 7-Zip FileManager. (Для создания скриншота нужно, не закрывая окна программы 7-Zip,нажать кнопку PrintScreen). 8. Открыть программу Paint. Вставить туда изображение рабочего стола из буфера обмена. 9. Отредактировать рисунок, таким образом, чтоб на нём осталось только изображение окна архиватора. 10. Сохранить изображение архиватора в личной папке в формате JPEG с именем Arh_Lab.jpg. 11. Закройте программу Paint. 12. В окне архиватора появляется новый файл Arh_Lab.jpg. Через контекстное меню на этом файле выберете пункт меню«7-Zip» – «Добавить к архиву…». 13. В поле ввода имени архива выберете из всплывающего списка имя архива Рисунки и нажмите ОК. 14. Закройте программу 7-Zip FileManager. 15. Создать новый архив в папке Архивные файлы с именем Документы, добавив в него файлы Текстовый документ.txt и Растровая и векторная графика.doc. Документы нужно создать самостоятельно. 16. В окне Добавить к архиву ввести · Название архива − Документы, · Формат архива – Zip, · Уровень сжатия – Максимальный. 17. Создать новый архив с именем Музыка, добавив в него файлы.mp3 и.wav. · Название архива − Музыка, · Формат архива – Zip, · Уровень сжатия – Максимальный. 18. Индивидуальное задание 1. Оформить результаты работы в виде таблицы:
2. В текстовом документе сделать выводы о том, какой тип документа лучше поддается сжатию. 3. Вызвав мышью контекстное меню на архиве Рисунки.zip, выберите пункт «7-Zip» – «Распаковать» («Extractto “Рисунки\”»). 4. Дополнить таблицу.
5. В текстовом документе сделать выводы о том, какой способ сжатия дает наибольший эффект лучше поддается сжатию. 6. Создать SFXархив с паролем из «Документов WORD».
Лабораторная работа № 5 Цель лабораторной работы Изучение стандартных сочетаний клавиш для использования их в операционной системе Windows и приложениях MS Office.
Задание 1. Изучите справку по сочетаниям клавиш (см. сайт Википедии). 2. Изучите сочетания клавиш, приведенные в таблице ниже.
Примечания Обратите внимание на клавишу клавиатуры с рисунком контекстного меню и указателя мыши (обычно она расположена справа от правой клавиши Win). Нажатие на клавишу аналогично нажатию правой кнопки мыши. В меню почти каждого приложения рядом с названием пункта меню указывается сочетание клавиш. Н-р, в MS Word 2007 при наведении курсора мыши на кнопку панели инструментов, появляется сочетание клавиш, которое ее дублирует. Для переключения нижнего и верхнего регистра сочетания: Ctrl = и Ctrl +. Выделите слово и попробуйте нажать Shift + F3 или Shift + F3+ F3 ….
Если при показе слайдов MS PowerPoint Вам необходимо вернуться на слайд, номер которого Вы знаете, то можно не пролистывая всю презентацию нажать Alt + номер слайда + Enter. Внимание!!! Номер слайда должен набираться на дополнительной цифровой клавиатуре (справа). На ноутбуке функциональные клавиши регулируют яркость монитора, громкость звука, переключение между режимами сна и бодрствования (в сочетании со специальной клавишей fn). Контрольные вопросы и задания 3. Приведите пример клавиш-модификаторов. 4. Дайте определения следующим сочетаниям клавиш: локальным, глобальным для программы, глобальным для операционной системы. Приведите примеры на каждый тип сочетаний клавиш. 5. Для чего предназначена клавиша F5? 6. Приведите два варианта вызова окна диспетчера задач. 7. Как закрыть текущее окно (не приложение!) в активной программе? 8. Откройте окно «Компьютер», переместите его с помощью клавиатуры. Сверните/разверните окно. Закройте окно «Компьютер». 9. Добавьте без использования мыши на рабочий стол ярлык для приложения «Калькулятор». Практическая работа №6 Форматирование Основные инструменты форматирования размещены на ленте вкладки "Главная": ü Буфер обмена ü Шрифт ü Абзац ü Стили ü Редактирование Буфер обмена На панели расположены четыре основные кнопки: Вставить, Вырезать, Копировать, Формат по образцу. Следует иметь ввиду, что кнопка "Вставить" активна лишь в том случае, если в буфере обмена есть какой-то объект. Соответственно, кнопки "Вырезать" "Копировать" активны, если есть какой-либо выделенный фрагмент текста, рисунок, диаграмма и проч. Надеюсь, что останавливаться подробно на использовании этих кнопок нет необходимости.
Кнопка "Формат по образцу" переносит параметры форматирования указанного объекта на выделяемый фрагмент. Например, у вас есть отдельный абзац, который отформатирован особым образом (не так как остальной текст). Чтобы перенести все параметры форматирования на новый абзац необходимо проделать три шага: - нажать кнопку "Формат по образцу" (если необходимо форматировать за один раз несколько разных фрагментов, следует сделать двойной щелчок на кнопке); По умолчанию буфер обмена работает с одним фрагментом. Но существует специальный режим, при выборе которого в буфер можно помещать до 24 объектов. Чтобы перейти в этот режим необходимо на панели нажать в правом нижнем углу небольшую стрелочку (в дальнейшем мы будем называть эту операцию нажать кнопку вызова окна).
При наведении указателя мыши на какой-либо объект, находящийся в буфере обмена, появляется всплывающее меню предлагающее вставить, либо удалить объект из буфера. Фрагментом или блоком называется специальным образом выделенный непрерывный кусок текста. Блок на экране отмечается изменением цвета фона и символов. (Записать в тетрадь!) Выделение фрагментов текста производится либо с помощью мыши, либо с помощью нажатия специальных клавиш (Записать в тетрадь!): Shift + à- посимвольное выделение текста от текущей позиции курсора вправо, Shift + ß - посимвольное выделение текста от текущей позиции курсора влево, Shift + ↑ - выделение текста от текущей позиции курсора вверх, Shift + ↓- выделение текста от текущей позиции курсора вниз, Shift + Home - выделение текста от текущей позиции курсора до начала строки, Shift + End - выделение текста от текущей позиции курсора до конца строки, Shift + Ctrl + Home - выделение текста от текущей позиции курсора до начала документа, Shift + Ctrl + End - выделение текста от текущей позиции курсора до конца документа.
Шрифт С помощью инструментов группы Шрифт можно изменять размер, тип и начертание шрифта. При применении эффекта подчеркивания можно сразу указать вид линии. Здесь же находятся кнопки, позволяющие увеличить/уменьшить размер шрифта; применить эффект надстрочного/подстрочного начертания; изменить регистр текста; его цвет; цвет выделенного фрагмента. Кнопка "Очистить формат" позволяет удалять измененные параметры форматирования.
Если, все же, указанных кнопок форматирования недостаточно для выполнения задачи, при помощи окна "Шрифт" можно настроить дополнительные параметры форматирования.
Word 2007 предоставляет удобную возможность быстрого форматирования текста. Когда выделяется какой-либо фрагмент текста, рядом появляется прозрачное окно форматирования. При наведении курсора на это окно оно приобретает нормальный цвет. Окно содержит наиболее часто встречающиеся команды форматирования.
Задание №1. Набрать в столбик 10-15 терминов, относящихся к информатике, применить к ним различные сочетания свойств окна Шрифт. Использовать: 8 различные типы шрифтов, 8 различный размер, 8 цвет, 8 заливку, 8 начертание (жирный, курсив, подчеркнутый), 8 видоизменение шрифта (в диалоговом окне «Шрифт», например зачеркнутый, с тенью и др.), 8 различные виды подчеркивания. Примечание: для того, чтобы применить сочетание свойств к слову (сочетанию слов, абзацу), необходимо предварительно выделить необходимый фрагмент текста. Абзац Группа кнопок панели "Абзац" предназначена для абзацного форматирования. Но, сюда, же вошли и кнопки для работы с таблицами.
Первые три выпадающих списка в верхнем ряду предназначены для работы с маркированными, нумерованными и многоуровневыми списками. Далее идут кнопки увеличения/уменьшения абзацного отступа (так называемая "красная строка"). Следующая кнопка используется для сортировки табличных значений по алфавиту. Последняя кнопка в верхнем ряду включает/выключает непечатаемые символы. Иногда они очень полезны для выявления разнообразных погрешностей форматирования. В нижнем ряду находятся кнопки выравнивания текста в абзаце (по левому краю, по центру, по правому краю, по ширине). За ними идет выпадающий список установки междустрочного интервала. Последние два выпадающих списка, опять же, относятся большей частью к работе с таблицами: заливка ячеек и установка видимых границ. Кнопка вызова окна "Абзац" позволяет производить более тонкие настройки форматирования абзаца.
Задание №2. 1. Скопируйте в свою папку файл Стихи (находится там же где и лабораторная работа). Откройте его. 2. Выделите первое четверостишье, откройте диалоговое окно «Абзац» - нажать на значок со стрелочкой в нижнем правом углу блока Абзац. На вкладке Отступы и интервалы установите выравнивание по центру. Первое четверостишье будет выровнено по центру. 3. Второе четверостишье выровнять по левому краю, третье – по правому краю, четвертое – по ширине. 4. Установить значение отступа слева для четверостиший следующим: Первое – отступ 1см; Второе – отступ 2см; Третье – отступ 3 см; Четвертое – отступ 4 см. 5. Установить значение междустрочного интервала для четверостиший следующим: Первое – полуторный; Второе – двойной; Третье – минимум, значение – 20 пт; Четвертое – точно, значение – 5пт. Редактирование Последняя панель Главного меню предназначена для быстрого поиска (замены) нужного фрагмента текста. Подробно останавливаться на ней не вижу смысла, т.к. все довольно понятно расписано в подсказках. Предпоследнюю панель "Стили" рассмотрим на следующем занятии, т.к. это очень мощное средство форматирования, о возможностях которого подавляющее большинство пользователей понятия не имеет, не говоря уже о том, чтобы им пользоваться. Оформление страниц После создания нового документа рекомендуется сразу установить параметры страницы (если стандартные установки не подходят для решения задачи). Для настройки параметров страницы служит лента "Разметка страницы", состоящая из следующих панелей: Темы; Параметры страницы; Фон страницы; Абзац; Упорядочить.
Параметры страницы Кнопка "Поля" служит для установки значений полей документа. Если из предложенных стандартных вариантов ни один не подходит, необходимо воспользоваться пунктом меню "Настраиваемые поля..". В появившемся окне можно произвести более тонкие настройки полей документа.
Кнопка "Ориентация" задает расположение текста на листе: Книжная, Альбомная. Кнопка "Размер" задает размер бумаги при выводе на печать. Для выбора нестандартного размера служит опция "Другие размеры страницФормат". Следующая кнопка "Колонки" служит для разбивки текста страницы на несколько колонок (подобно газетной верстке). Опция "Другие колонки.." служит для гибкой настройки колонок. Все функции настройки интуитивно понятны, к тому же, в окне "Образец" сразу показано как будет выглядеть страница.
Разрывы страницы и раздела При работе с документами зачастую возникает необходимость начать новую страницу, в то время как предыдущая еще не заполнена полностью текстом. Например, в книге так начинается новая глава. Разрывы можно, конечно же, делать с помощью необходимого количества нажатий клавиши "Ввод", однако, к такому методу ни в коем случае нельзя прибегать! Стоит вам только внести небольшую правку в документ (вставка или удаление всего пары-тройки слов), как вся верстка документа "съедет". Придется "перелопачивать" весь документ (представьте, если он состоит из нескольких десятков глав и сотен страниц) для исправления разметки. Чтобы начать новую страницу в Ворде есть специальная опция - "Разрывы".
На этой вкладке собрано довольно много разнообразных вариантов разрыва не только страниц, но и разделов. Так, например, с помощью разрыва страницы можно принудительно перенести текст в другую колонку (вариант "Столбец"). Чтобы задать обтекание текста вокруг графических объектов или элементов веб-страниц, необходимо воспользоваться пунктом "Обтекание текстом". Иногда возникает необходимость использовать различные параметры форматирования для разных страниц документа (например, один из листов документа должен иметь альбомную ориентацию). В этом случае документ необходимо разбить на разделы. Каждый раздел можно будет форматировать совершенно независимо от других разделов. При удалении разрыва раздела предшествующий текст становится частью следующего раздела и принимает соответствующее форматирование, а последний знак абзаца в документе определяет форматирование последнего раздела в документе. Ворд 2007 предоставляет четыре варианта разрыва разделов: Следующая страница; Текущая; Четная страница; Нечетная страница. Чтобы видеть разрывы разделов (как, впрочем, и страниц), нужно включить опцию отображения непечатных символов. Для этого на ленте "Главная" на панели "Абзац" необходимо нажать правую верхнюю кнопку с изображением значка абзаца или сочетание клавиш Ctrl+Shift+8 (Ctrl+*). Для удаления раздела необходимо выделить его значок и нажать кнопку Delete. Опция "Номера строк" предназначена для нумерации строк документа в различных вариациях. Из практики можно сказать, что к подобной нумерации прибегают довольно редко. Но, в отдельных случаях, она может быть весьма полезной. По умолчанию Ворд работает в режиме автоматического размещения текста: если слово не помещается в строке, оно переносится на следующую. Но, программа умеет расставлять и переносы слов. Для этой цели служит опция "Расстановка переносов". Возможны два варианта: Автоматическая настройка; Ручная настройка. Пункт "Параметры расстановки переносов" позволяет сделать тонкую настройку параметров расстановки переносов. Фон страницы
В Word 2007 появилась возможность добавлять подложку на страницы. В качестве подложки можно использовать текст или рисунок.
Если не подошла ни одна из предложенных подложек, можно создать свою. Для этого предназначен пункт "Настраиваемая подложка..".
Для создания текстовой подложки надо установить переключатель в положение "Текст", ввести нужный текст, настроить необходимые параметры: язык, шрифт, цвет и расположение надписи, прозрачность. Для создания графической подложки надо установить переключатель в положение "Рисунок" и нажать кнопку "Выбрать". Затем указать место размещения нужного файла изображения. При желании можно отредактировать представленные в галерее стандартные подложки. Для этого надо щелкнуть на выбранном варианте правой кнопкой мыши и выбрать команду "Изменить свойства". Удалить подложку из галереи можно с помощью пункта "Удалить подложку".
Кнопка "Цвет страницы" позволяет установить практически любой цвет для страницы.
Кнопка "Границы страниц" устанавливает видимыми печатные границы страницы. Более подробно эта вкладка будет рассмотрена позже, когда будем разбирать работу с таблицами.
На панели "Абзац" расположены две опции форматирования абзаца: "Отступ" и "Интервал". Которые регулируют свободное поле по горизонтали и вертикали соответственно.
В Ворд 2007 разработчики добавили еще одну новую функцию - темы оформления, которые можно применять к текстовым документам. На вкладке "Темы", нажав кнопку "Темы" можно попасть в галерею, содержащую несколько вариантов оформления документа.
Темы можно удалять и редактировать с помощью кнопок группы "Темы": Цвета темы; Шрифты темы; Эффекты темы. Следует иметь ввиду, что при изменении параметров шрифтов будут модифицированы используемые в документы стили. Чтобы сохранить новую тему в виде отдельного файла, нужно нажать кнопку "Темы" и выбрать пункт "Сохранить текущую тему". Тема добавится в галерею, в которой появится область "Пользовательские". Настройка колонтитула Лента "Конструктор" контекстного инструмента "Работа с колонтитулами" позволяет быстро произвести такие настройки колонтитула, как: · различные колонтитулы для четных и нечетных страниц; · отдельный колонтитул для первой страницы; · скрытие основного текста во время работы с колонтитулами; · вставка и редактирование номера страницы; · управление положением колонтитула; · вставка в колонтитул различных объектов: текущие дата и время, рисунки, стандартные блоки, объекты ClipArt. Колонтитулы можно настраивать отдельно для различных разделов. Но, для этого нужно разорвать между ними связь, т.к. по умолчанию все колонтитулы связаны между собой. Для этого надо перейти к тому колонтитулу, который надо оформить по-другому, и "отжать" кнопку "Как в предыдущем разделе".
Если же, наоборот, есть необходимость привести колонтитулы в разных разделах к одному виду, то кнопка "Как в предыдущем разделе" должна быть "нажата". Быстрый переход между колонтитулами и основным текстом документа можно осуществлять двойным щелчком мыши на нужном элементе (верхнем/нижнем колонтитуле или на основном тексте). Для удаления колонтитулов предназначен пункт "Удалить верхний/нижний колонтитул" соответствующих кнопок колонтитулов. Нумерация страниц Для нумерации страниц служит кнопка "Номер страницы" (лента "Вставка", панель "Колонтитулы").
Необходимо выбрать вариант размещения номера на самой странице и при необходимости настроить формат самого номера.
При необходимости элементы номеров страницы можно сохранять, добавляя в коллекцию стандартных блоков. Для этого, вставив и настроив номер, нажмите кнопку "Номер страницы" и выберите команду "Вверху/внизу страницы"-"Сохранить выделенный фрагмент как номер страницы". Если возникнет необходимость убрать номер только с первой страницы, нужно сделать следующее: · откройте ленту "Разметка страницы"; · откройте окно панели "Параметры страницы"; · на вкладке "Источник бумаги" установите флажок "Различать колонтитулы первой страницы".
Задание №3. Создайте 3 страницы со следующими характеристиками: 8 Вторая страница имеет зеркальные поля, альбомную ориентацию, первая и третья страницы имеют книжную ориентацию; 8 Вторая страница содержат текст (фрагмент из лабораторной работы), размещённый в трёх колонках; 8 Существует нумерация страниц «Внизу страницы»; 8 Вторая страница зелёного цвета содержит подложку с надписью «Копировать не разрешается». 8 Только третья страница имеет колонтитул «Лабораторная работа по MS Word 2007 / параметры страницы». Индивидуальное задание 1. Показать выполнение Задания 1, Задания 2, Задания 3 (см. выше). 2. Оформить титульную обложку для курсовой работы по образцу:
Практическая работа №7 Списки и стили Параметры форматирования символов и абзацев Word позволяют изменять вид создаваемых документов в широких пределах, однако число возможных вариантов форматирования столь велико, что установка всех этих параметров вручную может занимать значительное время. Для решения этой задачи служат СТИЛИ. Стили представляют собой наборы команд форматирования. При создании стиля пользователь указывает значения отдельных параметров форматирования, которые должны быть включены в создаваемый стиль, для последующего применения всех этих параметров совместно посредством выбора имени этого стиля. Стили определяют форматирование символов, текстовых фрагментов, абзацев, строк таблиц или уровней структуры документа. Существует два различных типа стилей: Стиль символа (знака или текста) - содержит параметры форматирования символов, включая шрифт, размер, начертание, положение и интервалы Стиль абзаца - содержит параметры форматирования абзацев, такие как междустрочные интервалы, отступы, выравнивание и позиции табуляции Стили абзацев также могут содержать стили или параметры форматирования символов. Большинство стилей, используемых в Word, являются стилями абзацев. В каждом шаблоне документа имеется заранее созданный набор стилей, или библиотека стилей, но можно самостоятельно создавать новые и
|
|||||||||||||||||||||||||||||||||||||||||||||||||||||||||||||||||||||||||||||||||||||||||||||||||||||||||||||||||||||||||||||||||||||||||||||||||||||||||||
|
Последнее изменение этой страницы: 2016-09-20; просмотров: 427; Нарушение авторского права страницы; Мы поможем в написании вашей работы! infopedia.su Все материалы представленные на сайте исключительно с целью ознакомления читателями и не преследуют коммерческих целей или нарушение авторских прав. Обратная связь - 18.117.98.198 (0.019 с.) |

 .
.