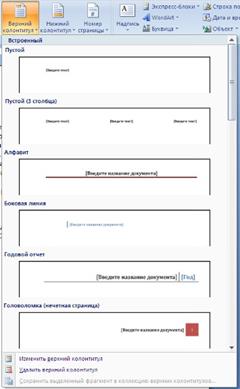Заглавная страница Избранные статьи Случайная статья Познавательные статьи Новые добавления Обратная связь FAQ Написать работу КАТЕГОРИИ: ТОП 10 на сайте Приготовление дезинфицирующих растворов различной концентрацииТехника нижней прямой подачи мяча. Франко-прусская война (причины и последствия) Организация работы процедурного кабинета Смысловое и механическое запоминание, их место и роль в усвоении знаний Коммуникативные барьеры и пути их преодоления Обработка изделий медицинского назначения многократного применения Образцы текста публицистического стиля Четыре типа изменения баланса Задачи с ответами для Всероссийской олимпиады по праву 
Мы поможем в написании ваших работ! ЗНАЕТЕ ЛИ ВЫ?
Влияние общества на человека
Приготовление дезинфицирующих растворов различной концентрации Практические работы по географии для 6 класса Организация работы процедурного кабинета Изменения в неживой природе осенью Уборка процедурного кабинета Сольфеджио. Все правила по сольфеджио Балочные системы. Определение реакций опор и моментов защемления |
Колонтитулы и нумерация страницСодержание книги
Похожие статьи вашей тематики
Поиск на нашем сайте
Из дополнительных возможностей форматирования наиболее часто используется возможность создания колонтитулов. Колонтитулы представляют собой области, расположенные на верхнем и нижнем полях страниц документа. В колонтитулах, как правило, размещается такая информация, как название документа, тема, имя автора, номера страниц или дата. При использовании колонтитулов в документе можно размещать в них различный текст для четных или нечетных страниц, для первой страницы документа, изменять положение колонтитулов от страницы к странице и проч. Для работы с колонтитулами в Ворд 2007 предназначена панель "Колонтитулы" (лента "Вставка").
После вставки колонтитул доступен для редактирования, при этом появляется контекстная лента "Конструктор" (Работа с колонтитулами).
Отредактированный колонтитул можно добавить в галерею колонтитулов при помощи опции "Сохранить выделенный фрагмент в коллекцию верхних/нижних колонтитулов". Настройка колонтитула Лента "Конструктор" контекстного инструмента "Работа с колонтитулами" позволяет быстро произвести такие настройки колонтитула, как: · различные колонтитулы для четных и нечетных страниц; · отдельный колонтитул для первой страницы; · скрытие основного текста во время работы с колонтитулами; · вставка и редактирование номера страницы; · управление положением колонтитула; · вставка в колонтитул различных объектов: текущие дата и время, рисунки, стандартные блоки, объекты ClipArt. Колонтитулы можно настраивать отдельно для различных разделов. Но, для этого нужно разорвать между ними связь, т.к. по умолчанию все колонтитулы связаны между собой. Для этого надо перейти к тому колонтитулу, который надо оформить по-другому, и "отжать" кнопку "Как в предыдущем разделе".
Если же, наоборот, есть необходимость привести колонтитулы в разных разделах к одному виду, то кнопка "Как в предыдущем разделе" должна быть "нажата". Быстрый переход между колонтитулами и основным текстом документа можно осуществлять двойным щелчком мыши на нужном элементе (верхнем/нижнем колонтитуле или на основном тексте). Для удаления колонтитулов предназначен пункт "Удалить верхний/нижний колонтитул" соответствующих кнопок колонтитулов.
Нумерация страниц Для нумерации страниц служит кнопка "Номер страницы" (лента "Вставка", панель "Колонтитулы").
Необходимо выбрать вариант размещения номера на самой странице и при необходимости настроить формат самого номера.
При необходимости элементы номеров страницы можно сохранять, добавляя в коллекцию стандартных блоков. Для этого, вставив и настроив номер, нажмите кнопку "Номер страницы" и выберите команду "Вверху/внизу страницы"-"Сохранить выделенный фрагмент как номер страницы". Если возникнет необходимость убрать номер только с первой страницы, нужно сделать следующее: · откройте ленту "Разметка страницы"; · откройте окно панели "Параметры страницы"; · на вкладке "Источник бумаги" установите флажок "Различать колонтитулы первой страницы".
Задание №3. Создайте 3 страницы со следующими характеристиками: 8 Вторая страница имеет зеркальные поля, альбомную ориентацию, первая и третья страницы имеют книжную ориентацию; 8 Вторая страница содержат текст (фрагмент из лабораторной работы), размещённый в трёх колонках; 8 Существует нумерация страниц «Внизу страницы»; 8 Вторая страница зелёного цвета содержит подложку с надписью «Копировать не разрешается». 8 Только третья страница имеет колонтитул «Лабораторная работа по MS Word 2007 / параметры страницы». Индивидуальное задание 1. Показать выполнение Задания 1, Задания 2, Задания 3 (см. выше). 2. Оформить титульную обложку для курсовой работы по образцу:
Практическая работа №7 Списки и стили Параметры форматирования символов и абзацев Word позволяют изменять вид создаваемых документов в широких пределах, однако число возможных вариантов форматирования столь велико, что установка всех этих параметров вручную может занимать значительное время. Для решения этой задачи служат СТИЛИ. Стили представляют собой наборы команд форматирования. При создании стиля пользователь указывает значения отдельных параметров форматирования, которые должны быть включены в создаваемый стиль, для последующего применения всех этих параметров совместно посредством выбора имени этого стиля. Стили определяют форматирование символов, текстовых фрагментов, абзацев, строк таблиц или уровней структуры документа. Существует два различных типа стилей:
Стиль символа (знака или текста) - содержит параметры форматирования символов, включая шрифт, размер, начертание, положение и интервалы Стиль абзаца - содержит параметры форматирования абзацев, такие как междустрочные интервалы, отступы, выравнивание и позиции табуляции Стили абзацев также могут содержать стили или параметры форматирования символов. Большинство стилей, используемых в Word, являются стилями абзацев. В каждом шаблоне документа имеется заранее созданный набор стилей, или библиотека стилей, но можно самостоятельно создавать новые и изменять имеющиеся в шаблонах стили. Кроме того, стили могут сохраняться непосредственно в документах. Экспресс-стили Word 2007
Для применения стиля из списка экспресс-стилей необходимо: · выделить фрагмент текста; · на панели "Стили" (лента "Главная") нажать справа нижнюю кнопку в строке с графическим представлением стилей (можно нажать кнопку в самой строке "Стили"); · в появившейся галерее надо выбрать нужный стиль, при этом выделенный фрагмент будет приобретать форматирование того стиля, на который мы будем указывать курсором мыши
При необходимости переименования стиля, необходимо щелкнуть на соответствующей ему кнопке правок кнопкой мыши и выбрать из контекстного меню пункт "Переименовать". Сбросить все параметры форматирования выделенного фрагмента можно, нажав кнопку "Очистить стиль" в галерее стилей.
|
||||||
|
Последнее изменение этой страницы: 2016-09-20; просмотров: 768; Нарушение авторского права страницы; Мы поможем в написании вашей работы! infopedia.su Все материалы представленные на сайте исключительно с целью ознакомления читателями и не преследуют коммерческих целей или нарушение авторских прав. Обратная связь - 3.145.100.218 (0.009 с.) |