
Заглавная страница Избранные статьи Случайная статья Познавательные статьи Новые добавления Обратная связь FAQ Написать работу КАТЕГОРИИ: ТОП 10 на сайте Приготовление дезинфицирующих растворов различной концентрацииТехника нижней прямой подачи мяча. Франко-прусская война (причины и последствия) Организация работы процедурного кабинета Смысловое и механическое запоминание, их место и роль в усвоении знаний Коммуникативные барьеры и пути их преодоления Обработка изделий медицинского назначения многократного применения Образцы текста публицистического стиля Четыре типа изменения баланса Задачи с ответами для Всероссийской олимпиады по праву 
Мы поможем в написании ваших работ! ЗНАЕТЕ ЛИ ВЫ?
Влияние общества на человека
Приготовление дезинфицирующих растворов различной концентрации Практические работы по географии для 6 класса Организация работы процедурного кабинета Изменения в неживой природе осенью Уборка процедурного кабинета Сольфеджио. Все правила по сольфеджио Балочные системы. Определение реакций опор и моментов защемления |
Все полученные списки сохранять в файле «Списки» на разных страницах.Содержание книги
Поиск на нашем сайте
ПРАКТИЧЕСКАЯ РАБОТА № 7 Колонки. Цель работы: Научиться выполнять верстку документа (или его фрагмента) в колонки. Задание 1. 1. Наберите текст по образцу: Списки студентов академических групп, принявших участие во всех мероприятиях дня первокурсника. И-100 Петрова А. Трусов Г. Иванов И. И-101 Котова И. Васин В. Светин М. Попова П. МО-101 Тарасова Т. Кадкин А. Курицын В. Лобова Е. 2. Расположите фамилии студентов в 3 колонки, используя инструменты вкладки «Разметка страницы» (колонки и разрывы). 3. Установите между колонками разделительную линию. Отсортируйте фамилии по алфавиту внутри каждой группы (разрыв колонки должен стоять после фамилии последнего студента в ней). (Главная → Абзац → Сортировка). 4. Результат сохраните в файле «Колонки 1». Задание 2. Наберите текст по образцу. Не забывайте, что для верстки документа в несколько колонок необходимо создать раздел. Для этого воспользуйтесь: Вкладка – Разметка страницы, Группа – Параметры страницы, Разрывы, Разрыв раздела на текущей странице. «Колонки» По качеству обеспечения ссуды делятся на обеспеченные, недостаточно обеспеченные и необеспеченные
Обеспеченная ссуда – ссуда, имеющая обеспечение в виде залога, одновременно отвечающего следующим требованиям: – его реальная (рыночная) стоимость достаточна для компенсации банку основной суммы долга и всех процентов; – время, необходимое для реализации залога, не превышает 150 дней со дня начала реализации залоговых прав. – к категории обеспеченных также относятся ссуды, выданные под поручительство Правительства РФ, субъектов РФ или под гарантию Банка России, поручительство правительств и гарантии центральных банков стран из числа «группы развитых стран». Недостаточно обеспеченная ссуда - ссуда, имеющая обеспечение в виде залога, не отвечающего хотя бы одному из требований, предъявляемых к залоговому обеспечению по обеспеченной ссуде. Необеспеченная ссуда - ссуда, не имеющая обеспечения или имеющая обеспечение в виде залога, не отвечающего вышеизложенным требованиям.
ПРАКТИЧЕСКАЯ РАБОТА № 8 Колонтитулы, номера страниц, стили, создание оглавления. Цель работы: Научиться работать со стилями, использовать существующие стили и создавать пользовательские, использовать колонтитулы, создавать автоматическое е оглавление. Откройте файл «ТЕКСТ». Вставьте номера страниц (римскими цифрами), колонтитулы: для четных страниц – Операционные системы, для нечетных – Алгоритм. (вкладка Вставка - колонтитулы).
Рис. 7. Колонтитулы Создание новых стилей. (Главная > Стили > Кнопка «Создать стиль»).
Рис. 8. Создание стиля 1. Создайте три новых стиля: “Определение”, “Свойства”, “Глава”. · Определение. Основан на стиле “ обычный ”. Шрифт: Times New Roman, 14 пт, начертание полужирный курсив. Абзац: выровнен по ширине, красной строки нет, рамка вокруг абзаца двойная. Стиль следующего абзаца - обычный. · Свойства. Основан на стиле “ обычный”. Абзац: отступ от левого края 1 см., нумерация арабскими цифрами. Стиль следующего абзаца - обычный. · Глава. Основан на стиле “Заголовок 1”. Шрифт: Times New Roman, 16 пт, начертание полужирное. Абзац: выровнен по центру, отступ после абзаца 6 пт, нельзя отрывать от следующего, нумерация римскими цифрами. Стиль следующего абзаца - обычный. 2. Отформатируйте файл с использованием созданных стилей следующим образом. Определения: Алгоритм, Исполнитель алгоритма, Среда, Операционная система – стилем «Определения»; Свойства алгоритма и функции файловой системы – стилем «Свойства»; Названия тем – стилем «Глава» 3. В конце вставьте новую страницу. (Вставка – Пустая страница). Создайте на новой странице автособираемое оглавление (Ссылки - Оглавление - Автособираемое оглавление) ПРАКТИЧЕСКАЯ РАБОТА № 9 Структура документа. Цель работы: Научиться работать со структурой документа. Основные сведения о структуре документа. Когда говорят о структуре документа, имеют в виду заголовки и основной текст. Заголовком считается любой абзац, которому присвоен определенный стиль. Эти стили специально предусмотрены для определения структуры. Word располагает девятью заранее заданными стилями: от стиля Заголовок 1 до стиля Заголовок 8. Номер в названии стиля играет большую роль — заголовку самого верхнего уровня присваивается стиль Заголовок 1. Следующему за ним подзаголовку присваивается стиль Заголовок 2 и т.д. По умолчанию Word автоматически размещает заголовки самого верхнего уровня по левой границе страницы, а заголовки более низкого уровня с определенным отступом относительно заголовка предыдущего уровня. Основной текст — это текст документа, которому не присвоен стиль заголовка. Для того чтобы работать с документом в режиме структуры, щелкните по Вид в строке меню,
Рис. 9. Структура в раскрывшемся меню выберите Структура. Другой способ — щелкните по кнопке в правом нижнем углу экрана.
Рис. 10. Кнопка структура ПередВами раскроется окно, в котором появится новая панель инструментов
Рис. 11. Панель инструментов Структура со структурой документа можно работать, когда угодно. Можно создать документ и затем перейти в режим структуры, чтобы структурировать его. Или наоборот, сначала определить структуру документа, а потом добавлять что-либо в текст. Структура документа изменяется путем изменения уровня заголовка. Для этого необходимо выделить нужный заголовок и щелкнуть на кнопке Повысить уровень или Понизить уровень. Рассмотрим подробнее панель Структура.
Вы будете работать с уже набранным на компьютере (но не структурированным) текстом, который находится в файле vacan.doc. Войдите в текстовый редактор Word, раскройте этот файл. Войдите в режим структуры. Текст начинается с заголовка, но пока что это обычный текст. Для того чтобы поднять уровень заголовка, надо выделить его и щелкнуть по кнопке Повысить уровень Если Вы захотите понизить уровень какого-то заголовка — его надо выделить и щелкнуть по кнопке Понизить уровень. n Сделайте заголовок Северная Америка заголовком первого уровня, Калифорния — второго уровня, Сан–Диего — заголовком третьего уровня. Следующее предложение оставьте обычным текстом. Далее, Острова Карибского бассейна – заголовок первого уровня, Мексика и Багамские острова — заголовки второго уровня, Сан–Франциско, Канкан, Мехико, Нассау, Фрипорт — заголовки третьего уровня. Все остальное сделайте обычным текстом. Обратите внимание, заголовки каждого уровня отличаются от остальных заголовков. После того, как вы присвоили уровни всем заголовкам, можно просмотреть только заголовки. n Перейдите в режим структуры. Щелкните по кнопке n Выберите режим Word предоставляет возможность быстро и просто перемещать заголовки и связанный с ними текст, заголовки без текста, а также текст без заголовков. Кроме того, можно переместить несколько заголовков с подтекстом, предварительно выделив их. nУстановите курсор на Мехико, щелкните по кнопке n Сверните теперь заголовок (т.е. сделайте так, чтобы был виден только заголовок. Как это сделать?). Снова воспользуйтесь клавишей. Одним из замечательных свойств редактора Word является то, что он позволяет автоматически создавать оглавление на основе заголовков, определенных в структуре документа. n Поместите курсор в то место, куда хотите вставить оглавление. Выйдите из режима структуры. В строке меню найдите Ссылки, щелкните, в раскрывшемся меню выберите Оглавление
Рис. 12. Оглавление Перед Вами раскроется окно
Рис. 13. Окно Оглавление Щелкните по Оглавление, в окне Уровень выберите 2. В окне Форматы посмотрите разные варианты оглавления, результат будет показан в окне Образец. Когда выберете нужный вариант, щелкните по кнопке ОК. Оглавление будет вставлено в нужное место. Но из-за того, что текст находился на одной странице, все элементы оглавления ссылаются на эту страницу. Если же документ имеет большой объем, Word определит верные номера страниц. Обратите внимание, что если Вы измените структуру документа, то оглавление при этом автоматически обновляться не будет. Обновить оглавление можно следующим образом: выделите весь документ и нажмите клавишу F9. n Сделайте самостоятельно оглавление для заголовков первого –третьего уровней. Покажите результат преподавателю. Текстовый редактор Word позволяет довольно легко создать предметный указатель. Создадим сейчас предметный указатель для названий городов. n Выделите слово Сан–Диего (щелкните дважды мышью на этом слове). В строке меню щелкните по Ссылки, в раскрывшемся меню выберите Пометить элемент
Рис. 14. Определение элемента указателя Выделенное слово появится в окне. Щелкните по кнопке Пометить. Аналогично выделите все названия городов. Если Вы теперь щелкните по кнопке Когда Вы выделите названия всех городов, поместите курсор в место, куда хотите вставить предметный указатель (обычно он располагается в конце документа). В строке меню выберите Ссылки, в раскрывшемся меню выберите кнопку Предметный указатель (она находится рядом с кнопкой Пометить элемент),
Рис. 15. Пометка элемента указателя выберите формат предметного указателя. Щелкните по кнопке ОК, в документ вставится предметный указатель. ПРАКТИЧЕСКАЯ РАБОТА № 10 Работа с таблицами. Цель работы: Освоить основные приемы работы с таблицами. 1. Вставьте таблицу, выделите нужные ячейки, щелкните правой кнопкой, в контекстном меню выберите Объединить ячейки
Рис. 16. Объединение ячеек 2. Далее в этой ячейке можно написать что-нибудь. Аналогично можно объединить ячейки, находящиеся в одном столбце или объединить целую строку. 3. Для того чтобы разбить ячейку, надо щелкнуть по ней правой кнопкой, выбрать Разбить ячейки
Рис. 17. Разбиение ячеек 4. В раскрывшемся диалоговом окне выбрать число столбцов и строк.
Рис. 18. Определение количества строк и столбцов 5. Иногда надо заголовок в таблице сделать расположенным по вертикали, например,
6. Для того чтобы так сделать, щелкните в нужной ячейке правой кнопкой мыши, выберите в контекстном меню Направление текста
Рис. 19. Направление текста 7. Затем появится окно
Рис. 20. Направление текста в ячейках 8. Выберите в нем нужный вариант. 9. Можно делать список таблиц в большой работе. Для этого таблица должна быть особым образом поименована. В строке меню выберите Ссылки, найдите кнопку Вставить название
Рис. 21. Название 10. Допишите название таблицы. Обычно положение названия Над выделенным объектом, но можно и сменить положение. Нажмите ОК. 11. Далее нужно выбрать место для списка таблиц, слова «Список таблиц» надо написать самим. Далее меню Ссылки, кнопка Список Иллюстраций 12. В таблице можно делать некоторые вычисления. Введите в столбец какие-нибудь числа, например 13. Поставьте курсор в нижней строке, выберите в меню Макет (это меню появляется, когда курсор стоит в таблице), выберите кнопку Формула
Рис. 22. Формулы в ячейках таблицы 14. В котором как раз находится по умолчанию сумма чисел в столбце выше. Нажмите ОК. Появится сумма. 15. Изменим теперь первой число. Сумма не изменится. Для того чтобы она пересчиталась, необходимо ее выделить и нажать на клавиатуре клавишу F9. 16. Построим теперь диаграмму. Введите таблицу
17. Выделите столбцы. В строке меню выберите Вставка, кнопка Диаграмма
Рис. 23. Вставка диаграммы 18. Нажмите ОК, появится диаграмма (вообще-то она из программы Ms Excel).
Рис. 24. Внедренная диаграмма ПРАКТИЧЕСКАЯ РАБОТА № 11 Многостраничный документ. Цель работы: Научиться работать с комплексными документами, содержащими несколько различно оформленных страниц, оформлять колонтитулы, таблицы, сноски и оглавление.
1. Создайте документ, состоящий из 4 страниц. Первая страница должна начинаться с заголовков:
|
||||||||||||||||||||||||||||||||||||||||||||||||||||||
|
Последнее изменение этой страницы: 2016-07-16; просмотров: 113; Нарушение авторского права страницы; Мы поможем в написании вашей работы! infopedia.su Все материалы представленные на сайте исключительно с целью ознакомления читателями и не преследуют коммерческих целей или нарушение авторских прав. Обратная связь - 3.142.135.24 (0.011 с.) |









 и Переместить вниз
и Переместить вниз 






 , перед Вами на экране будут только заголовки 1 уровня. Щелкните теперь по кнопке
, перед Вами на экране будут только заголовки 1 уровня. Щелкните теперь по кнопке  — на экране будут заголовки 1-го и 2-го уровней. Попробуйте разные варианты.
— на экране будут заголовки 1-го и 2-го уровней. Попробуйте разные варианты. , найдите заголовок Сан–Диего, установите на нем курсор. Щелкните по кнопке
, найдите заголовок Сан–Диего, установите на нем курсор. Щелкните по кнопке  , щелкните, выберите Оглавление
, щелкните, выберите Оглавление

 . Перед Вами раскроется окно
. Перед Вами раскроется окно
 в меню Главная — это кнопка Непечатные символы. На экране будут видны поля элементов предметного указателя.
в меню Главная — это кнопка Непечатные символы. На экране будут видны поля элементов предметного указателя.
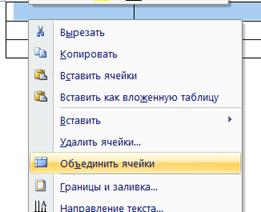
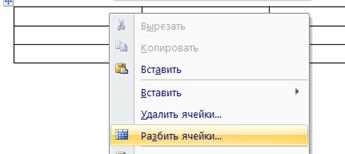


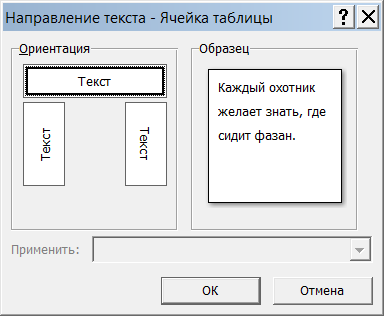
 . В раскрывшемся окне
. В раскрывшемся окне
 . Далее все так же, как с оглавлением.
. Далее все так же, как с оглавлением. , раскроется диалоговое окно
, раскроется диалоговое окно
 . В раскрывшемся окне выберите тип диаграммы
. В раскрывшемся окне выберите тип диаграммы




