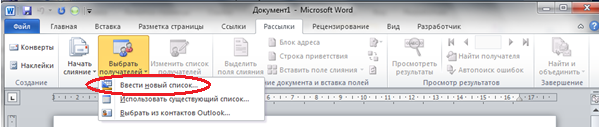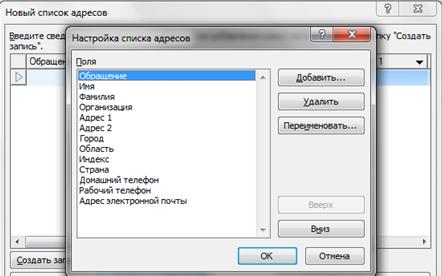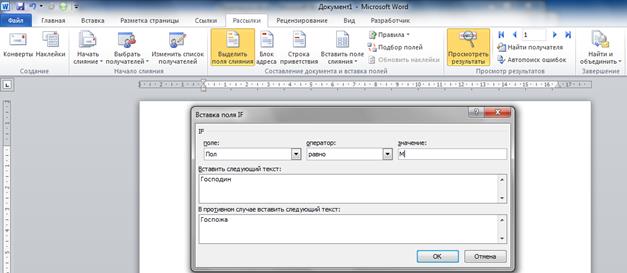Заглавная страница Избранные статьи Случайная статья Познавательные статьи Новые добавления Обратная связь FAQ Написать работу КАТЕГОРИИ: ТОП 10 на сайте Приготовление дезинфицирующих растворов различной концентрацииТехника нижней прямой подачи мяча. Франко-прусская война (причины и последствия) Организация работы процедурного кабинета Смысловое и механическое запоминание, их место и роль в усвоении знаний Коммуникативные барьеры и пути их преодоления Обработка изделий медицинского назначения многократного применения Образцы текста публицистического стиля Четыре типа изменения баланса Задачи с ответами для Всероссийской олимпиады по праву 
Мы поможем в написании ваших работ! ЗНАЕТЕ ЛИ ВЫ?
Влияние общества на человека
Приготовление дезинфицирующих растворов различной концентрации Практические работы по географии для 6 класса Организация работы процедурного кабинета Изменения в неживой природе осенью Уборка процедурного кабинета Сольфеджио. Все правила по сольфеджио Балочные системы. Определение реакций опор и моментов защемления |
Использование колонок в текстовом редакторе MS Word.Содержание книги
Поиск на нашем сайте
а) Табуляторы Ниже введите текст с использованием табуляторов, представленных на линейке: (Табуляторы настраиваются на вкладке – Главная, группа – Абзац, Табуляция)
Список сотрудников Фамилия Имя Отчество Знак зодиака Иванов............. Иван........................ Иванович.................... Близнецы Петров............. Петр........................ Петрович............................... Рак Сидоров........... Сидор..................... Сидорович............................. Лев Семенов........... Семен..................... Семенович...................... Козерог
2. Воспроизведите вторую страницу как показано ниже: (Не забывайте, что на колонки можно разбить только отдельный раздел документа! Разрыв раздела для создания колонок должен быть вставлен на эту страницу после заголовков) б)Колонки Цифровые коды ГИБДД
22 –Алтайский край 23 – Красноярский край
30 – Астраханская область 33 – Владимирская область 37 – Ивановская область59 - Пермская область 66 – Свердловская область 77 – город Москва 99 - город Москва
3. Третья страница должна выглядеть так:
Таблицы и границы в документах MS Word. а).Таблицы. Отель «Снежная долина», Бергщтадт, Австрия. Отель «Снежная долина» - это туристический комплекс, занимающий значительную площадь. В отеле есть: Ø Детский сад, в котором воспитатели заботятся о детях, устраивают праздники, просмотр детских фильмов или чтение сказок; Ø Апартаменты с цветным телевизором, телефоном и балконом. Тип 1 – жилая площадь около 27 м2, тип 2 – около 34 м2.
4. Проставьте нумерацию страниц. Номер страницы должен печататься наверху страницы в центре, римскими цифрами. (Вкладка – Вставка, Группа – Колонтитулы, Номер страницы) 5. В нижнем колонтитуле первых двух страниц напишите слово Колонки. На остальных страницах в нижнем колонтитуле напечатайте слово Таблицы. (Вкладка – Вставка, Группа – Колонтитулы, Нижний колонтитул. Для колонтитулов начиная со второго раздела можно выключить команду «Как в предыдущем», чтобы изменить их содержание)
Рис. 25. Работа с колонтитулами 6. На четвертой странице должно быть оглавление Вашего документа, которое делается автоматически с использованием соответствующего пункта меню. (Вкладка – Ссылки, Оглавление. Предварительно текст, который хотим поместить в оглавление, должен быть помечен, как заголовок).
Оглавление 1. Использование колонок в текстовом редакторе MS Word…………….1 а)Табуляторы……………………………………………………… ……..1 б)Колонки……………… …………………………………………………..2 2. Таблицы и границы в документах MS Word……………………………..3 а)Таблицы 3.
6. Показать работу преподавателю. 7. После первой страницы вставить разрыв, в позиции разрыва начать новую страницу. На ней набрать заголовок: Стихи Набрать три любых четверостишия. Первое должно быть выровнено по левому краю, второе – по центру, третье – по правому краю. Каждое четверостишие пометить простой сноской, в которой поместить название автора. (Вкладка – Ссылки, Группа – Сноски, Вставить сноску). 8. Первой страницей документа средствами Word сделать титульную, на которой указать название документа и автора (Вкладка – Вставка, Группа – Страницы, Титульная страница). 9. Обновить оглавление. 10. Показать преподавателю.
ПРАКТИЧЕСКАЯ РАБОТА № 12 Создание визитной карточки. Цель работы: Научиться создавать пользовательские шаблоны и использовать их для подготовки документов. 1. Задайте параметры страницы: Размер бумаги: Ширина 9.0; Высота 5.0 Поля: Верхнее 0; Нижнее 0; Левое 0; Правое 0 (Вкладка – Разметка страницы, Группа – Параметры страницы, Команды – Размер, Поля) 2. Разработайте свою заготовку для визитной карточки. В ней должны быть установлены логотип и название предприятия, и оставлено место для заполнения должности, имени и телефона для конкретного сотрудника. Сохраните эту заготовку для визитки как шаблон документа под именем vizitka1.dot. (Файл – Сохранить как. Тип файла – Шаблон Word).
Рис. 26. Сохранение шаблона На основе этого шаблона создайте визитную карточку для себя и своего коллеги. Сохраните их как документы. Создайте другой шаблон визитной карточки с именем vizitka2.dot.
На базе нового шаблона создайте визитные карточки для двух сотрудников. Сохраните как документы в своем рабочем каталоге под именами соответственно petrov.doc и ivanov.doc.
Петров Петр Петрович Генеральный директор 123456, Санкт-Петербург, Невский проспект,789 Телефон 123-4567, факс 123-4568
Сохраните как документы в своем рабочем каталоге под именами соответственно petrov.doc и ivanov.doc.
ПРАКТИЧЕСКАЯ РАБОТА № 13 Электронная форма. Цель работы: Научиться разрабатывать электронные формы. Задание 1. 1. Разметка шаблона формы: Размер – 8 X 12 см, ориентация альбомная. Теперь надо оформить неизменяемую часть формы - разметку шаблона формы. Для этого нужно обычным образом ввести текст. Оформите разметку шаблона (используйте шрифт Times New Roman, 12 пт).
Рис. 27. Пример электронной формы Окружите разметку шаблона прямоугольником. 2. Создание текстовых полей. Теперь надо добавить в форму поля. Для добавления полей потребуется инструмент «Добавить поле Формы». Включите ее на панель быстрого доступа командой Настройка панели быстрого доступа → добавить команды не на ленте → добавить поле Формы. Затем необходимо 1. Установить курсор в то место, где должно быть поле. 2. Выполнить добавить поле Формы. 3. Выбрать тип поля. 4. Задать его параметры. Вставьте в шаблон поля: Фамилия, экзамен/зачет, предмет, преподаватель и дата, установите нужные параметры (свойства). Для их просмотра надо вызвать контекстное меню поля и выбрать в нем команду Свойства. Вызовите окно свойств любого из вставленных полей
Рис. 28. Окно свойств текстового поля В списке Тип можно ограничить тип вводимых пользователем данных: например, можно разрешить вводить в поле только даты или числа. Откройте этот список и посмотрите, какие в нем есть типы данных. В нашей форме фамилия - текстовое поле должны иметь тип Обычный текст, формат – первая прописная. Поле дата - имеет тип дата, формат: дд.мм.гг. Для поля Фамилия в списке Формат текста выберите вариант Первые прописные. Если при заполнении фамилия будет введена с маленькой буквы, Word автоматически исправит их на большие буквы. В строках Текст по умолчанию для нашей формы ничего вводить не надо Поля зачет или экзамен имеют тип «флажок», поля предмет и преподаватель – тип «список». Поле Размер флажка позволяет задать размер квадратика в форме. Если выбрано значение Авто, то размер квадратика будет совпадать с размером шрифта, который присвоен флажку. В группе Состояние по умолчанию можно указать установку переключателя в начальный момент, т.е. сразу после создания формы по шаблону. В нашей форме флажки должны остаться в состоянии по умолчанию - Снят Создание поля со списком Добавьте в шаблон формы поле со списком. Теперь надо заполнить список элементами, которые будут предъявляться пользователю при открытии списка.
Рис. 29. Окно параметров поля со списком Для добавления в список нового элемента надо: 1. Набрать текст в строке Элемент списка 2. Нажать мышью кнопку Добавить или клавишу [Enter]. Занесите в список предметов: история России, иностранный язык, КСЕ, информатика. В поле преподаватель введите список из четырех фамилиий: Иванов, Табаков, Макаров, Петров. С помощью кнопок Порядок расположите элементы списка по алфавиту. Верхний элемент списка является элементом, выбранным по умолчанию, т.е. он будет присутствовать в форме сразу после её создания.
Защита и сохранение формы Чтобы активизировать поля формы и защищать её неизменяемые элементы, надо установить защиту: Вкладка Рецензирование → защитить документ → ограничить форматирование и редактирование → разрешить только указанный способ редактирования: ввод данных в поля форм. В защищенной форме пользователь может менять только содержимое полей. Установите защиту своей формы. Теперь надо сохранить шаблон формы. Выберите команду Файл→Сохранить как; Тип файла – шаблон Word. Обратите внимание, что Word откроет для сохранения папку Шаблоны, а не Мои документы, как обычно. Войдите в свою папку и сохраните шаблон формы под именем шаблон’Хвостовка’ (кавычки в имени файла должны быть одинарными, т.к. двойные использовать в именах файлов Windows запрещено). Теперь закройте все окна документов и попробуйте создать экземпляр своей формы на базе сохраненного шаблона. Задание 2. 1. Включите вкладку Разработчик. 2. Разработайте электронную форму документа формата А5 для составления заказа на доставку пиццы по следующему образцу:
Рис. 30. Образец электронной формы Чтобы вставить поля в форму воспользуйтесь вкладкой Разработчик, Группой – Элементы управления, Инструменты из предыдущих версий. (Числовое, вычисление и текущая дата – это разные типы текстового поля). 3. Заполните поле со списком любыми подходящими значениями. 4. Формат всех полей для отображения денежных сумм установите по следующему образцу «# ##0,00 р.» 5. В свойствах полей, участвующих в вычислениях (количество, цена и итого к оплате), установите флажок «Вычислить при выходе».
Рис. 31. Окно параметров текстового поля 6. Значения по умолчанию для всех полей формы оставьте пустыми. 7. Защитите форму и проверьте ее функционирование (заполните тестовыми значениями). 8. Сохраните файл как шаблон документа. 9. На основе созданного шаблона создайте документ «ДоговорФам», где Фам - это Ваша фамилия. 10. Введите данные в поля формы нового документа. 11. Покажите преподавателю готовый шаблон и документ, созданный на основе этого шаблона.
ПРАКТИЧЕСКАЯ РАБОТА № 14 Слияние документов. Цель работы: Научиться работать с инструментами вкладки «Рассылки» для создания массовых документов.
Задание 1. Слияние документов применяется, например, для написания приглашений, повесток, грамот и т.д. Давайте разработаем, например, грамоту для учеников. Составим таблицу с фамилиями и местами.
Сохраните этот файл и закройте его. Создайте новый файл, в нем напишите: За победу в соревнованиях награждается занявший место. В строке меню выберите Рассылки, далее кнопку Начать слияние
Рис. 32. Кнопка начать слияние Далее выберите Пошаговый мастер слияния. В правой части окна появится
Рис. 33. Окно мастера слияния Выберите письма, нажмите Далее. В нижнем правом углу выберите Далее. Выбор получателей
Рис. 34. Этап 2 мастера слияния Выберите далее Существующий список. Обзор
Рис. 35. Выбор существующего списка . Далее выберите Ваш файл с таблицей (фамилия, место). Раскроется окно
Рис. 36. Окно получатели слияния Нажмите ОК. Далее, щелкните мышкой между словами «награждается» и «занявший», нажмите кнопку Вставить поле слияния, раскроется
Рис. 37. Кнопка вставить поле слияния выберите Фамилия. Далее щелкните мышкой между «занявший» и «место», выберите Вставить поле слияния Место. Далее, можно нажать кнопку Просмотр результатов
Рис. 38. Просмотр результатов слияния и просмотреть результаты. Затем нажать кнопку Найти и объединить Рис. 39. Кнопка найти и объединить выбрать в раскрывшемся меню Изменить отдельные документы, раскроется окно
Рис. 40. Окно новые документы В нем надо выбрать Все и нажать ОК. Далее можно печатать результаты. Задание 2.
Вам необходимо разослать информационное письмо о курсах повышения квалификации руководителей и специалистов в несколько различных адресов. Курсы организованы Университетом повышения квалификации. Внимательно прочитайте текст этого письма и определите структуру источника данных слияния - подумайте какие поля надо будет завести в источнике данных. Обратите внимание, что все переменные части письма в этом образце отмечены цветом.
Вот список руководителей, которым надо разослать письма с приглашением на курсы:
1. Раскройте вкладку Рассылки. С помощью команды Выбрать получателей создайте новый источник данных слияния.
Рис. 42. Выбор нового списка получателей Еще раз внимательно подумайте, какие вам понадобятся поля в источнике данных. В окне Создание источника данных используйте команду Настройка столбцов, удалите лишние поля с помощью кнопки "Удалить поле" и, если необходимо, создайте недостающие поля с помощью кнопки "Добавить поле", предварительно дав им имена.
Рис. 43. Настройка списка адресов 2. После того как источник данных будет заполнен, в режиме Составление документа оформите документ, вставляя где необходимо поля слияния.
Рис. 44. Команда вставить поля слияния 3. Сохраните файл с текстом письма в вашей рабочей папке под именем слияние.docx. 4. В режиме просмотра результатов просмотрите варианты текстов письма для каждой записи источника данных (то есть для каждого адресата), чтобы понять все ли вы правильно записали в источник данных и отредактируйте записи, если нашлись ошибки.
Рис. 45. Команда просмотреть результаты 5. После редактирования надо еще раз сохранить и источник данных и основной документ. 6. Проведите слияние в новый документ и рассмотрите на экране результат слияния файлов основного документа и источника данных.
Рис. 46. Команда изменение отдельных документов
Задание 3. 1. Подготовить шаблон - бланк фирмы «ТИТАНИК», содержащий эмблему (рисунок), наименование фирмы (объект WordArt), адрес. Параметры страницы: поля сверху и снизу – 2 см., слева - 2,5 см., справа - 1,5 см. Создать и применить стили «Кому», «Уведомление», «Письмо», «Подпись», «Исполнитель». 2. Создать источник данных, содержащий следующую информацию о контрактах, заключенных фирмой «ТИТАНИК»:
Используя вкладку Рассылки, подготовить для рассылки письма руководителям фирм. Обращение, информация о выполнении работ и последний абзац письма должны выбираться автоматически! Для этого используйте команду Правила (IF – THEN – ELSE).
Рис. 47. Команда правила Текст писем приводится ниже. Результатом выполнения данного задания должны быть следующие документы: - шаблон бланка фирмы; - источник данных; - основной документ; - итоговые документы. 3. На бланке фирмы «Титаник» в адрес фирм, которые выполнили контракт, подготовить письма следующего содержания: Директору фирмы «Название» УВЕДОМЛЕНИЕ Господин(жа) «Фамилия»! Ваша фирма выполнила работу, предусмотренную контрактом № ___ от ___________ на сумму ________. Предусмотренная контрактом сумма будет Вам перечислена. Директор В. П. Ельцов Дата Исполнитель: Фамилия И. О. 4. На бланке фирмы «Титаник» в адрес фирм, которые не выполнили контракт, подготовить письма следующего содержания: Директору фирмы «Название» УВЕДОМЛЕНИЕ Господин(жа) «Фамилия»! Ваша фирма не выполнила работу, предусмотренную контрактом № ___ от ___________ на сумму ________. Прошу принять меры по скорейшему выполнению контракта. Директор В. П. Ельцов Дата Исполнитель: Фамилия И. О.
САМОСТОЯТЕЛЬНЫЕ КОНТРОЛЬНЫЕ И ДОМАШНИЕ РАБОТЫ Самостоятельная работа №1: Форматирование текста 1. Создать папку Занятие_Формат1 и скопировать в нее файлы Norka.docx, banc.docx. 2. Открыть файл Norka.docx и слова-омонимы выделить разным шрифтом, используя копирование формата: · норка-зверь – жирным курсивом синего цвета, · норка-жилище – подчеркиванием двойной линией красного цвета и с разряжением 1,5пт. 3. Разбить текст файла banc.docx на 4 абзаца. 4. Отформатировать заголовок текста шрифтом Courier New кегля 14 курсив с разряжением 2пт. 5. Отформатировать: a. 1 абзац с левым отступом 2см, красной строкой 1,25см и выровнять по ширине, b. 2 абзац – с правым отступом 1,7см и выравниванием влево, c. 3 абзац – с левым и правым отступом 3см и выравниванием по центру, d. 4 абзац – с выступом первой строки на 2см и выравниванием по правому краю. 6. Установить дополнительное расстояние между абзацами: между первым и вторым – 6пт, между вторым и третьим – 12пт. 7. В 4-м абзаце установить междустрочный интервал, равный 1,3 строки. 8. Заключить текст документа в рамочку толщиной 3пт с тенью. 9. Сохранить отформатированный текст.
Самостоятельная работа №2: Форматирование текста 1. Создать папку Занятие_Формат2 и скопировать в нее файл Detectiv.docx. 2. Открыть файл Detectiv.docx. 3. Используя копирование формата по образцу отформатировать каждый абзац шрифтом выделенного слова. 4. Установить дополнительное расстояние между абзацами, равное 7пт. 5. Отформатировать заголовок текста шрифтом Arial кегля 14 и выровнять по ширине. 6. Первые четыре абзаца отформатировать с отступом первой строки 1,2см, и выравниванием по ширине. 7. Оставшиеся абзацы отформатировать с левым и правым отступом 1см, красной строкой 1,27см и выравниванием вправо. 8. Сохранить отформатированный текст.
Самостоятельная работа №3: Многостраничные документы 1. Создать папку Занятие_Страницы1 и скопировать в него файл pesenka.docx. 2. Открыть файл pesenka.docx. 3. Расположить куплеты друг под другом, разделив их припевом (после 3 куплета тоже должен идти припев). 4. расположить каждую пару на своей странице с названием песни в качестве верхнего колонтитула и текущей датой в левом углу нижнего колонтитула. 5. отформатировать текст на первой странице курсивом, на второй – малыми прописными, на третьей – любым цветом и выровнять по ширине; 6. вставить номера страниц, включая первую, внизу в центре. Для нумерации страниц использовать римские числа. Нумерация должна начинаться с III. 7. в конец документа вставить свою фамилию и имя с выравниванием вправо и выделить маркером любого цвета. 8. Сохранить текст.
Самостоятельная работа №4: Многостраничные документы 1. Создать папку Занятие_Страницы2 и скопировать в него файл ANTI.docx STO.docx, STO100.docx и OBED.docx. 2. Открыть файл pesenka.docx. 3. Открыть файл ANTI.docx и используя команду Заменить выполнить замену приставки "анте" на "анти" во всем документе. 4. В файлах STO.docx и STO100.docx заменить числа словами там, где это необходимо. 5. В файле OBED.docx: a. заменить числа словами в формате нижнего индекса, причем 100 синего, 2 красного, а 3 зеленого цвета; b. вставить на слово «сороки» обычную сноску с автоматической нумерацией и текстом «МИЛЫЕ ПТИЦЫ», а на слово «осетрина» - обычную сноску с нумерацией *** и текстом «ВКУСНАЯ РЫБКА!». 6. Создать новый файл Поиск_и_замена.docx, в который скопировать отредактированные тексты файлов ANTI.docx, STO.docx, STO100.docx и OBED.docx. 7. Разбить файл Поиск_и_замена.docx на страницы так, чтобы текст каждого файла располагался на отдельной странице. 8. Пронумеровать страницы внизу справа. Нумерация страниц должна начинаться с D. 9. Установить следующие размеры полей: слева 2см, справа 1,5см, сверху и снизу по 2,5см. 10. Сохранить документ.
Самостоятельная работа №5: Списки, сортировка списков 1. Создать папку Занятие_Списки и создать в ней новый файл с именем список1.docx. Набрать в нем следующий список: 1. Борисов А. В. м 06.05.69 2. Дроздова А. С. ж 20.12.53 3. Василенко В. А. ж 13.03.61 4. Круглов М. Г. м 14.09.46 5. Викулова Н. П. ж 08.06.64 6. Славин Н. В. м 12.10.55 7. Мирошкина Л. А. ж 30.05.59 8. Балакин В. Н. м 03.08.58 9. Краев Д. С. м 27.07.68 2. Создать файл с именем список2.docx и в нем набрать список предметов, изучаемых в 1 семестре: · информатика · ботаника ·... (не менее 5 наименований). 3. Отсортировать информацию в файле список1.docx следующим образом: a. женщины – по алфавитному порядку фамилий; b. мужчины – по возрастанию даты рождения. 4. Объединить созданные списки в одном файле с именем списки.docx. 5. Разбить файл списки.docx на страницы, чтобы каждый список был на отдельной странице. 6. Пронумеровать страницы вверху справа. 7. Сохранить документ.
Самостоятельная работа №6: Внедрение объектов 1. Создать папку Занятие_Рисунки и скопировать в нее файл stihi.docx. 2. Открыть файл stihi.docx. 3. Рассечь текст по рифме, а запятые расставить по смыслу. 4. Строки расставить лесенкой. 5. Текст украсить рисунками (не менее трех). 6. Выбрать для всех рисунков разные способы обтекания текстом: a. для первого – сквозное обтекание; b. для второго – вокруг рамки; c. для третьего – по контуру. 7. Сохранить документ. Самостоятельная работа №7: Проверка правописания 1. Создать папку Занятие_Орфография и скопировать в нее файлы dikt1.docx, dikt2.docx. 2. Открыть файлы dikt1.docx, dikt2.docx. 3. Объединить тексты обоих файлов в одном и сохранить его под именем dikt.docx. 4. Выполнить проверку правописания в полученном документе и исправить ошибки. 5. Сохранить исправленный документ.
Домашняя работа №1 1. Рассечь текст файла stihi2.docx по рифме. Заменить «не» на «НЕ».
2. В файле text1.docx переставить абзацы по порядку номеров. Отформатировать абзацы с одинаковыми границами: нулевой левый отступ, правый отступ 2см, отступ первой строки 1,25см. Отцентрировать строки заголовка. Фамилию автора и название издания выровнять по правому краю. Установить междустрочный интервал, равный 1,3 строки. Сохранить документ.
3. Открыть файлы фразы1.docx и фразы2.docx. Переместить фразы из второго файла в первый, помогая выражениям найти пару. Отформатировать каждую строку выделенным шрифтом. Пронумеровать получившиеся строки. Сохранить полученный текст в новом файле с именем фразы.docx.
4. Набрать многоуровневый список по образцу и сохранить в файле список.docx.
|
|||||||||||||||||||||||||||||||||||||||||||||||||||||||||||||||||||||||||||||||||||||||||||||||||||||||||||||||||||||||
|
Последнее изменение этой страницы: 2016-07-16; просмотров: 132; Нарушение авторского права страницы; Мы поможем в написании вашей работы! infopedia.su Все материалы представленные на сайте исключительно с целью ознакомления читателями и не преследуют коммерческих целей или нарушение авторских прав. Обратная связь - 3.145.90.203 (0.019 с.) |


 25 - Приморский край
25 - Приморский край


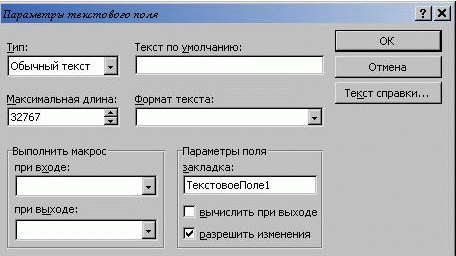




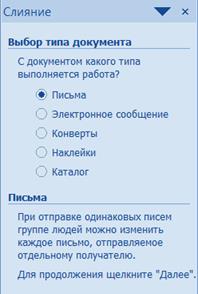






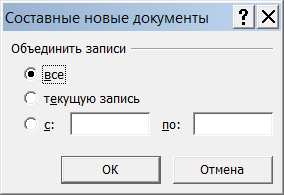
 Рис. 41. Образец документа слияния
Рис. 41. Образец документа слияния