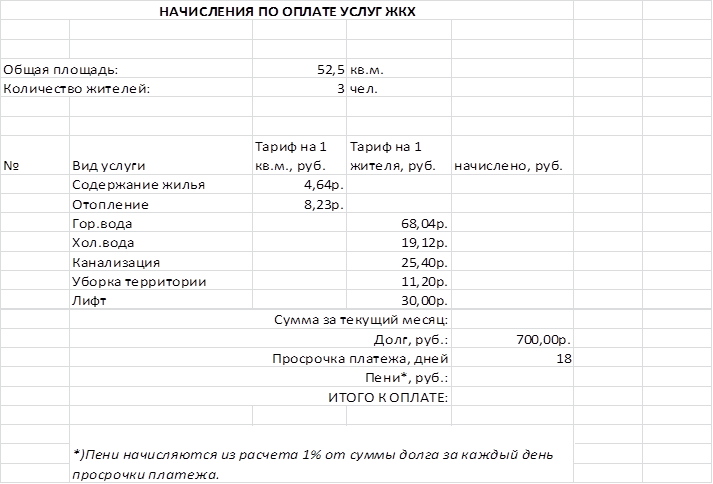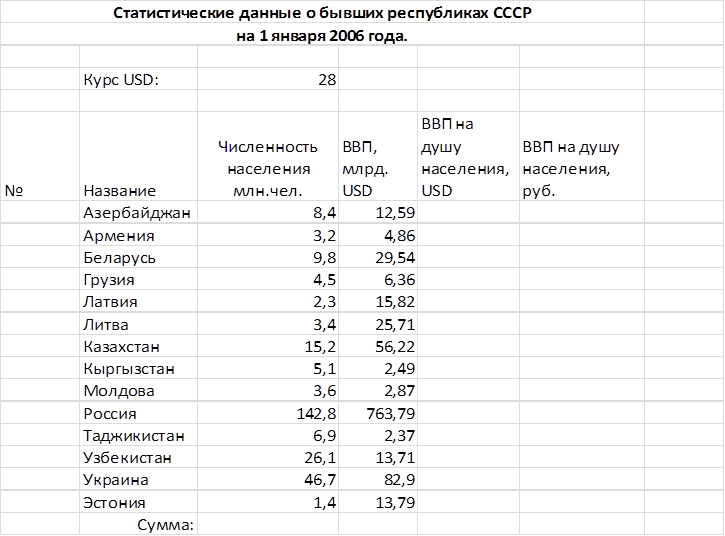Заглавная страница Избранные статьи Случайная статья Познавательные статьи Новые добавления Обратная связь FAQ Написать работу КАТЕГОРИИ: ТОП 10 на сайте Приготовление дезинфицирующих растворов различной концентрацииТехника нижней прямой подачи мяча. Франко-прусская война (причины и последствия) Организация работы процедурного кабинета Смысловое и механическое запоминание, их место и роль в усвоении знаний Коммуникативные барьеры и пути их преодоления Обработка изделий медицинского назначения многократного применения Образцы текста публицистического стиля Четыре типа изменения баланса Задачи с ответами для Всероссийской олимпиады по праву 
Мы поможем в написании ваших работ! ЗНАЕТЕ ЛИ ВЫ?
Влияние общества на человека
Приготовление дезинфицирующих растворов различной концентрации Практические работы по географии для 6 класса Организация работы процедурного кабинета Изменения в неживой природе осенью Уборка процедурного кабинета Сольфеджио. Все правила по сольфеджио Балочные системы. Определение реакций опор и моментов защемления |
Центр информационных технологийСодержание книги
Поиск на нашем сайте
Предлагает обучение на курсах
I. Работа с Microsoft Office q Введение в Windows 7 q Microsoft Word 2010, Microsoft Excel 2010 q Microsoft Access, PowerPoint II. Компьютерные сети q Локальные сети q Internet: ý основы работы ý создание Web страниц ý администрирование (Телефон для справок: 434-2-299
5. Открыть файл borsch.docx. Расставить недостающие пробелы и разбить текст на строки так, чтобы каждая строка начиналась с заглавной буквы. Не используя вставку пробелов в начале строки расставить строки по схеме: ------------------ ------------------ ------------------ и т.д. Каждое первое вхождение в текст названий овощей отформатировать подходящим шрифтом. Отформатировать таким же образом названия овощей в остальном тексте. Сохранить документ.
6. Создайте файл, в котором расскажите о Вашем факультете и Вашей специальности. Файл должен содержать абзацы с различными видами форматирования, списки, рисунки из коллекции Microsoft Office и созданные Вами в графическом редакторе Paint.
7. В новом файле создайте многоуровневый список, отражающий внутреннюю структуру УрФУ: институты, направления, кафедры и т.д.
8. Домашняя работа №2 1. Собрать из частей сложные слова и рассортировать их в 2 столбца: одушевленные и неодушевленные. лет Верто ход тепло вод экскурсо строение машино воззрение миро стройка ново обслуживание само роб хлебо роб хлопко делец земле шественник путе классник старше вод поле тес камено бой зверо метровка сто десятилетие пяти летний тысяче
2. Заменить неправильное написание корня «рос-» на «рас-» в нужных местах: Выростать, выросли, подростал, росток, ростение, ростить, срослись, срощение, рости, выросший, разростается, отросль,поросль, отрослевой, росточек, обростает, ростительность, взросление, отрости, малорослый, заросли.
Контрольная работа 1. Открыть файл pesenka2.doc. 2. расположить куплеты и припев по схеме: (после 3 куплета тоже должен идти припев); Куплет1 Припев Куплет2 Припев Куплет3 Припев 3. расположить каждую пару на своей странице с верхним колонтитулом «ПЕСЕНКА ДРУЗЕЙ» и текущей датой в левом углу нижнего колонтитула. 4. Разбить текст на страницы так, чтобы каждая пара Куплет – Припев располагалась на своей странице. 5. Пронумеровать страницы вверху справа, используя в качестве номера заглавные латинские буквы. 6. Сохранить документ. ПРИЛОЖЕНИЕ К САМОСТОЯТЕЛЬНЫМ И ДОМАШНИМ РАБОТАМ
Файл Norka.docx Норка вылезла из норки Если в норке нету норки, И пошла к знакомой норке. Может, норка возле норки? В норку норкину вошла, Нет нигде. Пропал и след. Норку в норке не нашла. Норка здесь, а норки нет!
Файл banc.docx Из истории банковского дела Под банком понимают предприятие, занимающееся денежными, кредитными и тому подобными операциями. Источником банковского дела является размен денег, т. е. как раз именно та область, которая в современных банках принадлежит к числу второстепенных. Слово банк происходит от слова banca, что значит стол, на котором средневековые итальянские менялы раскладывали свои монеты в мешках и сосудах. «Bancherii» – так назывались уже в XII веке менялы в Генуе. От слова banca происходит также выражение «банкрот». Когда меняла злоупотреблял чьим-либо доверием, разбивали стол, за которым он сидел – banco rotto. Если банковское дело в древности достигло высокой степени развития, соответствовавшей высокому уровню развития хозяйственной жизни того времени, то после переселения народов замечаются значительные отступления. Менялы снова представляют единственных профессиональных банкиров. История банковского дела в средние века ясно отражает экономические потребности народов. Она показывает, вместе с тем, как на основе этих потребностей складывались воззрения на право и нравственность и как они менялись, когда это было экономически необходимо.
Файл Detektiv.docx Детектив Была темная и бурная ночь. Четыре человека сидели и играли в карты в кабинете майора Хога. Вдруг свет потух и кто-то закричал. Когда свет включили снова, миссис Пимпл лежала на полу и хваталась руками за горло. "Всем оставаться на местах!" - крикнул инспектор Блэр, вбегая через балконные двери. "Мои алмазы", - воскликнула она. "Они украли мои алмазы!" На снегу тянулась цепочка шагов от остролиста на краю поляны до балконных дверей. Казалось, что они уходят дальше в сад, но они обрывались там. "Очень умно",- сказал "Как ловко преступник скрылся!" -проворчал майор Хог. "Не так уж и ловко", - сказал инспектор Блэр, глядя на покрытые снегом ботинки майора. В одно мгновение он защелкнул наручники на запястьях майора и выудил сверкающее колье из его кармана. Файл Pesenka1.docx Лесное солнышко
Всем нашим встречам разлуки, увы, суждены. Тих и печален ручей у янтарной сосны. Пеплом несмелым подернулись угли костра. Вот и окончилось все, расставаться пора.
Припев: Милая моя! Солнышко лесное! Где, в каких краях Встретишься со мною?
Крылья сложили палатки - их кончен полет. Крылья расправил искатель разлук - самолет. И потихонечку пятится трап от крыла - Вот уж, действительно, пропасть меж нами легла!
Не утешайте меня, мне слова не нужны. Мне б отыскать тот ручей у янтарной сосны. Вдруг сквозь туман там краснеет кусочек огня, Вдруг у огня ожидают, представьте, меня? Файл Pesenka2.docx Песенка друзей. 1)Мы едем, едем, едем В далекие края, Хорошие соседи, Счастливые друзья. Нам весело живется, Мы песенку поем, И в песенке поется О том, как мы живем.
Красота! Красота! Мы везем с собой кота, Чижика, собаку, Петьку-забияку, Обезьяну, попугая- Вот компания какая!
2)Когда живется дружно, Что может лучше быть! И ссориться не нужно, И можно всех любить. Ты в дальнюю дорогу Бери с собой друзей: Они тебе помогут, И с ними веселей.
3)Мы ехали, мы пели И с песенкой смешной Все вместе, как сумели, Приехали домой. Нам солнышко светило, Нас ветер обвевал; В пути не скучно было, И каждый напевал: Файл stihi1.docx Глупые стихи В реке там рыба на бугре мычит корова в конуре собака лает на заборе поет синичка в коридоре играют дети на стене висит картина на окне узоры инея в печурке горят дрова в руках девчурки нарядная там кукла в клетке ручной щегол поет салфетки там на столе лежат коньки к зиме готовятся очки лежат для бабушки тетрадки всегда содержаться в порядке Файл stihi2.docx Завести велели мне Новые привычки: Никогда девчонок не Дергать за косички! Никогда с братишкой не Драться за обедом! На уроках больше не Говорить с соседом! Я согласен даже не Рисовать на карте! И согласен даже не Танцевать на парте! Но не смейте делать мне Никаких упреков. Если даже я и не Выучу уроков. Файл dikt1.docx На досчатой терассе под акампанимент веалончели веснущитая Агрепина Савична подчивала венегретоми продчими явствами коледжсково асесора Аполона Варсонофьевича. Файл dikt2.docx 1. Здрастуйте,ребята! Меня кличут Каркуша. Я - воронушка средний возраст, что-то около 60 лет. Hello, chuldren! My name iz Karkusha. I am a crow of the middl age, something about 60 yaers old.
2. Накритые крыжкою, в душном горшок Кипели, кипели в крутом кяпятке: Картожка, Капуста, Марковка, Горох, Питрушка и свьокла. Ог!.. И суп овощной окасался ниплох! Файл text1.docx ВОРОВАТЬ – ТАК МИЛЛИОН НО ЧЕРЕЗ КОМПЬЮТЕР 5.Мошеннику все-таки пришла в голову мысль попользоваться награбленым. Он пришел в собственный банк и попросил кассира снять со своего счета 15 млн. крон и выдать их наличными. У кассира глаза полезли на лоб от такой суммы, и он вызвал полицию, которая прибыла, когда Янка уже укладывал банкноты в кейс... 2.Раньше в странах бывшего соцлагеря о компьютерном мошенничестве знали в основном по западным фильмам. Янка восполнилэтот "пробел". 4.Находчивому банковскому служащему, возможно, долго удавалось надувать "Чешску споржителну", если бы не подвела его собственная роковая ошибка. 1.В Праге слушается дело 23-летнего Мартина ЯНКИ. Служащий крупнейшего республиканского сберегательного банка "Чешска споржителна" обвиняется в том, что за восемь месяцев перевел 35 млн. крон (1,18 млн. долларов) со счетов различных корпораций на свой личный счет. 3.Злоумышленник утверждает, что вначале он был далек от мысли нажиться нечестным путем. Своей операцией он-де хотел привлечь внимание руководства к вопиющей халатности – защита от компьютерного мошенничества практически отсутствовала в сбербанке. Ему удалось почти без труда 32 раза "войти" в систему, отвечающую за перечисление денег, минуя несколько электронных полей, защищающих счета клиентов. Олег Спирин "Скандалы"
Файл фразы1.docx Плохой музыкальный слух Преувеличивать Мешать Ходить очень медленно Поссориться Усиленно думать Просить милостыню Ждать отъезда Наказывать
Файл фразы2.docx
Черная кошка пробежала Делать из мухи слона Драть, как Сидорову козу Шевелить мозгами Медведь на ухо наступил Ходить с протянутой рукой Ставить палки в колеса Черепашьим шагом
Файл borsch.docx Овощи. С.Михалков. Хозяйкаоднаждысбазара пришла,Хозяйкасбазарадомойпринесла: Картошку,Капусту,Морковку,Горох,Петрушкуисвеклу.Ох!.. Вотовощиспорзавелинастоле-Ктолучше,вкуснейинужнейназемле: Картошка?Капуста?Морковка?Горох?Петрушкаильсвекла?Ох!.. Хозяйка темвременемножиквзяла Иножикомэтимкрошитьначала: Картошку,Капусту,Морковку,Горох,Петрушкуисвеклу.Ох!.. Накрытыекрышкою,вдушномгоршкеКипели,кипеливкрутомкипятке: Картошке,Капуста,Морковка,Горох,Петрушкаисвекла.Ох!.. Исуповощнойоказалсянеплох!
ТАБЛИЧНЫЙ ПРОЦЕССОР MICROSOFT EXCEL 2010 ПРАКТИЧЕСКАЯ РАБОТА № 15 Знакомство с Excel. Цель работы: Получить первоначальные сведение об интерфейсе программы и способов работы в ней. Длязапуска программы Excel Вам надо щелкнуть левой кнопкой мыши по кнопке Пуск, затемвыбрать в раскрывшемся меню Программы, а затем в открывшемся списке программ найдите строку Microsoft Excel и щелкните левой кнопкой. На экране развернется окно с таблицей
Рис. 48. Окно прогаммы В верхней части окна расположена Строка заголовков, в которой можно прочитать название программы и имя активного документа Книга1, а также кнопки панели быстрого доступа. Вправой части строки три знакомые уже кнопки — Под строкой заголовка расположена Строка меню.
Рис. 49. Основные вкладки С каждой кнопкой панели инструментов связана некоторая команда. Нажатие кнопки приводит к запуску соответствующей команды, установке или сбросу опции. О функциональном назначении кнопок панелей инструментов всегда можно узнать, поместив на кнопке курсор, не нажимая при этом клавишу мыши. Через несколько секунд на экране появится небольшая подсказка с именем команды, дающая представление об операции, которую можно выполнить с помощью данной кнопки. Кстати, эту подсказку можно отключить. Под панелями инструментов располагается строка формул.
Рис. 50. Строка формул Строка формул предназначена для ввода значений и формул в текущую ячейку. В левой части строки формул находится поле имени, которое содержит адрес ячейки. При заполнении таблицы вводимое значение отображается в строке формул. Строка формул меняет вид, если Вы выполняете какие-то действия с формулами. Тогда она выглядит так:
Рис. 51. Вид строки формул при работе с формулами
В нижней части экрана расположена строка
Рис. 52. Ярлыки листов на ней расположены стрелки прокрутки таблицы в горизонтальном направлении, а также названия — Лист1, Лист2,.Лист3. В программе Excel электронная таблица называется листом. Один файл Excel содержит совокупность рабочих листов, именуемых книгой. Excel при запуске как бы открывает новую пустую книгу на первой чистой странице. Новой рабочей книге автоматически присваивается имя “Книга1”. Новая книга изначально состоит из трех рабочих листов, названных по умолчанию “Лист1”, “Лист2” и т.д. Эти имена видны в ярлычках в нижней части экрана. Можно переключаться с одного листа на другой, как бы перелистывая страницы книги. Можно “вырывать” страницы или “вставлять” новые. Можно сократить рабочую книгу до одной страницы или расширить до 255. n Для того чтобы удалить лист, щелкните правой кнопкой по ярлычку удаляемого окна. Перед Вами появится меню, выберите в нем пункт Удалить. Раскроется окно
Рис. 53. Окно удаления листа выберите ОК, щелкните кнопкой. Удалите Лист3. n Для того чтобы вставить лист, щелкните правой кнопкой по ярлычку листа, перед которым Вы хотите вставить лист. В раскрывшемся меню выберите Добавить, перед Вами раскроется окно
Рис. 54. Окно вставки листа выберите в этом окне значок Лист, щелкните по нему дважды (или выделите и щелкните по кнопке ОК). Появится новый лист. n Щелкните кнопкой мыши по ярлычку Лист3. Вы сделали активным этот лист, сейчас в нем можно набирать текст. Не будем пока этого делать. n Вернитесь в Лист1. Щелкните дважды по этому ярлычку, наберите новое имя листа в строке и щелкните по кнопке ОК. Теперь этот лист имеет новое имя. Самая нижняя строка — строка состояния. После размещения курсора мыши на команде меню в данной строке отображается краткое описание выбранной команды. Между строкой формул и строкой состояния находится Рабочая область окна документа. Рабочий лист организован в виде таблицы, образованной пересечением строк и столбцов. Строки имеют цифровую нумерацию, а столбцы — буквенную. Активная ячейка находится в толстой рамке. В активную ячейку можно вводить данные или выполнять различные операции над ее содержимым. По таблице можно передвигаться с помощью клавишей управления курсором (стрелок), с помощью мыши (поместить курсор мыши на нужную клетку и щелкнуть левой кнопкой), а также с помощью кнопок прокрутки — кнопки прокрутки вверх и вниз находятся в правой части таблицы (стрелочка “вверх” — вверх на одну строку, “вниз” — вниз на одну строку), а в нижней строке находятся стрелочки для перемещений влево и вправо. n Напишите в первой ячейке цифру 1, стрелочкой перейдите в следующую ячейку, напишите цифру 2. Стрелочкой вниз перейдите в ячейку В2, напишите там цифру 4. Попадите в ячейку J4, напишите там слово “слон”. Для перемещений по таблице можно использовать не клавиши, а команду перехода. Для ее активизации нужно нажать клавишу [F5] или выбрать команду Перейти (GO to) из меню Правка (Edit). В поле Ссылка (Reference) указать точный адрес перехода. n Нажмите клавишу [F5]. Перед Вами появится окно
Рис. 55. Окно перехода В появившемся окне наберите в строке Ссылка n28, курсор мыши подведите к кнопке ОК и щелкните левой кнопкой. Толстая рамка оказалась на ячейке n28. Щелкните мышью по Правка в строке меню, выберите там Перейти. Перед Вами раскроется такое же окно. Перейдите в ячейку m45. В Excel существуют горячие клавиши (комбинации клавиш), которые позволяют выполнить необходимые операции без обращения к меню. Остановимся на некоторых наиболее важных из них. Нажатие клавиши [Home] переводит указатель ячейки на первую ячейку строки. Для перехода к первой ячейке таблицы используется комбинация [Ctrl+ Home]. Соответственно, комбинация [Ctrl+End] применяется для осуществления перехода к последней заполненной ячейке таблицы. К последней ячейке строки заполненного столбца таблицы можно перейти, воспользовавшись комбинацией [End+Enter]. Клавиши [Page Down] и [Page Up] используются для перемещения видимой части документа на один экран вниз и вверх соответственно, а комбинации [Alt+ Page Down] и [Alt+ Page Up] используются для перемещения вправо и влево соответственно. Сохраните эту таблицу — это делается так же, как и в текстовом редакторе Word, дайте файлу какое-то имя.
ПРАКТИЧЕСКАЯ РАБОТА № 16 Ввод данных Цель работы: Научиться использовать инструмент «автозаподнение» для заполнения смежных ячеек таблицы данными. 1. ввести числа от 1 до 20 в ячейки А1 – А20 с помощью автозаполнения;
Рис. 56. Автозаполнение числами вычислить Сумму введенных данных одной командой в А21;
Рис. 57. Функция суммирования 1. ввести названия дней недели в ячейки В3:B11 Автозаполнением; 2. ввести даты понедельников октября 2011г. в ячейки B2:F2, используя формулу;
Рис. 58. Использование формулы 3. создать список автозаполнения из 5- и фамилий. (кнопка MS Office >параметры > дополнительно> создавать списки. Ввести эти фамилии в B7: F7. ПРАКТИЧЕСКАЯ РАБОТА № 17 Применение формул. Цель работы: Научиться использовать формулы для расчетов в таблице Excel, применять автозаполнение формулами смежных ячеек, использовать абсолютные ссылки в формулах. 1. Переименуйте Лист1. На нем создайте таблицу для расчёта заработной платы сотрудникам с разными должностями Лист должен начинаться с информации об уральском коэффициенте.
2. Заполнить таблицу данными, используя следующие указания: - В таблице должно быть не менее 6 строк; - «П/Н»(порядковый номер) заполняется при помощи автозаполнения; - Сумма подсчитывается как произведение оклада на уральский коэффициент (не забывайте про абсолютные и относительные ссылки). 3. При помощи условного форматирования найти суммы больше 3000 и выделить их полужирным начертанием и красным цветом.
Рис. 59. Использование условного форматирования 4. Сохраните книгу в своей папке. 5. Поместите на рабочий стол ярлык, запускающий данный файл. ПРАКТИЧЕСКАЯ РАБОТА № 18 Расчет стоимости путешествия. Цель работы: Научиться использовать формулы для расчетов в таблице Excel, применять автозаполнение формулами смежных ячеек, использовать относительные, абсолютные и смешанные ссылки в формулах. Создайте таблицы для расчёта стоимости путешествия. Для ввода названий месяцев используйте автозаполнение. Путешествия по России.
2. Заполните пустые ячейки таблицы формулами для расчета стоимости путешествия (не забывайте про абсолютные и относительные ссылки). Формулы вводятся только в строке, соответствующей месяцу «январь», затем копируются с помощью автозаполнения. 3. Поместите на рабочий стол ярлык, запускающий данный файл. ПРАКТИЧЕСКАЯ РАБОТА № 19 Таблица умножения. Цель работы: Научиться использовать формулы для расчетов в таблице Excel, применять автозаполнение формулами смежных ячеек, использовать смешанные ссылки в формулах. Составить таблицу умножения чисел от 1 до 20.
Рис. 60. Образец задания Столбец А и первую строку заполнить числами от 1 до 20 с помощью автозаполнения. В ячейку В2 вставить формулу, вычисляющую произведение ячеек А2 и В1 так, чтобы ее можно было автозаполнением скопировать на всю таблицу. ПРАКТИЧЕСКАЯ РАБОТА № 20 Использование таблиц для расчетов Цель работы: Научиться использовать формулы для расчетов в таблице Excel, применять автозаполнение формулами смежных ячеек, использовать относительные, абсолютные и смешанные ссылки в формулах. Задание №1 Пять цехов выпускают 4 вида продукции. Известны объемы производства продукции в месяц и расходы сырья на единицу продукции. Выпуск продукции по цехам приведен в таблице 1:
Расход материалов по каждому виду продукции приведен в таблице 2:
Разработать электронную таблицу для расчета потребности цехов и всего предприятия в каждом виде материалов в месяц в виде:
Задание №2 Выполнить расчет цены продажи продукции по исходной информации, приведенной ниже. Все показатели приведены в некоторых условных единицах.
Величина транспортных расходов по доставке всех товаров составляет 1030. Транспортные расходы распределяются пропорционально весу товаров. Торговая надбавка (на 1 ед.) устанавливается в размере 20 % от затрат ([Цена закупки] + [Транспортные расходы]). [Цена продажи] = [Цена закупки] + [Транспортные расходы] + [Торговая надбавка]. При выполнении вычислений все значения округлить (округлить, а не установить формат отображения) до 2 знаков после запятой. Построить диаграмму сравнения цены закупки и продажи товаров.
Рис. 61. Вставка гистограммы
ПРАКТИЧЕСКАЯ РАБОТА № 21 Работа с функциями Цель работы: Научиться использовать встроенные функции Excel, производить вычисления, создавать при необходимости новые функции.
Логические. Введите в ячейку А1 число 102, щелкните в ячейке В1. В строке меню выберите Формулы, выберите логические
Рис. 62. Логические функции Выберите функцию ЕСЛИ. Раскроется окно
Рис. 63. Окно функции ЕСЛИ В поле Лог_выражение надо щелкнуть, затем щелкнуть в ячейке А1, знак “>” ввести с клавиатуры. Далее все заполняется с клавиатуры. Нажмите ОК. Посмотрите результат. Измените в ячейке Ф1 значение, введите, например, 10. Текстовые. Перейдите на новый лист. В ячейку А1 введите слово «крокодил». Войдите в ячейку В1. Вкладка Формулы, выберите Текстовые, далее функция ПРОПНАЧ.
Рис. 64. Текстовые функции Раскроется диалоговое окно
Рис. 65. Окно функции ПРОПНАЧ Щелкните в окне Текст, затем щелкните по ячейке А1. Нажмите ОК. Щелкните по ячейке С1. Выберите в текстовых функцию ПРОПИСН, в открывшемся окне
Рис. 66. Окно функции ПРОПИСН щелкните в окне Текст, затем щелкните по ячейке А1. Нажмите ОК. Щелкните по ячейке D1. Выберите в текстовых функцию ЛЕВСИМВ.
Рис. 67. Окно функции ЛЕВСИМВ Щелкните в поле Текст, затем по ячейке А1. Щелкните в поле Количество_знаков, затем напишите 1. Нажмите ОК. Щелкните в ячейке Е1. В функциях Текстовые выберите СЦЕПИТЬ.
Рис. 68. Окно функции СЦЕПИТЬ Сделайте по образцу. Нажмите ОК. Задание. Напишите в одной ячейке Имя, в другой – фамилию. С помощью текстовых функций получите инициал и фамилию. Финансовые. Допустим, Вы положили в банк $1000 на 5 лет под 10% годовых. Сколько денег Вы получите? Помочь решить эту задачу может финансовая функция. Перейдите на новый лист, в ячейки введите
Рис. 69. Данные в ячейках Щелкните в ячейке А4, войдите во вкладку Формулы, выберите Финансовые, функция БС.
Рис. 70. Окно функции БС Нажмите ОК. А теперь решим задачу: пусть Вы положили деньги на 5 лет под 10%. Сколько денег надо положить, чтобы получить $2000? Курсор стоит в ячейке А4 (там, где результат). В меню выберите Данные, далее выберите выделенную кнопку Анализ что-если.
Рис. 71. Команда анализ что-если Щелкните по стрелочке, выберите Подбор параметра.
Рис. 72. Подбор параметра Нажмите ОК. Задание. Сколько денег надо положить в банк, чтобы получить 3000? Функции Дата и Время. Перейдите на новый лист. Щелкните в ячейке А1, выберите Дата и время, выберите функцию СЕГОДНЯ. Нажмите ОК. Поставьте курсов в ячейке А2, выберите функцию ДЕНЬНЕД,
Рис. 73. Окно функции ДЕНЬНЕД Если Вам мало функций, можно написать свою. Например, создадим функцию, которая будет перемножать два числа. Щелкните Alt+F11. Раскроется окно VBA.
Рис. 74. Создание пользовательской функции В строке меню выберите Insert, затем Module. Раскроется окно
Рис. 75. Окно VBA В окне надо написать следующий текст: Function Multiply(x,y) Multiply=x*y End Function
Рис. 76. Текст макроса Перейдите в Excel. Нажмите кнопку
Рис. 77. Окно мастер функции В категории выберите Определенные пользователем, затем нашу функцию. Далее с ней можно работать так же, как с другими.
ПРАКТИЧЕСКАЯ РАБОТА № 22 Сводная ведомость. Цель работы: Научиться использовать функции СРЗНАЧ, ЕСЛИ, СЧЕТЕСЛИ в таблицах Excel, применять автозаполнение функциями смежных ячеек. 1. Создайте таблицу со следующими заголовками столбцов:
2. Первый столбец заполните с помощью автозаполнения. 3. Введите фамилии 10 студентов. 4. Введите результаты сдачи экзаменов этими студентами. 5. Вычислите значения в последних трех столбцах. Стипендия: 1200 руб, если средний балл выше 4 и нет долгов 6. Введите новую строку — "Средний балл по предмету". 7. Введите функцию, вычисляющую средний балл по одному предмету. 8. С помощью функции СЧЕТЕСЛИ вычислите: Количество отличников, Количество должников, Количество получающих стипендию. 9. С помощью условного форматирования выделите цветом фамилии тех студентов, у которых средний балл больше 4,5. 10. С помощью мастера диаграмм постройте гистограмму, указывая по оси Х фамилии студентов, а по оси Y — средний балл. Затем постройте гистограмму, указывая по оси Х – названия предметов, а по оси У – средний балл за предмет. ПРАКТИЧЕСКАЯ РАБОТА № 23 Товарная накладная. Цель работы: Научиться использовать функцию ЕСЛИ в таблицах Excel, применять автозаполнение функциями смежных ячеек.
Заполните несколько строк накладной и рассчитайте итоговые суммы, используя функцию Если
ПРАКТИЧЕСКАЯ РАБОТА № 24 Премия за выслугу лет. Цель работы: Научиться использовать функции работы с датами в таблицах Excel, применять автозаполнение функциями смежных ячеек. Премия за выслугу лет зависит от стажа сотрудника:
1. Определить число проработанных дней (из сегодняшней даты вычесть дату приема на работу) Даты приема на работу заданы в таблице Оклады 2. Определить число проработанных лет, для этого число дней разделить на 365,25 и отбросить дробную часть. Функция ОТБР 3. Пересчитать премию по таблице (величину окладов и даты приема на работу взять из таблицы Оклады).
ПРАКТИЧЕСКАЯ РАБОТА № 25 Отчет о сбыте. Цель работы: Научиться использовать стандартные функции в таблицах Excel, строить диаграммы. Создайте таблицу по образцу, заполнив пустые ячейки: Отчет о сбыте
1) Оформитете таблицу по Вашему желанию. 2) Постройте диаграммы: a) С помощью мастера диаграмм на том же листе, где таблица, тип диаграммы - график - сбыт за квартал по районам; - суммарный сбыт по месяцам, включая средние величины; b) На отдельном листе, тип диаграммы - объемная гистограмма - распределение сбыта по районам для каждого месяцам и соответствующие средние величины 3) Переименуйте ярлычок для диаграммы. ПРАКТИЧЕСКАЯ РАБОТА № 26 Начисление по оплате ЖКХ. Цель работы: Научиться использовать формулы для расчетов в таблицах Excel, абсолютные и относительные ссылки в формулах, строить круговые диаграммы. 1 На рабочем листе MS Excel создайте отчет по приведенной ниже форме.
2. Заполните порядковыми номерами столбец “№” и расчетными данными ячейки столбца “Начислено, руб.” 3. Отсортируйте данные в таблице по убыванию значений в столбце "Начислено, руб." в диапазоне видов услуг. 4. Постройте круговую диаграмму, отображающую в процентах долю вклада услуги каждого вида в общую сумму оплаты за текущий месяц.
ПРАКТИЧЕСКАЯ РАБОТА № 27 Вычисление ВВП. Цель работы: Научиться использовать формулы для расчетов в таблицах Excel, сортировки, строить круговые диаграммы.
1. На рабочем листе MS Excel создайте отчет по приведенной ниже форме.
2. Заполните порядковыми номерами столбец “№” и расчетными данными остальные пустые яч
|
||||||||||||||||||||||||||||||||||||||||||||||||||||||||||||||||||||||||||||||||||||||||||||||||||||||||||||||||||||||||||||||||||||||||||||||||||||||||||||||||||||||||||||||||||||||||||||||||||||||||||||||||||||||||||||||||||||||||||||||||||||||||||||||||||||||||||||||||||||||||||||||||||||||||||||||||||||||||||||||||||||||||||||||||||||||||||||||||||||
|
Последнее изменение этой страницы: 2016-07-16; просмотров: 144; Нарушение авторского права страницы; Мы поможем в написании вашей работы! infopedia.su Все материалы представленные на сайте исключительно с целью ознакомления читателями и не преследуют коммерческих целей или нарушение авторских прав. Обратная связь - 3.135.249.76 (0.022 с.) |

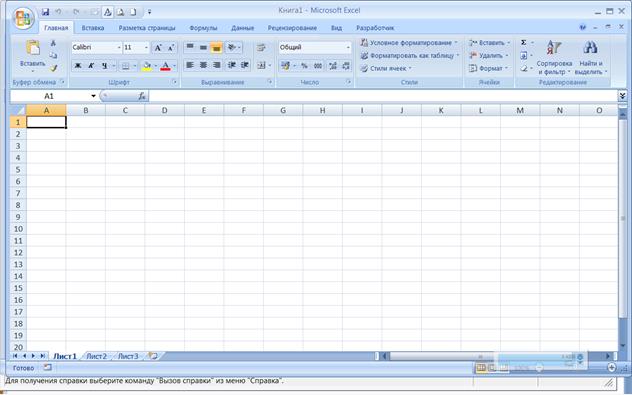
 — кнопка свернуть ( используется для сворачивания окна до пиктограммы на линейке задач); кнопка восстановить —
— кнопка свернуть ( используется для сворачивания окна до пиктограммы на линейке задач); кнопка восстановить —  (используется для восстановления размеров окна или разворачивания его до полноэкранного представления. Эта кнопка изменяет свой вид в зависимости от размеров окна, она есть во всех окнах Windows — программ.) Последняя из кнопок — Закрыть —
(используется для восстановления размеров окна или разворачивания его до полноэкранного представления. Эта кнопка изменяет свой вид в зависимости от размеров окна, она есть во всех окнах Windows — программ.) Последняя из кнопок — Закрыть —  (с ее помощью можно завершить работу с программой.)
(с ее помощью можно завершить работу с программой.)




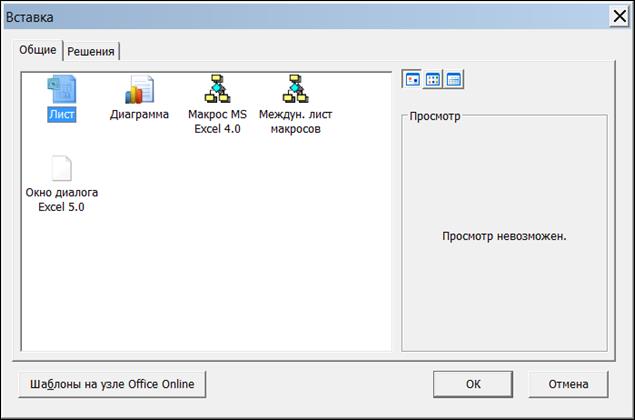
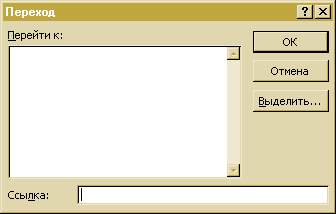
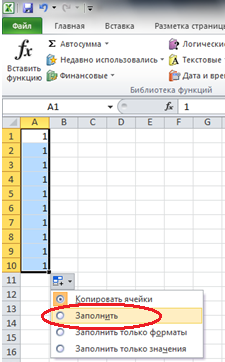
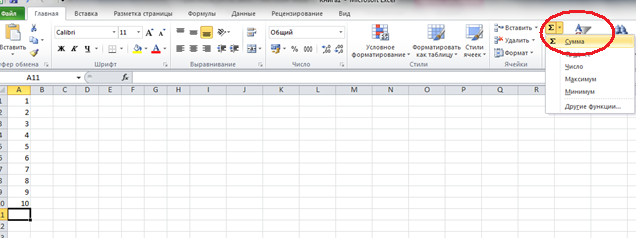

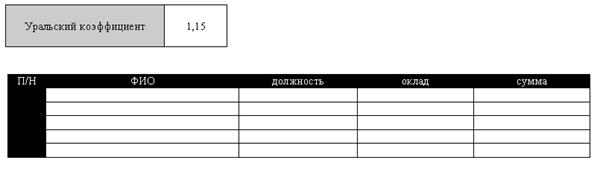
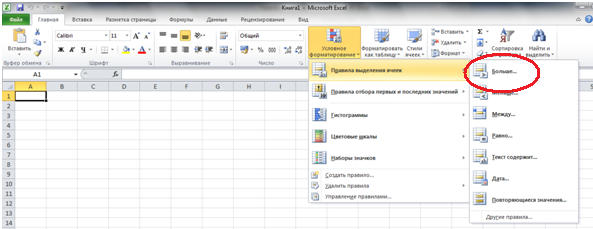

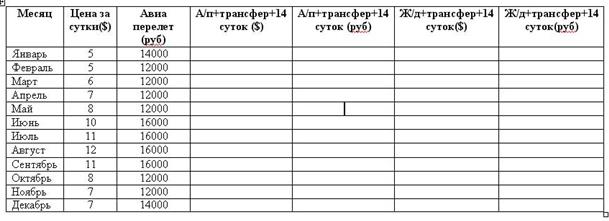
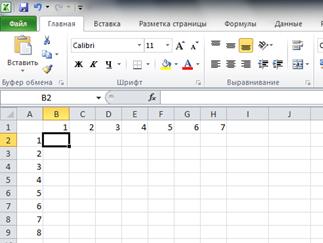
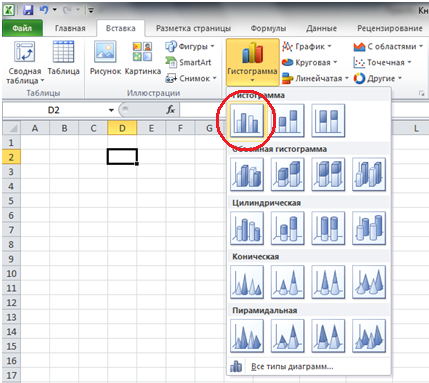
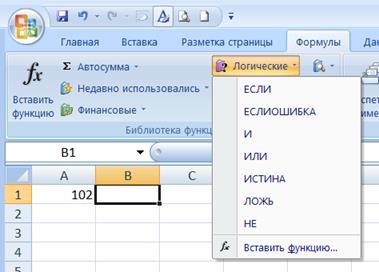
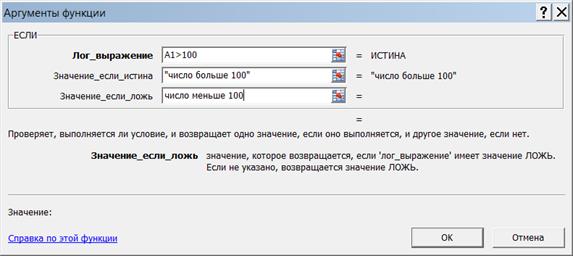

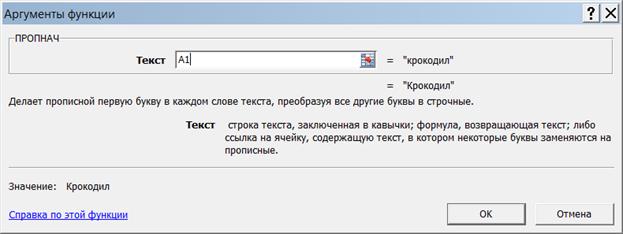
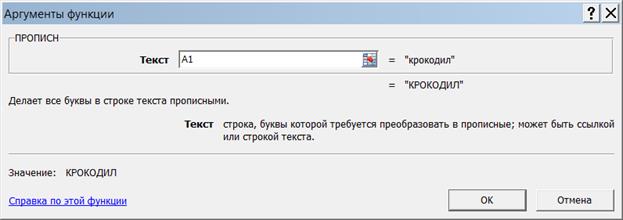
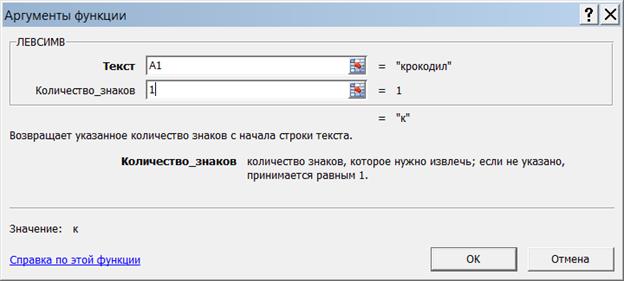

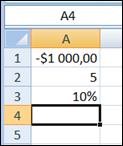
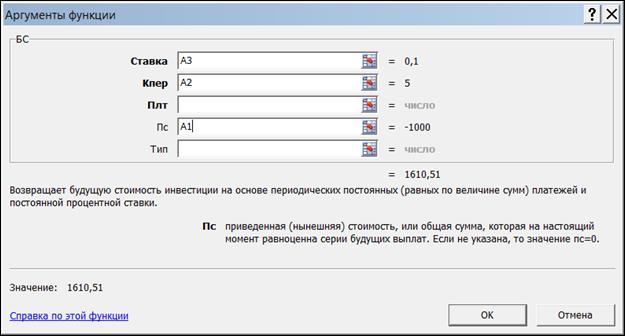


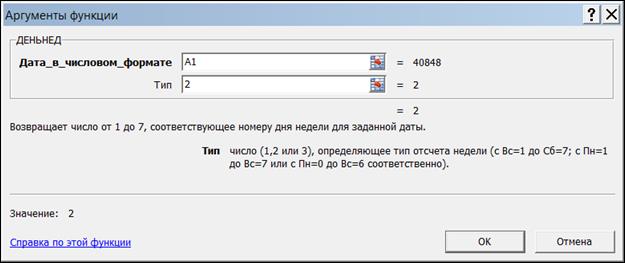
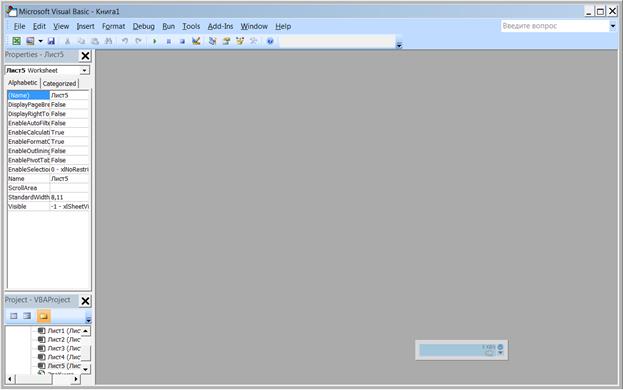

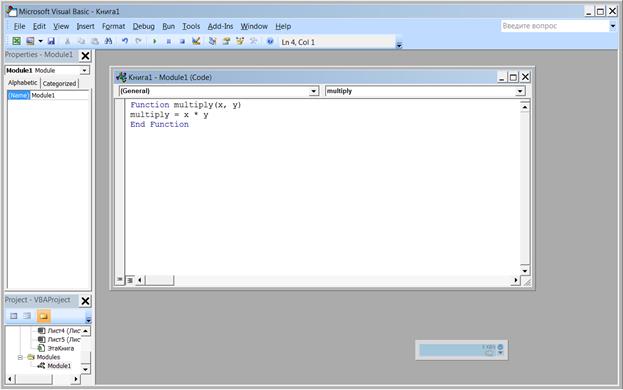
 вставить функцию,
вставить функцию,