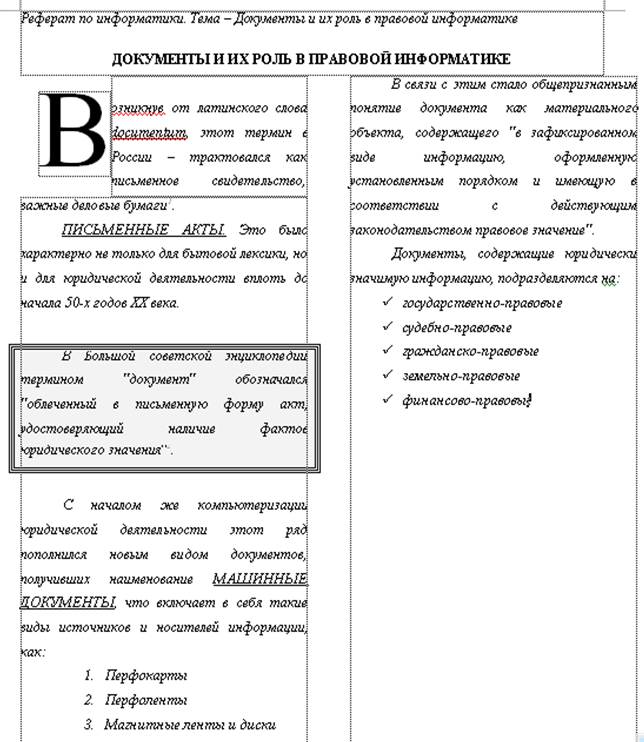Заглавная страница Избранные статьи Случайная статья Познавательные статьи Новые добавления Обратная связь FAQ Написать работу КАТЕГОРИИ: ТОП 10 на сайте Приготовление дезинфицирующих растворов различной концентрацииТехника нижней прямой подачи мяча. Франко-прусская война (причины и последствия) Организация работы процедурного кабинета Смысловое и механическое запоминание, их место и роль в усвоении знаний Коммуникативные барьеры и пути их преодоления Обработка изделий медицинского назначения многократного применения Образцы текста публицистического стиля Четыре типа изменения баланса Задачи с ответами для Всероссийской олимпиады по праву 
Мы поможем в написании ваших работ! ЗНАЕТЕ ЛИ ВЫ?
Влияние общества на человека
Приготовление дезинфицирующих растворов различной концентрации Практические работы по географии для 6 класса Организация работы процедурного кабинета Изменения в неживой природе осенью Уборка процедурного кабинета Сольфеджио. Все правила по сольфеджио Балочные системы. Определение реакций опор и моментов защемления |
Установка параметров страницы. создание разделов документаСодержание книги
Похожие статьи вашей тематики
Поиск на нашем сайте
К основным параметрам страницы относят: ü ü Ориентация (Файл/ Параметры страницы/ Ориентация):книжная, альбомная. ü Расположение страниц на листе (Файл/ Параметры страницы/ Страницы): Выбор Зеркальные поля приводит к изменению левых и правых полей так, чтобы при печати на обеих сторонах листа внешние и внутренние поля страниц, образующих разворот, имели одинаковую ширину; 2 страницы на листе - для печати второй страницы документа на первой странице. ü Размер бумаги (Файл/Параметры страницы/Размер бумаги). ü Вертикальное выравнивание (Файл/Параметры страницы/Источник бумаги): по верхнему краю, по центру, по высоте. ü Нумерация строк (Файл/Параметры страницы/ Источник бумаги). ü Границы (Файл/Параметры страницы/ Источник бумаги /Границы/Страница или Формат/Границы и заливка/Страница). ü Колонтитулы( Вид/Колонтитулы ) — текстовые/графические объекты или поля (номера страниц, имена файлов, фамилия автора и т. д.), которые выводятся на каждой станице документа. В зависимости от расположения различают верхний и нижний колонтитулы. Выберите команду меню Вид/Колонтитулы. При этом текст документа отойдет на второй план (станет бледным), появится ещё одна панель инструментов – Колонтитулы и будет выделена пунктиром ОБЛАСТЬ ВЕРХНЕГО КОЛОНТИТУЛА.
ü Раздел (Вставка/Разрыв/Начать новый раздел) — часть документа, имеющая заданные параметры форматирования страницы. Новый раздел создается, если требуется изменить нумерацию строк, страниц, число столбцов, колонтитулы, ориентацию бумаги и др. Для принудительного перехода к новой странице команда Вставка/Разрыв/Начать новую страницу. ü Сноски (Вставка/Ссылка/Сноска) В документ можно вставлять сноски произвольной длины и форматировать их как любой другой текст. Текст сноски можно располагать в конце текущей страницы, раздела или всего документа. Удобнее всего работать со сносками в режиме просмотра Разметки страницы, когда они располагаются в той же части документа, где были размещены.
ü Колонки (Формат/Колонки). Команда позволяет задавать количество колонок (от 1 до 45), размер каждой колонки, расстояние между отдельными колонками, вертикальный разделитель. Для принудительного перехода к следующей колонке без завершения текущей следует воспользоваться командой Вставка/Разрыв/Начать новую колонку. ü Печать документа. Перед выводом документа на печать желательно воспользоваться командой Файл/Предварительный просмотр для того, чтобы увидеть информацию в таком виде, в каком она будет напечатана. Кнопка Подгонка страниц позволяет уменьшить число страниц на единицу, чтобы избежать попадания небольшого фрагмента текста на последнюю страницу. В режиме предварительного просмотра можно указывать количество одновременно выводимых на экран страниц, изменять масштаб изображения, выполнять редактирование и форматирование текста и абзацев (при отжатой кнопке Увеличение). Для вывода на печать текущего документа служит команда Файл/Печать. Представляется возможным выбор страниц для печати (все, текущая, указанные номера страниц, четные/нечетные), задание количества копий, определение масштаба печати для вывода нескольких страниц документа на одном листе бумаги, настройка принтера и других параметров печати. Задание 1. Оформите документ, представленный ниже. 1. Настройте параметры страницы (Файл/Параметры страницы). Поля верхнее, нижнее, правое - 1см., левое- 2см., ориентация листа – альбомная, расстояние от края листа до колонтитула – 1см. 2. Вставьте колонтитулы (Вид/Колонтитулы). Введите с клавиатуры в верхний колонтитул текст: Реферат по информатики. Тема – Документы и их роль в правовой информатике. Выровняйте его вправо. С помощью кнопки Переключение между колонтитулами перейдите в нижний колонтитул и введите текст: Выполнил(а) студент(ка)??? группы, Ф.И.О. Нажмите кнопку Нумерация страниц. WORD сам пронумерует все страницы и нажмите кнопку Закрыть на панели Колонтитулы. 3. Наберите текст, (см приложение). 4. Отформатируйте текст: размер шрифта – 1 4, начертание – курсив, выравнивание- по ширине. Для заголовка: размер шрифта – 16, выравнивание – по центру, шрифт – полужирный, регистр – все прописные (Формат/регистр).
5. Установите текстовый курсор под заголовком в начало первого абзаца и выберите команду меню Формат/Колонки; выберите ТИП – Две. Автоматически будет подсчитана ширина колонок и установлен переключатель Колонки одной ширины; в поле Применить выберите из списка До конца; включите переключатель Разделитель; нажмите ОК. 6. Первую букву первого абзаца оформите буквицей (Формат/Буквица). 7. Вставьте сноски в ваш документ в конце первого и третьего абзаца. Для этого включите режим просмотра Разметки страницы (Вид/Разметка страницы) и установите текстовый курсор в конце первого абзаца, затем вызовите команду меню Вставка/Ссылка/Сноска, в диалогом окне выберите положение сноски внизу страницы и нажмите кнопку вставить. Введите текст сноски для первого абзаца Павленко Ф. Энциклопедический словарь СПБ., 1998; Толковый словарь живого великорусского языка. Т.1. М., 2002, с 17. Для второго абзаца — Большая советская энциклопедия. Т. 7. М, 2007. 8. В тексте источники носителей информации оформите нумерованным списком. Виды документов оформите маркированным списком (Формат/Список/Маркированный или Нумерованный). 9. Сохраните созданный вами документ в своей папке (Файл/Сохранить как).
|
||||||
|
Последнее изменение этой страницы: 2016-04-08; просмотров: 614; Нарушение авторского права страницы; Мы поможем в написании вашей работы! infopedia.su Все материалы представленные на сайте исключительно с целью ознакомления читателями и не преследуют коммерческих целей или нарушение авторских прав. Обратная связь - 3.16.213.208 (0.008 с.) |

 Поля (Файл/Параметры страницы/Поля): верхнее, нижнее, левое (внутри), правое (снаружи), переплет и его расположение (слева, сверху).
Поля (Файл/Параметры страницы/Поля): верхнее, нижнее, левое (внутри), правое (снаружи), переплет и его расположение (слева, сверху).
 Команда Файл/Параметры страницы/Поля позволяет задать расстояние от края листа до колонтитула. Существует возможность сделать различными колонтитулы четных и нечетных страниц, первой страницы (Файл/Параметры страницы/Источник бумаги/Различать колонтитулы).
Команда Файл/Параметры страницы/Поля позволяет задать расстояние от края листа до колонтитула. Существует возможность сделать различными колонтитулы четных и нечетных страниц, первой страницы (Файл/Параметры страницы/Источник бумаги/Различать колонтитулы).