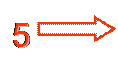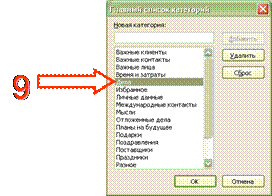Заглавная страница Избранные статьи Случайная статья Познавательные статьи Новые добавления Обратная связь FAQ Написать работу КАТЕГОРИИ: ТОП 10 на сайте Приготовление дезинфицирующих растворов различной концентрацииТехника нижней прямой подачи мяча. Франко-прусская война (причины и последствия) Организация работы процедурного кабинета Смысловое и механическое запоминание, их место и роль в усвоении знаний Коммуникативные барьеры и пути их преодоления Обработка изделий медицинского назначения многократного применения Образцы текста публицистического стиля Четыре типа изменения баланса Задачи с ответами для Всероссийской олимпиады по праву 
Мы поможем в написании ваших работ! ЗНАЕТЕ ЛИ ВЫ?
Влияние общества на человека
Приготовление дезинфицирующих растворов различной концентрации Практические работы по географии для 6 класса Организация работы процедурного кабинета Изменения в неживой природе осенью Уборка процедурного кабинета Сольфеджио. Все правила по сольфеджио Балочные системы. Определение реакций опор и моментов защемления |
Лабораторная работа №18. Технология работы с интегрированной информационной системой.Содержание книги
Поиск на нашем сайте
Microsoft Outlook: работа с сообщениями, электронной почтой.
Сегодня в деловом мире электронная почта является одним из основных средств связи. В Microsoft Office Outlook 2003 предусмотрено множество возможностей, облегчающих организацию, поиск и хранение электронных сообщений. Сообщения электронной почты отправляются в одном из трёх форматов: HTML, Plain Text или Outlook Rich Text Format (RTF). Outlook поддерживает все три формата. Остальные программы электронной почты поддерживают лишь один из них. HTML является форматом сообщения по умолчанию. HTML поддерживает форматирование текста, нумерацию, списки, рисунки и фоны в теле сообщения, стили и бланки Rich Text Format (RTF) поддерживает базовые параметры форматирования, включая форматирование текста, таблицы, числа, фоновые цвета и тени. Plain Text (Обычный текст) поддерживается всеми программами, работающими с электронной почтой, однако как видно из названия формата, он не использует ни одного вида форматирования. Задание 1. Откройте папку Входящие. 1. На панели инструментов нажмите кнопку «создать». Появиться форма пустого сообщения
2. Щёлкните на теле сообщения и введите любую фразу. По умолчанию текст отформатирован шрифтом Times New Roman размером 12 пикселей 3. Выделите фразу и измените размер её шрифта, нажав кнопку «размер» и выбрав 16. 4. Нажмите кнопку списка справа от кнопки «цвет шрифта» и щёлкните на красном квадратике. 5. На панели инструментов формы сообщения нажмите кнопку списка справа «формат сообщения» и выберите «обычный текст» появится окно с сообщением о том, что формат «Обычный текст» не поддерживает некоторые элементы форматирования в сообщении. 6. Нажмите кнопку «продолжить». К тексту будет применено форматирование шрифтом Courier New (формат Обычный текст) размера 12 пикселей, и кнопка форматирования на панели электронная почта станет недоступна. 7. Нажмите кнопку списка справа от «формат сообщения» и выберите «формат RTF». Формат текста не изменится, однако станут доступны кнопки форматирования. 8. Нажмите кнопку «закрыть» в окне формы сообщения и нажмите «нет» в появившемся окне предупреждения о сохранении черновика сообщения. Форма сообщения закроется. 9. В меню Сервис выберите Параметры. 10. Выберите вкладку Сообщение. 11. В области Формат сообщения выберите Обычный текст.
12. На панели инструментов нажмите Создать сообщение. Появится форма с заданным форматом Обычный текст. Закройте форму. 13. В меню Сервис выберите Параметры, затем вкладку Сообщение. 14. В области Формат сообщения выберите HTML. 15. В области Шрифты и Бланки нажмите Плющ.
16. На панели инструментов нажмите Создать сообщение. 17. Щелкните на теле сообщения и введите «Приезжайте в гости!». 18. Создайте самостоятельно, еще несколько форм с разными образцами.
Задание 2. Чтобы проще управлять электронной почтой и передавать значение содержимого сообщения более эффективно, можно устанавливать уровень важности сообщения, пометку и ряд параметров доставки ваших электронных сообщений. Вы также можете устанавливать пометки Обычное, Личное, Частное или Конфиденциальное. Чтобы легче управлять получаемыми сообщениями, можно сделать так, чтобы ответы пользователей на сообщения отправлялись на другой электронный адрес. Также можно установить дату, когда сообщение будет отправлено, и сделать сообщение недоступным после определенной даты. 1. На панели инструментов нажмите кнопку Создать сообщение. 2. На панели инструментов формы сообщения нажмите Параметры. 3. В области Настройка сообщения установите Важность Обычная.
4. В области Параметры отправки установите опцию Отправлять ответы. 5. Удалите текст в поле рядом и введите свой электронный адрес. 6. Нажмите Закрыть.
7. В поле Кому введите любой электронный адрес. 8. В поле тема введите «Письмо от …» 9. Нажмите кнопку Отправить. Задание 3. В папке «Входящие» может содержаться много сообщений, поэтому целесообразно упорядочивать их. В Outlook можно настроить вид сообщений, группировать и сортировать их. Независимо от выбранного представления можно сортировать сообщения по любому столбцу. По умолчанию сообщения сортируются по дате получения в убывающем порядке. Сообщения, полученные на текущей неделе сортируются по дням получения. 1. Откройте папку Входящие 2. Щелкните на заголовке столбца От. Outlook отсортирует сообщения в алфавитном порядке по имени отправителя. 3. Щелкните на заголовке столбца Размер. Outlook отсортирует сообщения по размеру. 4. В меню Вид наведите указатель на пункт Упорядочить по, после чего выберите Тема. Outlook отсортирует сообщения в группы сообщений.
5. В меню Вид наведите указатель на пункт Упорядочить по, после чего выберите Текущее представление и выберите Непрочитанные сообщения в папке. Outlook произведет фильтрацию сообщений для отображения только непрочитанных сообщений. 6. В меню Вид наведите указатель на пункт Упорядочить по, после чего выберите Текущее представление и выберите Изменить текущее представление. 7. Нажмите кнопку Поля.
8. В списке Имеющиеся поля выберите Пометка. 9. В списке Отображаемые поля перетащите Пометка на место поля Важность, после чего нажмите ОК. 10. Нажмите Другие настройки.
11. Щелкните на кнопке списка Вид линий и выберите Мелкие точки и нажмите ОК. Используя подпись, можно персонализировать ваши сообщения и экономить время. Подпись может содержать любой нужный текст, но чаще всего это имя, фамилия отправителя и название компании. В Outlook можно создавать несколько различных подписей и присвоить конкретную подпись каждой из имеющихся учетных записей. Задание 4. Подписи, как и основной текст сообщения, также могут быть отформатированы. 1. Откройте папку Входящие. 2. В меню Сервис выберите Параметры. 3. На вкладке Сообщение нажмите кнопку Подписи.
4. В появившемся диалоговом окне нажмите Создать. 5. Введите «Деловая» в поле Введите имя нового образца. 6. Нажмите кнопку Далее.
7. В поле Текст подписи введите «С наилучшими пожеланиями». 8. Выделите фразу и нажмите кнопку Абзац. 9. В появившемся окне выберите По правому краю. Нажмите ОК, затем Готово. Задание 5. Создание и организация списка контактов Список Контакты следует воспринимать как мощное электронное средство хранения информации, необходимой для оперативной связи с людьми, которое обеспечивает также удобное управление контактами. Для каждого контакта можно хранить следующую информацию. ¾ Имя, должность и название компании. ¾ Рабочий, домашний и другие адреса. ¾ Рабочий, домашний номер телефона, номер факса, номер мобильного телефона, номер пейджера и др. ¾ Адреса электронной почты, адреса веб-страниц и адреса мгновенных сообщений ¾ Информация о месте работы, включая отдел, офис, специальность, имя менеджера и ассистента. ¾ Личные данные ¾ Сервер каталогов и псевдоним электронной почты ¾ Адрес информационного сервера сведений о доступности контакта Можно создать запись контакта с указанием одного лишь имени либо добавить всю необходимую информацию. Можно указывать общие заметки и отслеживать все действия Outlook, связанные с каждым из контактов. Можно добавлять или изменять информацию о контакте в любое время. 1. В области Область переходов разверните папку Контакты отобразится содержимое учебной папки с адресными карточками для каждого контакта. 2. На панели инструментов нажмите кнопку Создать контакт, появится новая пустая форма контакта. 3. В поле Полное имя введите «Петров Александр». 4. В поле Должность введите «Инженер по технике безопасности». 5. В поле Компания введите «Станкостроительный завод».
6. Далее вводите свои данные в зависимости от запроса. Примечание. При первом вводе телефонного номера контакта Outlook может отобразить диалоговое окно с предложением указать страну и код области. Эта информация позволяет Outlook настроить правила набора номера. Следует указать код области и нажать ОК; нельзя закрывать окно без ввода запрошенной информации.
7. На вкладыше Общие нажмите кнопку Добавить фотографию. 8. Найдите нужную фотографию, выделите её и нажмите ОК 9. Нажмите кнопку Сохранить и закрыть. 10. Самостоятельно добавьте еще несколько контактов. Виды представления информации: ¾ Адресные карточки - показывает информацию так, как она отображалась бы на визитной карточке. Записи контактов располагаются в алфавитном порядке по имени или фамилии. ¾ Подробные адресные карточки - отображает контактную информацию в аналогичном формате, а также указывает детали о контакте, включая профессию и название компании. ¾ Список телефонов представляет собой перечень столбцов с отображением ключевой контактной информации. Задание 6. 1. Откройте папку Контакты. 2. Щелкните на записи контакта Петров Александр. 3. На панели инструментов нажмите кнопку Удалить. Запись будет удалена из папки Контакты и перемещена в папку Удаленные. 4. В области Область переходов щелкните на значке Список папок. 5. Щелкните на папке Удаленные. 6. Щелкните на записи контакта Петров Александр и перетащите ее на значок Контакты. Удаленный контакт будет восстановлен в папке Контакты. 7. В меню Вид наведите указатель мыши на Упорядочить по, укажите на Текущее представление и выберите Подробные адресные карточки. Отобразится дополнительная информация для каждого контакта.
8. В меню Вид наведите указатель мыши на Упорядочить по, укажите на Текущее представление и выберите Список телефонов. Контакты отобразятся в ряде столбцов и строк и будут отсортированы в порядке возрастания по столбцу Отображать как.
9. В меню Вид наведите указатель мыши на Упорядочить по, укажите на Текущее представление и выберите По организациям. Контакты отобразятся в списке, сгруппированном по организации, и будут отсортированы в порядке возрастания по столбцу Отображать как. 10. Дважды щелкните на контакте Петров Александр. Появится форма контакта. 11. Нажмите кнопку Категории. 12. В области Имеющиеся категории отметьте опции Важные лица, Дела.
13. Нажмите ОК. 14. На панели инструментов формы контакта нажмите Сохранить и закрыть. 15. В меню Вид наведите указатель мыши на Упорядочить по, укажите на Текущее представление и выберите По категориям. Записи контактов отобразятся в списке, сгруппированном по категории.
Задание 7. При помощи Outlook можно отправлять и получать контактную информацию по электронной почте.
1. Откройте папку Контакты. Выберите Петров Александр. 2. В меню Действия выберите Переслать как. Появится форма рассылки. 3. В поле Кому введите свой собственный адрес электронной почты и нажмите Отправить. 4. В области Область переходов щелкните на значке Входящие. 5. Пересланное сообщение появится в папке Входящие со значком скрепки, говорящим о наличии вложения в сообщении. 6. Дважды щелкните на сообщении. Появится форма сообщения с отображением карточки. 7. Нажмите кнопку Открыть. Появится форма контакта. 8. Нажмите кнопку Сохранить и закрыть. Так как папка уже содержит запись Петров Александр, появится диалоговое окно Обнаружен дубликат контакта. 9. Выберите опцию Все равно сохранить контакт, после чего нажмите ОК. 10. Закройте сообщение электронной почты.
Дополнительные задания Планирование встреч и событий Задание 1. 1. В области календарик щелкните на необходимой дате. Отобразится расписание на нужный день. 2. Дважды щелкните на ячейке времени 14.00. Появится новая форма Встреча
3. В поле Тема введите «Защита реферата».
8. В области календарик щелкните на стрелке вправо для отображения следующего месяца.
13. Нажмите кнопку Повторение.
16. В области календарик щелкните на стрелке вправо. Область отобразит следующий месяц, и третья среда месяца будет выделена жирным шрифтом. 17. В меню Перейти выберите Перейти к дате. Появится диалоговое окно. 19. Правой кнопкой мыши на временной ячейке 9:00 и в появившемся меню выберите Создать событие на целый день. Появится новая форма Событие. 22. Если опция Оповещение включена, отключите ее. Щелкните на кнопке списка справ от поля В это время и выберите в ниспадающем списке Нет на работе.
Задание 2. 1. Щелкните на дате следующего дня в области Календарик. Отобразится расписание на следующий день.
8. Щелкните на поле Элемент принадлежит следующим категориям, введите «Соревнования» и нажмите Добавить. Эта категория будет добавлена в список и выделена.
11. Щелкните на ячейке времени 12:00 и введите «Обед с Ириной Ивановной».
13. Перетащите встречу на временную ячейку 11:30. 18. На панели инструментов нажмите на кнопку Месяц и просмотрите составленное расписание на месяц.
|
|||||||||||||||||||||||||||||||||||
|
Последнее изменение этой страницы: 2016-04-08; просмотров: 535; Нарушение авторского права страницы; Мы поможем в написании вашей работы! infopedia.su Все материалы представленные на сайте исключительно с целью ознакомления читателями и не преследуют коммерческих целей или нарушение авторских прав. Обратная связь - 18.218.108.8 (0.014 с.) |

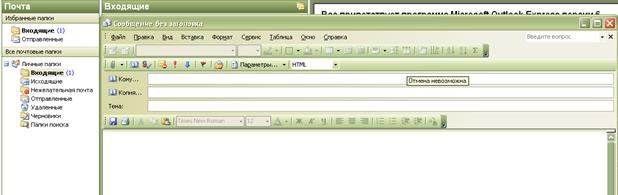















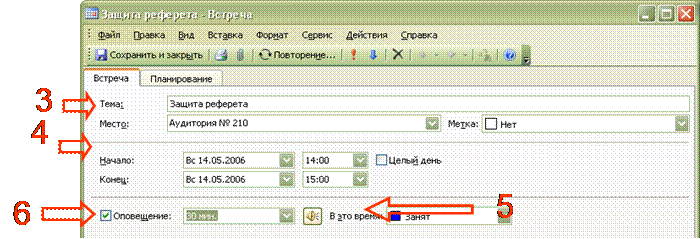
 6. Если необходимо, отметьте опцию Оповещение, чтобы включить напоминание Outlook о данном мероприятии. Щелкните на кнопке списка справа от поля Оповещение и в ниспадающем списке выберите 30 минут.
6. Если необходимо, отметьте опцию Оповещение, чтобы включить напоминание Outlook о данном мероприятии. Щелкните на кнопке списка справа от поля Оповещение и в ниспадающем списке выберите 30 минут. 



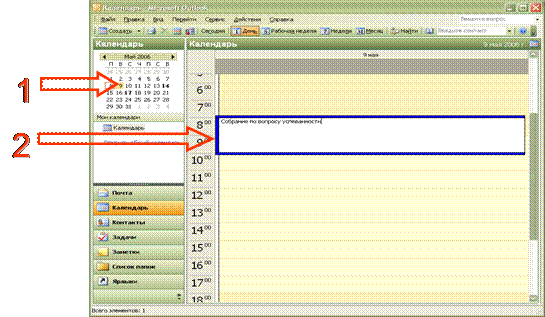
 4. При выделенной встрече нажмите клавишу - Enter - еще раз.
4. При выделенной встрече нажмите клавишу - Enter - еще раз.