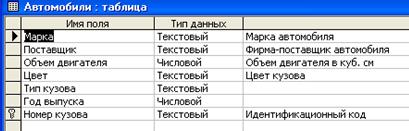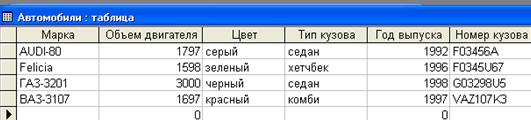Заглавная страница Избранные статьи Случайная статья Познавательные статьи Новые добавления Обратная связь FAQ Написать работу КАТЕГОРИИ: ТОП 10 на сайте Приготовление дезинфицирующих растворов различной концентрацииТехника нижней прямой подачи мяча. Франко-прусская война (причины и последствия) Организация работы процедурного кабинета Смысловое и механическое запоминание, их место и роль в усвоении знаний Коммуникативные барьеры и пути их преодоления Обработка изделий медицинского назначения многократного применения Образцы текста публицистического стиля Четыре типа изменения баланса Задачи с ответами для Всероссийской олимпиады по праву 
Мы поможем в написании ваших работ! ЗНАЕТЕ ЛИ ВЫ?
Влияние общества на человека
Приготовление дезинфицирующих растворов различной концентрации Практические работы по географии для 6 класса Организация работы процедурного кабинета Изменения в неживой природе осенью Уборка процедурного кабинета Сольфеджио. Все правила по сольфеджио Балочные системы. Определение реакций опор и моментов защемления |
Нужно создать схему данных со связями.Содержание книги
Похожие статьи вашей тематики
Поиск на нашем сайте
Задание 5. Создайте схему данных. · Щелкните по кнопке · В появившемся окне Добавление таблицы выделите таблицу Группы и щелкните по кнопке Добавить. Выделите таблицу Список и щелкните по кнопке Добавить. В окне Схема данных появится условный вид этих таблиц. Щелкните по кнопке Закрыть окна Добавление таблицы. · Увеличьте окно таблицы Список так, чтобы были видны все поля. · Поставьте мышку на имя поля Учебная группа в таблице Группы и, не отпуская левую кнопку мышки, перетащите ее на поле Учебная группа в таблице Список. Отпустите мышку. Появится диалоговое окно Изменение связей, представленное на Рис.4. · · Щелкните по кнопке Создать. Появится связь «один– ко -многим». Смотри рисунок 5. · Закройте схему данных и ответьте Да на вопрос о сохранении схемы данных.
Задание 6. Заполните таблицу Группы значениями. · Откройте таблицу Группы, дважды щелкнув на имени таблицы. · Заполните ее записями из таблицы: · Сохраните таблицу и закройте ее. Задание 7. Создание формы для ввода данных. · · Щелкните по кнопке Создать. · Появится диалоговое окно, в котором следует выбрать Автоформа: в столбец, а в качестве источника данных – Список. См. Рис.6. · Щелкните по кнопке ОК. Появится пустая форма для ввода данных. Где:
 - переход к первой записи; - переход к первой записи;
· Заполните базу данными, представленными в следующей таблице, при этом, значения поля Код будут заполняться автоматически; значение поля Учебная группа выбирайте из ниспадающего меню.
· Сохраните введенные данные. Имя формы – Список. · Закройте форму Список. · Перейдите в объект Таблицы. Откройте таблицу Список. Убедитесь, что в таблице появились новые записи.
ЛАБОРАТОРНАЯ РАБОТА №7. Технология работы с базами данных, на примере MS ACCESS. Создание базы данных, состоящей из трех таблиц. Создание и использование запросов и отчетов Цели работы: · научиться создавать таблицу с помощью Мастера таблиц; · научиться использовать фильтры в таблицах; · познакомиться с основными видами запросов; · научиться создавать запросы на выборку различными способами; · научиться создавать отчеты. Задание 1. Откройте учебную базу данных, изготовленную в предыдущей работе.
Задание 2. Используя Мастер таблиц создайте таблицу Личные данные с ключевым полем · Откройте объект Таблицы (если находитесь в другом окне). · Выберите вкладку Создание таблицы с помощью мастера. · В появившемся окне выберите: в поле Образцы таблиц – Студенты; В поле Образцы полей – Код студента, Адрес, Номер телефона, щелкая после каждого выбора по кнопке · Щелкните по кнопке Далее. · В диалоговом окне задайте имя таблицы Личные данные. Оставьте автоматический выбор ключа и нажмите кнопку Готово. · Получите пустую таблицу, в которой есть поля, но отсутствуют записи.
· Перейдите в режим Конструктор и исправьте структуру таблицы. Поменяйте у поля Код студента тип данных на Числовой.
· Добавьте в конец списка полей три поля с именами Word; Excel; Access с типом данных Числовой. · Введите данные и закройте таблицу, предварительно сохранив ее.
Задание 3. И справьте схему данных. · Щелкните по кнопке · Выберите меню Связи ® Добавить таблицу. · В появившемся окне Добавление таблицы выделите таблицу Личные данные и щелкните по кнопке Добавить, а затем по кнопке Закрыть окна Добавление таблицы. · · Включите значок Обеспечение целостности данных. При этом необходимо включить значок Каскадное обновление связанных полей, Каскадное удаление связанных полей. · Щелкните по кнопке Создать. Появится связь «один– к одному». Как на Рис. 2. · Закройте схему данных и ответьте Да на вопрос о сохранении схемы данных.
Задание 4.. Создайте запрос на выборку с именем Номера телефонов. В котором должны отображаться только Фамилия, Имя, Отчество и Номер телефона каждого учащегося. · Выберите объект Запросы, если находитесь в другом окне. · Щелкните мышкой по кнопке Создание запроса в режиме конструктора. · Добавьте нужные таблицы (Личные данные и Список), так как таблицы связаны, то между ними появится связь (один – к - одному). · Закончите выбор, щелкнув по кнопке Закрыть. Появляется возможность выбора полей из разных таблиц. · Выберите поля Фамилия, Имя и Отчество из таблицы Список и Номер телефона – из таблицы Личные данные. Для этого достаточно сделать двойной щелчок мышкой по имени поля. · Сохраните запрос с именем Номера телефонов. · Щелкните по кнопке
Задание 5. Создайте запрос, в котором необходимо отразить Фамилии, Имена, Отчества и Номера телефонов учащихся, фамилии которых начинаются на букву В. · Аналогично Заданию 2 выбрать поля для нового запроса. · · Сохраните запрос с именем Выборка по В.
Задание 6. Составьте запрос с использованием логических операций в условии отбора. Предположим, что вам нужно составить ведомость для выплаты стипендии всем учащимся, которые учатся без троек. Для этого нужно выбрать записи, в которых оценки по предметам 4 ИЛИ 5. · Щелкните мышкой по кнопке Создание запроса в режиме конструктора. · Добавьте нужные таблицы (Личные данные и Список), выбирая их и щелкая по кнопке Добавить. Закончите выбор, щелкнув по кнопке Закрыть. · Выберите поля Фамилия, Имя и Отчество из таблицы Список и поля Word, Excel и Access – из таблицы Личные данные · В строке Условие отбора под полями Word, Excel и Access поставьте 4 Or 5. (Рис. 2). · · Закройте запрос.
Задание 7. Создайте ленточный автоотчет на основании запроса Номера телефонов. · Откройте закладку Отчеты, если находитесь в другом окне. · Щелкните по кнопке Создать. · В появившемся диалоговом окне Новый отчет выберите Автоотчет: ленточный и в качестве источника данных запрос Номера телефонов. · Щелкните по кнопке ОК. Появится страница просмотра отчета. Закройте страницу просмотра. · Сохраните отчет с именем Номера телефонов. Закройте отчет.
Дополнительные задания 1. Создание базы данных, операции с таблицами» Задание 1: Создать базу данных Автомагазин_ФИО(студента), состоящую из таблицы Автомобили, которая имеет следующую структуру:
Создать фильтры, отбирающие из таблицы записи, удовлетворяющие определенным условиям. Для реализации задания необходимо выполнить следующие действия: 1. Для создания базы данных следует запустить MS Access и выбрать в меню Файл → Создать, затем в панели задач Создание файла – выбрать вариант Новая база данных, которая должна иметь имя Автомагазин_ФИО(студента).mdb и храниться в папке Шеверева. 2. Для создания таблицы следует в списке вкладок в левой части окна базы данных выбрать вкладку Таблица. Далее, дважды активизировав строку «Создание таблицы в режиме конструктора», открыть окно таблицы в режиме конструктора. 3. В режиме конструктора таблицы в столбце Имя поля следует ввести имя Марка. В столбце Тип данных оставить тип Текстовый. В столбце Описание – ввести описание данных, которые будет содержать это поле, например, марка автомобиля. Текст описания будет выводиться в строке состояния при добавлении данных в поле, а также будет включен в описание объекта таблицы. Вводить описание необязательно. Далее, следует перейти в бланк Свойства поля в нижней части окна и задать значение Размер поля – 30. Действуя аналогично, задайте названия, укажите тип и свойства данных для остальных полей согласно таблице и рисунку.
4. При установлении свойств поля Номер кузова, в свойстве Индексированное поле следует выбрать атрибут Да (Совпадения не допускаются). После ввода описания всех полей таблицы следует указать ключевое поле, для чего, выделив строку таблицы Номер кузова нажать кнопку Ключевое поле на панели инструментов. Появится знак ключевого поля – ключ. 5. Далее сохраните структуру таблицы командой Файл → Сохранить как. В диалоговом окне Сохранение задайте имя таблицы Автомобили, в поле Как выберите вариант Таблица и нажмите кнопку Ок. Закройте окно конструктора таблицы. В результате в окне базы данных Автомагазин на вкладке Таблицы появится новый объект – таблица Автомобили. 6. Далее откройте таблицу Автомобили и введите данные.
7. Сохраните таблицу. 8. Выполните сортировку записей таблицы по объему двигателя в порядке убывания. Для этого, установив курсор в столбец Объем двигателя, следует активизировать кнопку Сортировка по убыванию на панели инструментов. 9. Выполните сортировку записей таблицы по году выпуска в порядке возрастания. 10. Используя фильтр, выберите в таблице Автомобили записи об автомобилях с кузовом седан. Для этого в поле Тип кузова следует выделить значение седан и активизировать кнопку Фильтр по выделенному на панели инструментов. Просмотрев отфильтрованные данные, для отмены фильтра предусмотрена кнопка Удалить фильтр на панели инструментов. 11. Можно использовать расширенный фильтр. Для этого следует выбрать в меню Записи → Фильтр → Расширенный фильтр. На экране появится бланк создания расширенного фильтра. Добавьте в бланк поля Тип кузова и Год выпуска. Затем, установив курсов в строке Условие отбора в поле Год выпуска, задайте условие отбора [Автомобили]![Год выпуска]>1995. В этой же строке, но в поле Тип кузова задайте условие отбора «седан». Для определения порядка сортировки предусмотрена ячейка Сортировка. Например, в поле Год выпуска в раскрывающемся списке можно выбрать сортировку по возрастанию. Чтобы применить расширенный фильтр следует нажать одноименную кнопку на панели инструментов. Тогда данные таблицы будут отражены следующим образом:
12. После просмотра отфильтрованных записей для отмены фильтра следует активизировать кнопку Удалить фильтр на панели инструментов. 13. Закройте таблицу с сохранением.
|
|||||||||||||||||||||||||||||||||||||||||||||||||||||||||||||||||||||||||||||||||||||||||||||||||||||||||||||||||||||||||||||||||||||||||||||||||||||||||||||||||||||||||||||||||||||||||||||||||
|
Последнее изменение этой страницы: 2016-04-08; просмотров: 419; Нарушение авторского права страницы; Мы поможем в написании вашей работы! infopedia.su Все материалы представленные на сайте исключительно с целью ознакомления читателями и не преследуют коммерческих целей или нарушение авторских прав. Обратная связь - 18.220.43.27 (0.009 с.) |

 - Схема данных.
- Схема данных. Включите значок Обеспечение целостности данных. При этом необходимо включить значок Каскадное обновление связанных полей, что приведет к тому, что при изменении номера группы в таблице Группы автоматически изменится номер в таблице Список. А так же включите значок Каскадное удаление связанных полей, что приведет к тому, что при удалении записи с номером группы в таблице Группы будут удалены все записи из таблицы Список, в которой стояли соответствующие номера групп.
Включите значок Обеспечение целостности данных. При этом необходимо включить значок Каскадное обновление связанных полей, что приведет к тому, что при изменении номера группы в таблице Группы автоматически изменится номер в таблице Список. А так же включите значок Каскадное удаление связанных полей, что приведет к тому, что при удалении записи с номером группы в таблице Группы будут удалены все записи из таблицы Список, в которой стояли соответствующие номера групп. Выберите объект Формы.
Выберите объект Формы. - переход к предыдущей записи;
- переход к предыдущей записи; - переход к следующей записи;
- переход к следующей записи; - переход к последующей записи;
- переход к последующей записи; - добавление новой записи.
- добавление новой записи.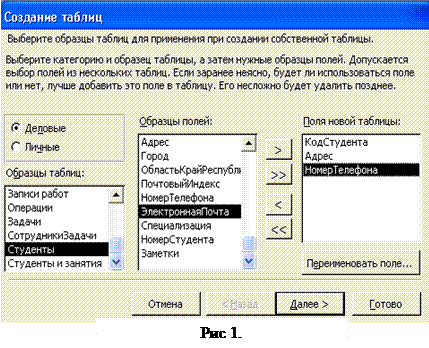
 . В результате должно получиться как на рисунке 1.
. В результате должно получиться как на рисунке 1. - Схема данных.
- Схема данных.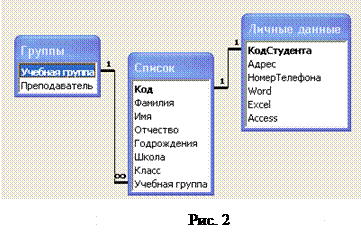 Поставьте мышку на имя поля Код в таблице Список и, не отпуская левую кнопку мышки, перетащите ее на поле Код студента в таблице Личные данные. Отпустите мышку. Появится диалоговое окно Изменение связей.
Поставьте мышку на имя поля Код в таблице Список и, не отпуская левую кнопку мышки, перетащите ее на поле Код студента в таблице Личные данные. Отпустите мышку. Появится диалоговое окно Изменение связей. для просмотра запроса. Это самый простой вид запроса на выборку. В результате вы получаете новую таблицу с другим набором полей.
для просмотра запроса. Это самый простой вид запроса на выборку. В результате вы получаете новую таблицу с другим набором полей.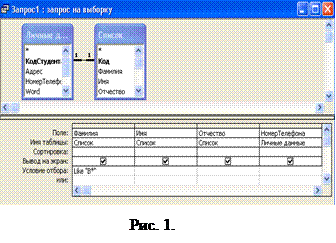 В нижней части окна Запрос на выборку поставьте в поле Фамилия условие отбора Like "В*", которое поможет вам выбрать только тех студентов, фамилии которых начинаются на букву В, как показано на рисунке 1. (Ответ: Воробьев Алексей Петрович, Воробьев Алексей Иванович, Воробьев Олег Григорьевич, Володина Анна Алексеевна)
В нижней части окна Запрос на выборку поставьте в поле Фамилия условие отбора Like "В*", которое поможет вам выбрать только тех студентов, фамилии которых начинаются на букву В, как показано на рисунке 1. (Ответ: Воробьев Алексей Петрович, Воробьев Алексей Иванович, Воробьев Олег Григорьевич, Володина Анна Алексеевна)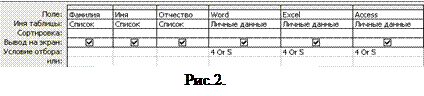 Сохраните запрос с именем Стипендия.
Сохраните запрос с именем Стипендия.