
Заглавная страница Избранные статьи Случайная статья Познавательные статьи Новые добавления Обратная связь FAQ Написать работу КАТЕГОРИИ: ТОП 10 на сайте Приготовление дезинфицирующих растворов различной концентрацииТехника нижней прямой подачи мяча. Франко-прусская война (причины и последствия) Организация работы процедурного кабинета Смысловое и механическое запоминание, их место и роль в усвоении знаний Коммуникативные барьеры и пути их преодоления Обработка изделий медицинского назначения многократного применения Образцы текста публицистического стиля Четыре типа изменения баланса Задачи с ответами для Всероссийской олимпиады по праву 
Мы поможем в написании ваших работ! ЗНАЕТЕ ЛИ ВЫ?
Влияние общества на человека
Приготовление дезинфицирующих растворов различной концентрации Практические работы по географии для 6 класса Организация работы процедурного кабинета Изменения в неживой природе осенью Уборка процедурного кабинета Сольфеджио. Все правила по сольфеджио Балочные системы. Определение реакций опор и моментов защемления |
Работа с несколькими календарямиСодержание книги
Поиск на нашем сайте
1. Отобразите учебный календарь. 2. Щелкните на кнопке списка справа от кнопки Создать и в ниспадающем списке выберите Папка. Появится диалоговое окно Новая папка. 3. В поле Имя введите «Тест календаря». 4. В ниспадающем списке Содержимое папки выберите Элемент типа Календарь. Нажмите ОК.
5. В области Область переходов щелкните на значке Календарь. В области Область переходов отобразиться список Мои календари, содержащий перечень имеющихся календарей. 6. В списке Мои календари отметьте опцию Календарь. Outlook отобразит рядом друг с другом основной и учебный календари.
7. В списке Мои календари отметьте опцию Тест календаря. Отобразятся три календаря. 8. В области календарик щелкните на выделенной жирной шрифтом дате, чтобы отобразить день с назначенным собранием или событием. 9. Перетащите событие из одного календаря в другой, чтобы переместить его. Щелкните правой кнопкой мыши на событии и перетащите его, после чего в появившемся меню выберите Копировать.
Определение свободного времени
1. Откройте свой календарь. 2. На панели инструментов нажмите кнопку Рабочая неделя. 3. В меню Сервис выберите Параметры. Появится диалоговое окно.
5. В области Календарь рабочей недели отметьте опции (Вс) и (Сб) и отключите (Вт), (Ср) и (Чт). Теперь рабочая неделя длится с пятницы по понедельник. 6. Щелкните по кнопке списка справа от поля Время начала и выберите 15:00, Время окончания - 23:00. Нажмите ОК.
Обозначение встреч с применением цвета 1. В учебном календаре перейдите к дате 24 июня 2003 года. Обратите внимание на то, что встреча выделена зеленым цветом. 2. Дважды щелкните на встрече. Появится форма Встреча. Обратите внимание на то, что в поле Метка выбран параметр Личное. 3. Щелкните на кнопке списка справа от поля Метка. Просмотрите имеющиеся параметры.
4. В ниспадающем списке выберите Обязательное посещение. 5. Нажмите кнопку Сохранить и закрыть. Обновленная встреча будет сохранена в календаре. 6. На панели инструментов нажмите кнопку
7. Просмотрите предустановленные опции, после чего нажмите кнопку Отмена, чтобы закрыть диалоговое окно без изменений.
Печать календарей
1. Откройте календарь. На панели инструментов нажмите на кнопку 2. На панели инструментов нажмите кнопку 3. На панели инструментов нажмите кнопку Печать. 4. В списке Стили печати выберите стиль Три колонки. 5. В области Диапазон печати нажмите кнопку списка справа от поля Конец и выберите дату на семь дней вперед текущей.
 7. Нажмите кнопку Печать.
ЛАБОРАТОРНАЯ РАБОТА №19.
Технология работы с геоинформационными системами. Современная ГИС — это автоматизированная система, имеющая большое количество графических и тематических баз данных, соединенная с модельными и расчетными функциями для манипулирования ими и преобразования их в пространственную картографическую информацию для принятия на ее основе решений и осуществления контроля. Базы данных являются обязательными компонентами ГИС, в которых хранятся любые данные (графическая основа, объекты на карте и дополнительные сведения), связанные с определенной картой. Современные ГИС сочетают в себе черты АСУ, информационно-справочных систем, картографических информационных систем, баз данных, САПР, АСНИ, систем документационного обеспечения. Высказывается точка зрения, что ГИС является интегрированной информационной системой, объединяющей концептуально, структурно и методически названные выше информационные системы. Задание 1. Зайдите в Интернет. В строку адреса введите http://maps.2gis.ru/ В правом верхней углу выберите Другой город – Екатеринбург. Слева находится рубрикатор. Найдите в нем раздел Справочник организаций - Торговые комплексы. В раскрывшемся списке найдите и откройте Торгово-развлекательные центры. Выберите Алатырь. Просмотрите информацию о нем. Щелкните по адресу и появится местонахождение на карте.
Задание 2. В строке поиска введите слово Суд. Нажмите Найти.
После поиска у Вас появятся в рубрикаторе перечень организаций, относящихся к этому слово и отметки на карте. Найдите в рубрикаторе Мировые судьи Орджоникидзевского района Выделите всю информацию о них и скопируйте (ПКМ-Копировать) и вставьте информацию в новый документ WORD. Аналогично, скопируйте в этот же документ информацию о мировых судьях других районов. Сохраните документ в своей папке. Задание 3. Самостоятельно найдите адреса следующих организаций: – Юридическая академия – Экспо Центр – Волхонка Сохраните все сведения о найденных организациях в новом документе. Задание 4. В строке поиска введите слово Подарки. Нажмите Найти.
Выберите в рубрикаторе Сувениры\Подарки, и просмотрите какие организации там находятся. Найдите в списке и определите на карте местонахождение организации Kaktys, магазин-студия оригинальных подарков Щелкнув на карте на показанный адрес, появится информация об этом здании. Просмотрите какие еще организации находятся в этом здании. Задание 5. В строке поиска введите улица Академическая дом 21. Нажмите Найти. Определите, какая организация там находится. Самостоятельно определите, какие организации находятся по следующим адресам: – Шаумяна, 80 – Сурикова, 38а – 8 Марта, 145 – Куйбышева, 42 – Ленина, 43. Задание 6. В строке поиска выберите закладку Транспорт и введите Метрополитен. Просмотрите и сохраните все остановки метро. Задание 7. В строку адреса введите http://www.yandex.ru/ Ниже строки поиска выберите Карта Екатеринбурга.
Справа нажмите кнопку Пробки, поставьте галочку Видеокамеры.
На карте появятся значки видеокамер
Задание 8. Щелкните по кнопке Панорамы Используя стрелки погуляйте по центральным улицам.
Задание 9. Щелкните по кнопке Показать на карте и выберите раздел Необычные памятники.
Просмотрите информацию о памятниках и сохраните в отдельный документ всё об этих памятниках. Задание 10. В строку поиска введите Екатеринбург, Космонавтов проспект 28 и нажмите Найти.
Выберите инструмент Измерить расстояние В строку адреса введите Малышева 22 и щелкните также по значку дома. Появится расстояние. Задание 11. Самостоятельно вычислите расстояние и сохраните страницу от улицы Попова 7 до своего дома. Задание 12. Под строкой поиска выберите Маршруты. В поля От и До введите адреса как на рисунке.
Справа в рубрикаторе будет построен маршрут. Маршруты позволяют определить оптимальный путь для проезда на автомобиле. По умолчанию вам предлагается самый быстрый с точки зрения системы маршрут. Вы можете изменить его, указав другие промежуточные точки. Это полезно в тех случаях, когда вы хотите проехать через конкретные места или улицы, либо избежать их. Для этого вам надо кликнуть на участке подсвеченного маршрута в той точке, начиная с которой вы хотите изменить движение. Появится круглый значок, который можно двигать - выбирая нужные улицы или развязки. Таких точек можно поставить несколько - соответственно, вы можете проложить почти любой нужный вам маршрут и увидеть информацию о нем.
Задание 13. Самостоятельно постройте маршрут от своего дома до университета. Сохраните в своей папке. Задание 14. Постройте маршрут по карте Москвы от метро Охотный ряд до метро Лубянка, с проездом по улицам, указанным на схеме.
Задание 15. Линейкой можно проложить маршрут из множества точек и измерить его общую длину; - каждую точку в маршруте можно переместить - достаточно просто захватить ее мышкой и перетащить на новое место. При этом все расстояния пересчитываются с учетом новой позиции точки; - каждую точку в маршруте можно удалить - для этого достаточно сделать на ней двойной щелчок мышью. При этом нумерация точек и все расстояния пересчитываются с учетом удаления точки.
Ссылку на карту отправьте в Закладки. Задание 16. Карту можно сохранить для дальнейшего личного использования, создав «Мои карты» (если вы авторизованы). Создайте подробную карту «Как до меня добраться» для приезжающих на вокзал Екатеринбурга друзей.
После нажатия «Сохранить карту», вы можете получить ссылку на нее и код для вставки в ваш сайт или блог, а с помощью кода разместить изображение карты, например, в Живом журнале. Тот, кому вы отправите полученный адрес, увидит карту вместе с нанесенными на нее точками, но не сможет их изменить. Задание 17. Ссылку на карту отправьте себе по почте.
|
||||||||||||||||||||||||||||||||||||||||||
|
Последнее изменение этой страницы: 2016-04-08; просмотров: 375; Нарушение авторского права страницы; Мы поможем в написании вашей работы! infopedia.su Все материалы представленные на сайте исключительно с целью ознакомления читателями и не преследуют коммерческих целей или нарушение авторских прав. Обратная связь - 3.137.180.245 (0.01 с.) |


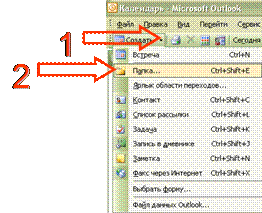

 4. На вкладке Настройки в области Календарь нажмите кнопку Параметры календаря.
4. На вкладке Настройки в области Календарь нажмите кнопку Параметры календаря.
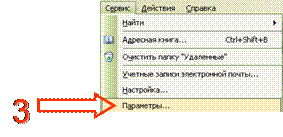
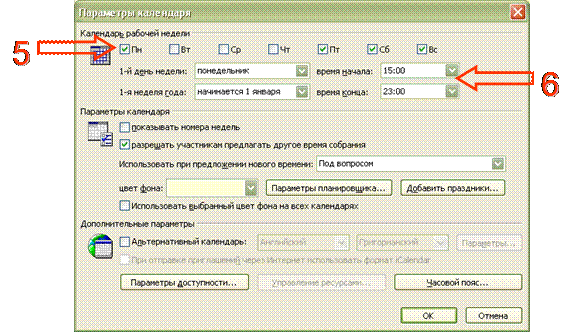

 Цвета календаря и выберите Изменить метки.
Цвета календаря и выберите Изменить метки. Перейти на сегодня.
Перейти на сегодня. Печать. Появится диалоговое окно Печать с установленными по умолчанию стилем Ежедневник и датой текущего дня. Нажмите ОК.
Печать. Появится диалоговое окно Печать с установленными по умолчанию стилем Ежедневник и датой текущего дня. Нажмите ОК.

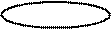



 , щелкая по ним, просмотрите несколько камер.
, щелкая по ним, просмотрите несколько камер.
 и затем щелкните мышью по улице Малышева.
и затем щелкните мышью по улице Малышева.


 и щелкните по значку дома. На нем появится красный значок
и щелкните по значку дома. На нем появится красный значок 
 Сохраните эту страницу (Файл - Сохранить как).
Сохраните эту страницу (Файл - Сохранить как).


 Самостоятельно постройте туристический маршрут пешей экскурсии по Екатеринбургу, включив в него Необычные памятники. В маршруте должно быть не менее 10 памятных мест Екатеринбурга. Рассчитайте длину маршрута.
Самостоятельно постройте туристический маршрут пешей экскурсии по Екатеринбургу, включив в него Необычные памятники. В маршруте должно быть не менее 10 памятных мест Екатеринбурга. Рассчитайте длину маршрута. Для добавления меток используйте кнопку "Добавить метку"
Для добавления меток используйте кнопку "Добавить метку"  . Выберите на карте нужное место и щелкните по нему; в появившейся форме введите название и описание точки; нажмите "ОК". В этот момент точку можно отредактировать или передвинуть на другое место, можно также добавить еще несколько точек; после нанесения всех точек в левом столбце введите название и описание карты, затем нажмите "Сохранить карту". Если вы авторизованы как пользователь Яндекса, то вам будет предложен выбор "показывать всем", "только по ссылке" или "только мне", который позволит скрыть конфиденциальную информацию, если это необходимо.
. Выберите на карте нужное место и щелкните по нему; в появившейся форме введите название и описание точки; нажмите "ОК". В этот момент точку можно отредактировать или передвинуть на другое место, можно также добавить еще несколько точек; после нанесения всех точек в левом столбце введите название и описание карты, затем нажмите "Сохранить карту". Если вы авторизованы как пользователь Яндекса, то вам будет предложен выбор "показывать всем", "только по ссылке" или "только мне", который позволит скрыть конфиденциальную информацию, если это необходимо.


