
Заглавная страница Избранные статьи Случайная статья Познавательные статьи Новые добавления Обратная связь FAQ Написать работу КАТЕГОРИИ: ТОП 10 на сайте Приготовление дезинфицирующих растворов различной концентрацииТехника нижней прямой подачи мяча. Франко-прусская война (причины и последствия) Организация работы процедурного кабинета Смысловое и механическое запоминание, их место и роль в усвоении знаний Коммуникативные барьеры и пути их преодоления Обработка изделий медицинского назначения многократного применения Образцы текста публицистического стиля Четыре типа изменения баланса Задачи с ответами для Всероссийской олимпиады по праву 
Мы поможем в написании ваших работ! ЗНАЕТЕ ЛИ ВЫ?
Влияние общества на человека
Приготовление дезинфицирующих растворов различной концентрации Практические работы по географии для 6 класса Организация работы процедурного кабинета Изменения в неживой природе осенью Уборка процедурного кабинета Сольфеджио. Все правила по сольфеджио Балочные системы. Определение реакций опор и моментов защемления |
Технология создания тестов в PowerPoint.Содержание книги
Поиск на нашем сайте
План работы: 1. Презентация состоит из слайда – титульного листа, слайдов с вопросами и слайда с результатом выполнения теста. 2. Титульный слайд оформляется произвольно, содержит информацию о названии теста, номер варианта, возможна какая-то инструкция о выполнении теста. 3. Создание слайда вопроса:
б) включить панель инструментов «Элементы управления» командой вид – панели инструментов – элементы управления;
 
Если вы создаёте несколько слайдов с вопросами, все элементы управления можно выделить (обвести указателем мыши) и копировать со слайда на слайд. 4.
а) щёлкните правой кнопкой мыши по переключателю; б) выберите из списка
5.
г) повторите ту же операцию для кнопки (из списка контекстного меню выберите 5.
4.
5. Перейдите на слайд второго вопроса и вставьте программный код для кнопки перехода согласно пункту 4. Внимание! Из записи программного кода второго и следующих вопросов удалите строку n=0. Иначе результаты тестирования будут обнуляться. 6. Вставьте программный код для кнопок всех последующих вопросов кроме последнего. 7. Для кнопки последнего вопроса программный код должен выглядеть следующим образом: n = n + 1 End If OptionButton1.Value = False OptionButton2.Value = False OptionButton3.Value = False OptionButton4.Value = False SlideShowWindows(1).View.Next Slide5.Label1.Caption = n If n = 5 Then Slide5.Label2.Caption = 5 End If If n = 4 Then Slide5.Label2.Caption = 4 End If If n = 3 Then Slide5.Label2.Caption = 3 End If If n < 3 Then Slide5.Label2.Caption = 2 End If 8. 9. Переменная n должна быть объявлена как глобальная, чтобы могла быть использована в коде всех слайдов. Для этого в окне VBA (переход двойным щелчком по любому элементу управления) надо добавить модуль командой строки меню «Insert – Module» и в окне кода модуля написать код: 10. Настройка Свойств Переключателя. Из контекстного меню «Переключателя» выбрать пункт Свойства: - BackColor - выберите вариант цвета фона, - ForeColor - цвет текста, - Font – размер шрифта. Настройка свойств кнопки. - Измените свойства Кнопки Caption - Дальше (следующий вопрос). — Сервис → параметры → закладка «безопасность» → безопасность макросов →закладка «уровень безопасности» → низкая, закладка «надёжные издатели» → доверять доступ к Visual Basic Project, сохраните изменения. — При дальнейшем открытии теста в окне системы безопасности выберите «не отключать макросы».
— Для самостоятельной работы учащихся можно настроить тест таким образом, что переход со слайда на слайд будет возможен только при использовании кнопки «Следующий вопрос». Для этого: Выполните команду Сервис → параметры → закладка «вид» и уберите галочки в позициях «контекстное меню при щелчке правой кнопкой», «показывать кнопку контекстного меню»; — На панели области задач в позиции списка «Смена слайдов» уберите галочку в окошке «Смена слайдов по щелчку», нажмите кнопку «применить ко всем слайдам» или выполните эту операцию для каждого слайда отдельно и сохраните изменения.
ЛАБОРАТОРНАЯ РАБОТА №10. Технология работы с векторной графикой, на примере CorelDRAW. Рабочая среда и интерфейс Состав изображений. Текст. Цель работы. Вы научитесь создавать и модифицировать примитивы. Создавать и форматировать текст.
|
||||||||||||||||||||||
|
Последнее изменение этой страницы: 2016-04-08; просмотров: 809; Нарушение авторского права страницы; Мы поможем в написании вашей работы! infopedia.su Все материалы представленные на сайте исключительно с целью ознакомления читателями и не преследуют коммерческих целей или нарушение авторских прав. Обратная связь - 18.119.117.77 (0.009 с.) |

 в) удалите имеющийся текст и введите текст ответа:
в) удалите имеющийся текст и введите текст ответа: ).
). Запись программного кода для кнопки «Далее» на слайде первого вопроса теста:
Запись программного кода для кнопки «Далее» на слайде первого вопроса теста: а) двойным щелчком по кнопке переходим в окно написания кода.
а) двойным щелчком по кнопке переходим в окно написания кода.
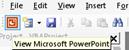 После ввода программного кода, копируйте его с помощью контекстного меню и перейдите
После ввода программного кода, копируйте его с помощью контекстного меню и перейдите 
 Оформляем последний слайд.
Оформляем последний слайд. 


