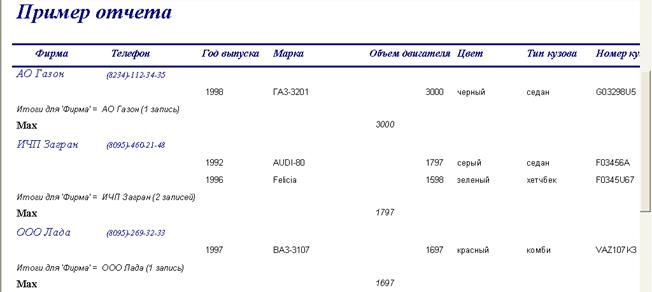Заглавная страница Избранные статьи Случайная статья Познавательные статьи Новые добавления Обратная связь FAQ Написать работу КАТЕГОРИИ: ТОП 10 на сайте Приготовление дезинфицирующих растворов различной концентрацииТехника нижней прямой подачи мяча. Франко-прусская война (причины и последствия) Организация работы процедурного кабинета Смысловое и механическое запоминание, их место и роль в усвоении знаний Коммуникативные барьеры и пути их преодоления Обработка изделий медицинского назначения многократного применения Образцы текста публицистического стиля Четыре типа изменения баланса Задачи с ответами для Всероссийской олимпиады по праву 
Мы поможем в написании ваших работ! ЗНАЕТЕ ЛИ ВЫ?
Влияние общества на человека
Приготовление дезинфицирующих растворов различной концентрации Практические работы по географии для 6 класса Организация работы процедурного кабинета Изменения в неживой природе осенью Уборка процедурного кабинета Сольфеджио. Все правила по сольфеджио Балочные системы. Определение реакций опор и моментов защемления |
Модификация базы данных. Использование связанных таблиц. Создание форм и отчетов»Содержание книги
Похожие статьи вашей тематики
Поиск на нашем сайте
Задание: Создать в базе данных Автомагазин_ФИО(студента) таблицу Поставщики, в таблицу Автомобили добавить столбец Поставщик и организовать связь этих таблиц. Создать форму и отчет для связанных таблиц. Для реализации задания необходимо выполнить следующие действия: 1. Открыть базу данных Автомагазин_ФИО(студента).mdb 2. Открыть таблицу Автомобили в режиме конструктора. 3. Вставить в таблицу Автомобили новое поле, для чего, выделив поле Объем двигателя, выбрать в меню Вставка → Строки. Введите в новой строке следующее описание:
4. Сохраните изменения в структуре таблицы и закройте ее. 5. Создайте таблицу Поставщики, описав ее поля следующим образом:
6. Установите связь между таблицами Автомобили и Поставщики. Для этого следует выбрать команду Схема данных и в главном меню Access появится новый пункт меню Связи. Выбрав в меню Связи → Добавить таблицу, в диалоговом окне Добавление таблицы следует выбрать вкладку Таблицы. Далее, с помощью кнопки Добавить добавить в окно схемы данных таблицы Автомобили и Поставщики и затем закрыть окно Добавление таблицы. 7. Для установления связи между двумя таблицами методом Drag-and-Drop переместить имя поля с первичным ключом главной таблицы (Фирма) на поле Поставщик подчиненной таблицы. Появится диалоговое окно Изменение связей. Для включения механизма поддержки целостности данных в связываемых таблицах установите флажок Обеспечение целостности данных. Следует также активизировать переключатели каскадной модификации – обновления и удаления связанных записей. Завершите создание связи, активизировав кнопку Создать. После этого в окне Схема данных появится графическое изображение установленной связи. Пометка у границ линии связи 1 - ∞ означает, что одна запись таблицы Поставщики может иметь сколь угодно связанных записей в таблице Автомобили. 8. Создайте форму для связанных таблиц. Для этого в базе данных Автомагазин следует выбрать объект Формы и активизировать кнопку Создание формы с помощью мастера. На первом шаге диалога мастера Создание форм, выбрав таблицы Поставщики, а затем и Автомобили, включите в форму все поля таблицы Поставщики, а также все поля таблицы Автомобили, кроме поля Поставщик (т.к. это поле дублирует поле Фирма таблицы Поставщики) и нажмите кнопку Далее. На следующем шаге диалога с мастером необходимо выбрать вид представления данных, указать в качестве главной таблицу Поставщики и включив опцию Подчиненные формы. Нажав кнопку Далее, следует выбрать внешний вид подчиненной формы – табличный, далее выбрать стиль оформления. На следующих этапах диалога с мастером Создание форм следует задать имя для каждой из связанных форм и выбрать в качестве дальнейших действий вариант Открыть форму для просмотра и ввода данных. Завершите создание форм с помощью кнопки Готово. 9. Запуск созданной формы осуществляется путем активизации главой формы Поставщики.
Запустив форму Поставщики следует ввести данные, которые позволят заполнить таблицу Поставщики и поле Поставщик таблицы Автомобили.
10. Создайте отчет, для чего, выбрав в списке объектов Отчеты, активизируйте кнопку Создание отчета с помощью мастера. На первом шаге мастера Создание отчетов, выбрав таблицу Поставщики, включите в отчет поля Фирма и Телефон. Выбрав таблицу Автомобили, включите в отчет поля Марка, Объем двигателя, Цвет, Тип кузова, Год выпуска, Номер кузова. Нажав на кнопку Далее, выберите в качестве главной таблицу Поставщики. На следующем шаге диалога с мастером Создание отчетов добавьте уровень группировки, выбрав поле Марка. Далее, выберите сортировку по возрастанию по полю Год выпуска. Кнопка Итоги позволит включить опцию Мах в поле Объем двигателя. Включите опцию Данные и итоги, и с помощью кнопки Ок закройте окно выбора вычисляемых итогов. Далее, выберите стиль макета ступенчатый и включите опцию настройки ширины полей для размещения их на одной странице. Затем выберите стиль оформления создаваемого отчета – Деловой. На заключительном этапе Создания отчета задайте ему имя Пример отчета1 и, выбрав просмотр отчета, нажмите кнопку Готово. В режиме конструктора можно отредактировать отчет.
11. Закройте отчет с сохранением макета.
|
||||||||||||||||||||||||||||||||
|
Последнее изменение этой страницы: 2016-04-08; просмотров: 561; Нарушение авторского права страницы; Мы поможем в написании вашей работы! infopedia.su Все материалы представленные на сайте исключительно с целью ознакомления читателями и не преследуют коммерческих целей или нарушение авторских прав. Обратная связь - 3.145.84.128 (0.008 с.) |




 Если необходимо, то откорректировать размеры ячеек таблиц и формы, сохранив изменения макетов. Все корректировки осуществляются в режиме конструктора.
Если необходимо, то откорректировать размеры ячеек таблиц и формы, сохранив изменения макетов. Все корректировки осуществляются в режиме конструктора.