
Заглавная страница Избранные статьи Случайная статья Познавательные статьи Новые добавления Обратная связь FAQ Написать работу КАТЕГОРИИ: ТОП 10 на сайте Приготовление дезинфицирующих растворов различной концентрацииТехника нижней прямой подачи мяча. Франко-прусская война (причины и последствия) Организация работы процедурного кабинета Смысловое и механическое запоминание, их место и роль в усвоении знаний Коммуникативные барьеры и пути их преодоления Обработка изделий медицинского назначения многократного применения Образцы текста публицистического стиля Четыре типа изменения баланса Задачи с ответами для Всероссийской олимпиады по праву 
Мы поможем в написании ваших работ! ЗНАЕТЕ ЛИ ВЫ?
Влияние общества на человека
Приготовление дезинфицирующих растворов различной концентрации Практические работы по географии для 6 класса Организация работы процедурного кабинета Изменения в неживой природе осенью Уборка процедурного кабинета Сольфеджио. Все правила по сольфеджио Балочные системы. Определение реакций опор и моментов защемления |
Редактирование, рецензирование документовСодержание книги
Поиск на нашем сайте
Иногда случается так, что с одним и тем же документом приходится одновременно работать нескольким пользователям. В этом случае нам помогут средства рецензирования и редактирования текстового редактора, собранные на ленте "Рецензирование". На панели "Отслеживание" находятся инструменты позволяющие отслеживать изменения, вносимые в документ. Для этого надо установить кнопку "Исправления" в "нажатое" состояние.
Кнопка "Выноски": · "Показывать исправления в выносках" - примечания и исправления будут отображаться в виде выносок; · "Показывать все исправления в тексте" - все исправления и примечания будут отображаться непосредственно в тексте; · "Показывать только примечания и форматирование в выносках" - в выносках будут отображаться только примечания и форматирование документа.
Кнопка "Область проверки" открывает дополнительную панель, на которой отображаются в хронологическом порядке внесение исправлений и добавления примечаний.
С помощью верхнего выпадающего списка можно настроить отображение изменений в документе: · исходный документ; · исправления в исходном документе; · измененный документ; · исправления в измененном документе. Для выхода из режима отслеживания изменений надо "отжать" кнопку "Исправления". Если необходимо скрыть исправления, сделанные в документе, надо снять соответствующие флажки в выпадающем списке "Показать исправления". На панели "Изменения" собраны кнопки, позволяющие перемещаться между внесенными в документ правками, а также принимать или отклонять сделанные изменения.
Добавление примечаний
Для добавления (и последующего управления) примечаний в документ предназначена панель "Примечания". Чтобы создать примечание, надо установить курсор в нужное место документа и нажать кнопку "Создать примечание". При этом фрагмент текста выделяется красным цветом, а на полях появляется поле для ввода примечания а на панели "Примечания" становятся доступными кнопки навигации и удаления примечаний..
Защита документа Для защиты документа от изменений служит панель "Защитить". После нажатия на кнопку "Защитить документ" у правого края окна появляется вертикальная панель "Ограничить форматирование".
Установите флажок "Ограничить набор разрешенных стилей" и в опциях "Настройки.." укажите, какие элементы оформления можно будет форматировать при дальнейшей работе с документом.
Для ограничения редактирования необходимо установить флажок "Разрешить только указанный способ редактирования документа" и из выпадающего списка выбрать пункт "Запись исправлений". Этим самым мы разрешаем добавлять комментарии к документу, удалять, вставлять и перемещать текст. Если же мы хотим другим пользователям разрешить только оставлять примечания, то надо выбрать пункт "Примечания". Для включения защиты нажмите кнопку "Да, включить защиту". Чтобы снять защиту, необходимо нажать кнопку "Защитить документ" и в появившемся списке снять флажок "Ограничить форматирование и редактирование".
Сравнение документов Панель "Сравнить" предназначена для сравнения документов, в которые вносились изменения разными пользователями. Для объединения исправлений надо выбрать опцию "Объединить..", указать файл-оригинал, документ с исправлениями, выбрать в каком документе будут отображаться изменения. Для сравнения документов выберите опцию "Сравнить..". После аналогичных настроек будет создан третий документ, в котором будут находиться все исправления, внесенные в исходный документ.
Сложное форматирование документов Word 2007 Оглавление Оглавление - это список заголовков документа. Для того чтобы быстро сделать оглавление документ должен быть отформатирован согласно встроенных форматов уровней структуры или стилей заголовков. Затем, установив курсор в месте вставки оглавления, нажмите кнопку "Оглавление" панели "Оглавление". В открывшемся окне выберите нужный формат оглавления.
При необходимости тонких настроек оглавления нажмите "Оглавление.."
Для быстрой правки уже существующего оглавления сделайте щелчок в поле оглавления.
Задание №1. Скопируйте файл «Традиции и обычаи русского народа» к себе на рабочий стол, откройте его для работы. Прежде чем добавлять в документ оглавление необходимо пункты, которые должны быть отражены в нем, оформить в виде заголовков разного уровня! 1. В открывшемся справа окне «Стили» выбрать кнопку «Создать стиль» 2. Создадимстиль на основе заголовка первого уровня. Задайте имя стиля Мой заголовок 1, стиль Абзаца, основан на стиле Заголовок 1, форматирование: выберите тип шрифта Comic Sans MS, размер 16, выберите начертание шрифта «жирный», цвет (по усмотрению), выравнивание по центру, междустрочный интервал полуторный. Нажмите ОК.
3. Теперь в окне «Стили» в списке стилей найдите созданный вами.
4. Аналогично создайте стиль на основе заголовка второго уровня, дайте имя «Мой подзаголовок». 5. Далее надо применить заголовки в документе. К заголовкам, выделенным зеленым цветом, примените стиль МОЙ ЗАГОЛОВОК 1, к заголовкам, выделенным синим цветом, примените второй созданный вами стиль МОЙ ПОДЗАГОЛОВОК. 6. Вернитесь в начало документа и добавьте оглавление. Вкладка ленты 7. «Ссылки» блок «Оглавление», кнопка Оглавление. 8. Выберите формат оглавления, в котором отражаются номера страниц. Проверить работу оглавления.
Предметный указатель Предметный указатель - это список терминов, встречающихся в документе, с указанием страниц, где они расположены. Предметный указатель можно создать для следующих элементов: · отдельных слов, фраз, символов; · разделов; · ссылок. Для работы с этим элементом форматирования предназначена панель "Предметный указатель".
Чтобы использовать в качестве предметного указателя какой-либо фрагмент текста, его необходимо выделить, затем нажать кнопку "Пометить элемент" на панели "Предметный указатель".
При пометке текста в документе добавляется специальное скрытое поле.
Для окончательной сборки предметного указателя нажмите кнопку "Предметный указатель" и при необходимости в появившемся окне произведите окончательные настройки.
Задание №2. Создание предметного указателя. В файле «Традиции и обычаи русского народа» в конце документа создадим предметный указатель. Вначале необходимо пометить те слова, которые будут входить в предметный указатель: 1. Найдите в тексте словосочетание «Народный календарь», выделите его, перейдите на вкладку ленты «Ссылки», блок «Предметный указатель», нажмите кнопку «Пометить элемент». В появившемся окне нажмите кнопку «Пометить», затем «Закрыть». 2. После нажатия на кнопку непечатаемые символы станут видимыми, и после словосочетания появится скрытый текст вида: {XE “Народный календарь”} 3. Аналогичным способом пометьте следующие слова и словосочетания (чтобы облегчить их поиск воспользуйтесь кнопкой «Найти» на вкладке «Главная» или комбинацией клавиш Ctrl+F): Народный календарь ü МАСЛЕНИЦА ü ряжение ü заигрыш ü разгул ü тещины вечера ü золовкины посиделки ü проводы ü прощенный день ü Пасхальное воскресенье ü Рождество Христово ü Рождественский венок ü Рождественские свечи ü СВЯТКИ ü Святочные гадания ü Рождественский пост ü АГРАФЕНА КУПАЛЬНИЦА ü ИВАН КУПАЛА 4. Когда все слова помечены, чтобы сделать невидимыми непечатаемые знаки, нажмите на вкладке ленты «Главная» в блоке «Абзац» кнопку 5. Переместитесь в конец документа, вставьте разрыв страницы. 6. На новой странице напишите заголовок «Предметный указатель», и вставьте указатель: вкладка ленты «Ссылки», блок «Предметный указатель», кнопка «Предметный указатель», закладка Указатель, выберите формат предметного указателя, например, затейливый.
Индивидуальное задание 1. Показать выполнение Задания 1, Задания 2 (см. выше). 2. Итоговое задание по текстовому редактору Microsoft Word: Создать журнал или реферат (номер варианта темы соответствует порядковому номеру студента в журнале группы): · создание стилей надписей на обложке (ФИО_Обложка_1,...), заголовков (ФИО_Журнал_1 или ФИО_Реферат_1,...) и основного текста (ФИО_Текст_1,...); Никаких других стилей, кроме своих собственных, быть не должно! Вместо ФИО указать свои инициалы. · найти или набрать текст журнала (реферата) по выбранной теме; · применить созданные стили к тексту; · автоматически создать оглавление и алфавитный указатель предварительно выбранных слов; · в журнале (реферате) должно быть не менее 5-ти страниц 4 глав; · каждая глава должна содержать не менее 2-х параграфов; · одна из страниц реферата должна иметь отличную ориентацию страницы; · каждая глава должна иметь свой колонтитул, включающий в себя название главы; · каждый параграф должен состоять не менее чем из двух предложений; · первая страница - обложка; · вторая страница - оглавление; · страницы должны быть пронумерованы, за исключением обложки; · алфавитный указатель должен содержать не менее 25 слов; · в журнале (реферате) должны быть также: · буквица, списки, колонки, формулы; · рисунки и различные объекты, соответствующие выбранной теме; · таблицы с данными (использовать формулы, функции); · диаграммы для сравнительной характеристики представляемой информации; · при создании реферата можно использовать ранее выполненные Вами работы. Причины возврата задания на доработку (-0.1): 1. Невыполнение требования по стилям; 2. Нарушение требований по структуре документа; 3. Отсутствие автоматически сформированного оглавления; 4. Отсутствие автоматически сформированного алфавитного указателя; 5. Невыполнения требований по созданию колонтитулов; 6. Отсутствие страницы с отличной от других ориентацией; 7. Отсутствие списков; 8. Отсутствие колонок; 9. Отсутствие буквицы; 10. Отсутствие рисунков; 11. Отсутствие формул в тексте документа; 12. Отсутствие таблиц с формулами (вычисления); 13. Отсутствие диаграмм; 14. Нарушения в нумерации страниц. Темы: 1. История появления компьютера 2. Архитектура компьютера (от фон Неймановской до современной) 3. Мониторы и видеоадаптеры. 4. Принтеры 5. Материнские платы 6. Процессоры 7. Сканеры 8. Внешние носители информации и запоминающие устройства 9. Звуковые карты и мультимедиа 10. Структура программного обеспечения компьютера 11. Архитектура Windows 12. Интерфейс Windows 13. Программы-архиваторы и принципы архивирования 14. Вирусы и антивирусные программы 15. Технология текстовой обработки данных 16. Структурное программирование и его реализация на языке программирования Паскаль 17. Операционные системы 18. Криптография 19. Топология компьютерных сетей 20. Технология OLE 21. Технология Drag&Drop 22. Архивирование данных 23. Базы данных 24. Интегрированные пакеты программ
Практическая работа №10
|
||||
|
Последнее изменение этой страницы: 2016-09-20; просмотров: 392; Нарушение авторского права страницы; Мы поможем в написании вашей работы! infopedia.su Все материалы представленные на сайте исключительно с целью ознакомления читателями и не преследуют коммерческих целей или нарушение авторских прав. Обратная связь - 18.119.112.208 (0.009 с.) |



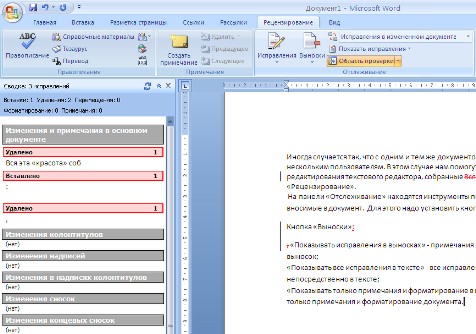










 .
.





 .
.


