
Заглавная страница Избранные статьи Случайная статья Познавательные статьи Новые добавления Обратная связь FAQ Написать работу КАТЕГОРИИ: ТОП 10 на сайте Приготовление дезинфицирующих растворов различной концентрацииТехника нижней прямой подачи мяча. Франко-прусская война (причины и последствия) Организация работы процедурного кабинета Смысловое и механическое запоминание, их место и роль в усвоении знаний Коммуникативные барьеры и пути их преодоления Обработка изделий медицинского назначения многократного применения Образцы текста публицистического стиля Четыре типа изменения баланса Задачи с ответами для Всероссийской олимпиады по праву 
Мы поможем в написании ваших работ! ЗНАЕТЕ ЛИ ВЫ?
Влияние общества на человека
Приготовление дезинфицирующих растворов различной концентрации Практические работы по географии для 6 класса Организация работы процедурного кабинета Изменения в неживой природе осенью Уборка процедурного кабинета Сольфеджио. Все правила по сольфеджио Балочные системы. Определение реакций опор и моментов защемления |
Microsoft Excel 2007. Работа с формуламиСодержание книги
Поиск на нашем сайте
Знакомство с элементами окна EXCEL 1. Изучить опции меню. 2. Просмотреть назначение кнопок на закладках «Главная», «Вставка», «Разметка страницы», «Формулы». 3. Найти строку формул. 4. Изучить элементы окна документа.
Перемещение указателя ячейки (активной ячейки): 1. в начало строки (HOME); 2. в начало таблицы (CTRL+HOME); 3. в последнюю заполненную ячейку (CTRL+END); 4. с помощью мыши.
Выделение различных диапазонов: 1. прямоугольного диапазона: выделить первую ячейку/ перетаскивание мышью
2. столбцов (строк): щелчок на имени столбца (строки) / перетаскивание (для нескольких столбцов (строк).
3. всей таблицы: щелчок на кнопке в верхнем левом углу таблицы.
4. несмежных диапазонов: выделить первый диапазон/ выделить следующий при нажатой CTRL. Обратить внимание на элементы выделенного диапазона. Найти маркер заполнения (квадратик в нижнем правом углу выделенного диапазона).
Ввод и редактирование данных: Ввести в ячейки текст, число. Обратить внимание на представление данных в ячейках, строке формул. Выполнить редактирование данных можно двумя способами: в ячейке (дв.щелчок) и в строке формул. Установка ширины столбцов: Установить указатель мыши на границу столбцов/ перетаскивание мышью. Для установки ширины столбцов равной 2 символам необходимо: Выделить столбец/ Контекстное Меню / Ширина столбца. Повторить изменение ширины столбцов можно с помощью команды меню Главная/Формат Использование автозаполнения: Ввести в ячейку A1 значение 1. Ввести в ячейку A2 значение 2. Выделить две ячейки A1 и A2. Установить указатель мыши на маркер автозаполнения и перетащить маркер автозаполнения вниз. Ввод формул для ячеек смежного диапазона: Пример, ввести формулу =срзнач(C4:F4) в ячейку G4: 1. ввести =срзнач(в ячейку G4; 2. выделить указанный диапазон C4:F4 ячеек в таблице. 3. набрать). Ввод формул для ячеек несмежного диапазона: Пример, ввести в ячейку W4 формулу для подсчета среднего балла за год: 1. Ввести =срзнач(в ячейку W4. 2. Выделить ячейки G4,L4,R4,V4, удерживая клавишу CTRL. 3. Набрать) Копирование формул на смежные ячейки: Выделить ячейку с формулой, установить указатель мыши на маркер автозаполнения и перетащить маркер автозаполнения вниз.
Копирование формул на несмежные ячейки: Выделить ячейку, скопировать содержимое в буфер обмена, выделить ВСЕ диапазоны, куда надо скопировать формулы, выполнить вставку из буфера обмена. Защита данных листа с предварительным указанием диапазонов, не подлежащих блокировке: Указать диапазоны, не подлежащие защите: Выделить диапазон/ Контекстное Меню / Формат ячеек /Защита/ снять флажок защиты. Защитить весь лист: Рецензирование /группа Изменения / Защитить лист. Копирование листов: Пример, установить указатель мыши на ярлык Лист2 / Перетаскивание на ярлык Лист3 (при нажатой CTRL)
Изменение имени листа в соответствии с предметами: установить указатель мыши на ярлыке листа/ Контекстное Меню / Переименовать Индивидуальное задание Задание 1 Подготовить электронный классный журнал, включающий сведения по одному предмету. Предусмотреть 5 оценок в четверти, средние баллы за 4 четверти и за год для 10 учеников, средний балл класса за четверти и за год (см. рисунок ниже), при этом: расчет средних баллов за четверти и за год осуществлять строго по формулам! ввод оценок осуществлять различными способами: · путем непосредственного ввода чисел в ячейку. · с помощью функции СЛЧИС() =ОКРУГЛ(СЛЧИС() *3+2;0) защитить весь лист от редактирования, оставив диапазоны оценок незащищенными.
Задание 2 Заполнить классный журнал по трем предметам, выполнив копирование таблицы на Лист2, Лист3. Изменить имена листов в соответствии с предметами.
Задание 3 Для электронного классного журнала получить итоговую таблицу по предметам для класса. Таблица должна содержать информацию о средних баллах класса за четверти, за год по всем предметам. Таблицу разместить на Листе 5. Данные в таблицу копировать из итоговых строк по предметам, следующим образом: Выделить диапазон / Контекстное Меню / Копировать Перейти на другой лист/КМ/ Специальная вставка/ Вставить ссылку. Обратить внимание на ссылки в получившихся формулах. Практическая работа №11 Excel 2007. Работа с диаграммами Вставка столбцов Вызвать контекстное меню для столбца и выбрать пункт Вставить (новый столбец добавляется левее выделенного).
Выделение по критериям Для ячейки, содержащей данные по четверти выделить зависимые, затем влияющие ячейки: 1. выделить ячейку; 2. на вкладке Главная в области Редактирование выбрать Найти и выделить / Перейти / Выделить / выбрать необходимую опцию.
Получите отображение зависимостей для различных ячеек: Вкладка Формулы / Зависимости формул / Автоматическое вычисление 1. 1 раз щелкнуть по ячейке, где должен получиться результат; 2. выбрать из выпадающего списка кнопки автосуммирование 3. в ячейке автоматически появится формула с диапазоном для нахождения, этот диапазон можно изменить. Создание структуры таблицы 1. выделить диапазон (основная часть таблицы, включая заголовки); 2. Вкладка Данные / Структура / Группировать / Создание структуры Используя кнопки с номерами уровней структуры получить отображение (скрытие) различных уровней структуры. Вставка примечания На вкладке Рецензирование в области Примечания выбрать В чем отличие ячейки, содержащей примечание? Как увидеть текст примечания? Применение имен диапазонов Присвоить имя диапазону, содержащему средний баллы за 1 четверть (например, _1ч): 1. Выделить диапазон; 2. Щелчок в поле имени строки формул; 3. Ввести имя. Или 1. Выделить диапазон; 2. Вкладка Формулы область Определенные имена/Присвоить имя/ ввести имя.
1. Присвоить имена диапазонам, содержащим средние баллы для остальных четвертей. 2. Просмотреть полученные имена, выделяя поочередно диапазоны. 3. В отдельной строке представить значения качественной успеваемости по четвертям, используя формулу: СЧЁТЕСЛИ(_1ч, “>=4”) / СЧЁТ (_1ч) 4. При создании формулы использовать Мастер функций:
5. Установить для ячеек процентный формат. На вкладке Главная: 6. Создать на отдельном листе таблицу, содержащую сведения о качественной успеваемости по всем предметам.
|
||||||
|
Последнее изменение этой страницы: 2016-09-20; просмотров: 743; Нарушение авторского права страницы; Мы поможем в написании вашей работы! infopedia.su Все материалы представленные на сайте исключительно с целью ознакомления читателями и не преследуют коммерческих целей или нарушение авторских прав. Обратная связь - 18.222.133.15 (0.009 с.) |




 (вкладка Главная, область Редактирование) команду минимальное или максимальное значение;
(вкладка Главная, область Редактирование) команду минимальное или максимальное значение; .
.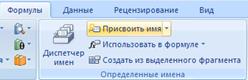

 или правой кнопкой мыши по ячейке / Формат ячеек / Число / Процентный или всплывающее окно редактирования при нажатии правой кнопки
или правой кнопкой мыши по ячейке / Формат ячеек / Число / Процентный или всплывающее окно редактирования при нажатии правой кнопки 



