
Заглавная страница Избранные статьи Случайная статья Познавательные статьи Новые добавления Обратная связь FAQ Написать работу КАТЕГОРИИ: ТОП 10 на сайте Приготовление дезинфицирующих растворов различной концентрацииТехника нижней прямой подачи мяча. Франко-прусская война (причины и последствия) Организация работы процедурного кабинета Смысловое и механическое запоминание, их место и роль в усвоении знаний Коммуникативные барьеры и пути их преодоления Обработка изделий медицинского назначения многократного применения Образцы текста публицистического стиля Четыре типа изменения баланса Задачи с ответами для Всероссийской олимпиады по праву 
Мы поможем в написании ваших работ! ЗНАЕТЕ ЛИ ВЫ?
Влияние общества на человека
Приготовление дезинфицирующих растворов различной концентрации Практические работы по географии для 6 класса Организация работы процедурного кабинета Изменения в неживой природе осенью Уборка процедурного кабинета Сольфеджио. Все правила по сольфеджио Балочные системы. Определение реакций опор и моментов защемления |
Тема 5. Операционные системыСодержание книги
Похожие статьи вашей тематики
Поиск на нашем сайте
1. Назначение операционных систем?
Операционная система представляет комплекс системных и служебных программных средств. С одной стороны, она опирается на базовое программное обеспечение компьютера, входящее в его систему BIOS (базовая система ввода-вывода), с другой стороны, она сама является опорой для программного обеспечения более высоких уровней – прикладных и большинства служебных приложений. Приложениями операционной системы принято называть программы, предназначенные для работы под управлением данной системы. ______ Современные операционные системы выполняют три основные функции. Во-первых, они упрощают использование аппаратных средств компьютера, и делает работу с ним эффективной и удобной. Во-вторых, важным свойством операционных систем является унификация программного обеспечения. Раньше программы были машинно-зависимыми. То есть программа, написанная для одного компьютера, не могла работать на другом, пусть даже таком же компьютере, без корректировки. С появлением операционных систем, программистам больше не надо переписывать приложения для каждого нового компьютера, так как все машинно-зависимые части программы были перенесены в код операционных систем. В-третьих, операционная система должна быть организована так, чтобы она допускала эффективную разработку, тестирование и внедрение новых приложений и системных функций, причем это не должно мешать нормальному функционированию вычислительной системы._________________________________________________________
2. Разновидности операционных систем? Многопользовательская система, система с коллективным доступом, система коллективного доступа (multiuser system, multiaccess system) - вычислительная система или ее часть (например операционная система), позволяющая нескольким пользователям одновременно иметь доступ к одной ЭВМ со своего терминала (локального или удаленного). Многопользовательский характер работы достигается благодаря режиму разделения времени, который заключается в очень быстром переключении ЭВМ между разными терминалами и программами и соответственно быстрой отработке команд каждого пользователя. При этом последний не замечает задержек времени, связанных с обслуживанием других пользователей. Примерами разработок указанного вида могут служить помимо Windows операционные системы: NetWare, созданная и развиваемая фирмой Novell (США) для локальных информационных вычислительных систем; Unix фирмы AT&T’s Bell Laboratories (США); REAL/32 и др.
3. Сравнительный анализ MS DOS и WINDOWS:
4. При помощи, какой операционной системы нужно начинать реанимацию компьютера? Почему?
Norton Commander Высокая надежность MS-DOS часто используется для выполнения специальных технических операций. Например, реанимацию безнадежно вышли из строя компьютера нередко начинают с того, что оживляют его средствами MS-DOS. Во многих случаях с помощью MS-DOS добиваются запуска тех игровых программ, упорно отказываются работать по-другому_________________________________________________ 5. Norton Commander (и ему подобные) необходимы для
1. Отображения деревьев каталогов и содержимого каталогов (характеристик входящих в них файлов) в форме, наиболее удобной для восприятия человеком, в результате чего пользователь перестает чувствовать себя слепцом, не видящим на своих дисках ровным счетом ничего;________________________________________________________________ 2. выполнения всевозможных действий с каталогами, файлами и целыми поддеревьями файловых структур, включая их создание, копирование, пересылку, переименование, удаление и поиск, а так же смену атрибутов файлов;________________________________ 3. в максимальной степени естественную работу с архивами, включая отображение их содержимого, а также создание, обновление и распаковку архивов (архив представляет собой файл, в котором находится группа сжатых по специальному алгоритму файлов);___ 4. визуализации файлов, подготовленных популярными текстами и графическими редакторами, системами управления базами данных, электронными таблицами и другими прикладными программами;____________________________________________________ 5. подготовки текстовых файлов;________________________________________________ 6. выполнения из ее среды практически всех команд DOS;__________________________ 7. запуска программ, для чего используются различные, наиболее удобные для пользователя способы;_________________________________________________________ 8. выдачи информации о компьютере в целом, о дисках и об оперативной памяти;______ 9. поддержки межкомпьютерной связи через последовательный или параллельный порт (с использованием модуля Commander Link);______________________________________ 10.поддержку электронной почты через модем по телефонным линиям связи (при помощи модуля Term90, разработанного для корпорации Symantec фирмой BAUSCH datacom GmbH)._______________________________________________________________ 6. Структура операционных систем (назначение каждого элемента):
1) Базовый модуль (ядро программы)____________________________________________ 2) Командный процессор______________________________________________________ 3) Драйверы периферийных устройств___________________________________________ 4) Дополнительные сервисные(программы) утилиты_______________________________ 5) Справочная система________________________________________________________ 6) Интерфейс________________________________________________________________ Ядро – переводит команды с языка программ на язык «машинных кодов», понятный компьютеру._____________________________________________________________________ Сервисные программы или утилиты. Такие программы позволяют обслуживать диски (проверять, сжимать, дефрагментировать и т. д.), выполнять операции с файлами (архивировать и т. д.), работать в компьютерных сетях и т. д.____________________________ С правочная система. Она предназначена для оперативного получения необходимой информации о функционировании как операционной системы в целом, так и о работе ее отдельных модулей. ______________________________________________________________ 7. Укажите назначение следующих элементов: 1) Ярлык - командный файл, с помощью которого можно осуществитьдоступ к какому-либо объекту .______________________________________________________________ 2) Папка - используется для обозначения как каталога, так и группы программ Windows. Внутри папки, как и каталога, размещаются файлы и другие папки (подкаталоги). Папка-это контейнер для файлов______________________________________________ 3) Окно - это графически выделенная часть экрана, принадлежащая какой-либо программе, с которой работает пользователь.___________________________________ 4) Файл - это определенное количество информации (программа или данные), имеющее имя и хранящееся в долговременной (внешней) памяти.__________________________
5) Панель задач - располагается в нижней части экрана, на которой находятся кнопка Пуск, кнопки выполняемых задач и открытых папок, индикаторы и часы. Кнопка Пуск позволяет вызывать Главное меню, которое обеспечивает доступ практически ко всем ресурсам системы и содержит команды запуска приложений, настройки системы, поиска файлов и документов, доступа к справочной системе и др._______________________________________________________________________ 6) Кнопка ПУСК - открывает доступ к Главному меню (Start Menu), то есть ко всем основным рабочим программам. ______________________________________________ 7) Корзина - служит для удаления значков, файлов, документов. Возможно восстановление удаленных объектов. При необходимости Корзину очищают, но тогда восстановление удаленных объектов невозможно_______________________________
8. При помощи главного меню можно выполнить следующие функции (подчеркнуть):
1) Выключить (перезагрузить) компьютер 2) Вызвать последние документы 3) Запустить программы на выполнение 4) Удалить файлы 5) Найти необходимые файлы по показателям: Программа поиска запускается очень просто: Пуск – Поиск либо Мой компьютер – Поиск:
После этого в левой части окна вы увидите меню для поиска: Как видите можно искать только картинки или текстовые файлы, но наиболее часто используется пункт Файлы и папки, позволяющий искать всё среди всего. Если вы выберите этот пункт, то в следующем окне вам Самый простой вариант это искать файл по имени и типу, то есть по его расширению. Если известно имя файла вместе с расширением, введите их в верхнее поле, отделив имя от расширения точкой (например: readme.txt – где readme это имя файла, а txt – расширение Если вы ищете текстовый файл, то во втором поле можете ввести текст, который присутствует в искомом файле (и вы в этом точно уверены). В открывающемся списке ниже выберите место поиска. Если вы точно знаете, что файл расположен на диске С, то нет смысла искать его по всему жёсткому диску. Если же вы не знаете где находится файл, то ищите его везде, указав в качестве места поиска Мой компьютер. Поиск начинается после нажатия кнопки Найти. По мере нахождения нужных файлов и папок, их значки будут появляться в правой части окна. Возможно, поиск займет некоторое время, но если необходимый файл уже появился в правой части окна, то вы можете прервать процедуру поиска, нажав кнопку Остановить.
Но это используется не часто, и поэтому мы не будем останавливаться на этом подробно. Гораздо важнее для эффективного поиска уметь использовать некоторые хитрости, а точнее шаблоны поиска. Часто бывает, что имя файла известно не полностью или вы не уверены в правильности его написания. В этом случае при поиске недостающую часть имени или расширения файла Символ * заменяет любое количество любых символов. Например, если вы вместо имени файла поставите символ звёздочки, то будет начат поиск всех файлов с указанным расширением. В данном примере будет произведён поиск всех картинок с расширением jpg на всём жёстком диске: Если вы помните имя файла, но не помните (или не знаете) его формат, то подставляйте звёздочку вместо расширения (например: book.*).
Таким образом, настроив различные параметры поиска, вы можете существенно повысить его эффективность. Когда поиск будет закончен (или остановлен), в правой части окна вы получите список файлов, соответствующих заданным условиям поиска. Вы можете работать с этими файлами (открывать их), но иногда бывает полезно перейти к папке, где расположен нужный файл. Для этого щёлкните по этому файлу правой кнопкой После этого откроется папка, в которой этот файл находится, а сам файл будет выделен.
6) Обратиться к справочной службе 7) Закрыть программы 8) Удалить программы 9) Настроить сеть и подключения 10) Создать папку 11) Создать файл
9. Укажите самые распространенные типы файлов и расширений
10. Путь к файлу показывает – последовательность папок, начиная от самой верхней и заканчивая той, в которой непосредственно хранится файл. В путь к файлу входят записываемые через разделитель «\» логическое имя диска и последовательность имен вложенных друг в друга каталогов, в последнем из которых находится данный нужный файл____________________________________________________________________________
11. Перечислите последовательность действий при изменении фона и заставки рабочего стола: Чтобы перейти к настройкам рабочего стола выберите в меню системных настроек пункт «Рабочий стол и заставка» или просто кликните на свободной области рабочего стола правой кнопкой мыши и в появившемся окне выберите «Изменить фон Рабочего стола». Вы также можете установить ротацию изображений и временной интервал, поставив галочку напротив пункта «Менять изображение» и установив время из выпадающего списка. Как изменить фон Рабочего стола? Задать фон Рабочего стола можно при помощи контекстного меню, которое открывается щелчком правой кнопки мыши по свободному месту на Рабочем столе. В появившемся окне кликаем по пункту «Свойства». Откроется диалоговое окно Свойства: Экран, где следует выбрать вкладку «Рабочий стол». Доступные для выбора изображения приведены в раскрывающемся списке «Фоновый рисунок». Выберите изображение и примерный вид Рабочего стола будет показан в области просмотра в верхней части окна. Чтобы использовать фоновый рисунок, отсутствующий в списке, нажмите кнопу «Обзор». Откроется диалоговое окно «Обзор», в котором можно найти на своем компьютере нужный рисунок и выбрать его в качестве фонового. Фоновый рисунок может быть расположен по центру Рабочего стола, а если он окажется меньше Рабочего стола, то по краям рисунка останутся полосы фонового цвета. Если рисунок небольшой, его можно растянуть до размера Рабочего стола, или замостить им Рабочий стол путем многократного повторения. Сделать это можно с помощью соответствующего списка в окне «Расположение» (на приведенном рисунке в правой колонке). Варианты размещения фонового рисунка могут быть следующими:
Раскрывающаяся палитра Цвет задает фоновый цвет Рабочего стола. Фоновый цвет задает однотонный фон при отсутствии фонового рисунка и при расположении рисунка по центру. Фоновый цвет также виден при отображении подписей под значками.____________________
Полный набор настроек, определяющих внешний вид рабочего стола, называется темой оформления. При смене темы все параметры оформления изменяются согласованно. В Windows XP имеется две базовые темы оформления, имеющие дополнительные цветовые вариации:
Чтобы выбрать тему оформления, вызовите контекстное меню Рабочего стола и выберите пункт «Свойства». В диалоговом окне Свойства: Экран выберите вкладку «Темы». Доступные темы перечислены в раскрывающемся списке «Тема». Там всегда имеется дополнительный пункт «Моя текущая тема», позволяющий вернуться к настройкам на момент запуска компьютера. Если оставить включенный компьютер без присмотра, на экране через некоторое время появится заставка. Экранная заставка – это специальная программа, которая отображает на экране переменное динамическое изображение. Первоначально заставки были созданы для увеличения ресурса монитора – когда одни и те же точки экрана долго находились под нагрузкой, контрастность изображения необратимо падала. Для современных мониторов длительная работа безопасна. Сегодня заставки применяют в основном для того, чтобы спрятать изображение на экране от любопытных взглядов и в эстетических целях. Заставка включается автоматически, после того как компьютер в течение некоторого времени бездействует, т.е. не поступает команд от мыши или клавиатуры.
12. Укажите последовательность действий при просмотре свойств файла
Вкладка Безопасность — она имеется в окне свойств файла только при использовании файловой системы NTFS — служит для управления доступом пользователей, зарегистрированных на компьютере.____________________
Поиск файлов и папок________________________________ Объемы данных, которые можно хранить на современных винчестерах, просто огромны. Поэтому нет ничего удивительного в том, что иногда вы не сможете вспомнить, где находится у вас на компьютере тот или иной файл. К счастью в Windows XP встроено мощное и удобное средство поиска. Для его запуска вызовите команду Пуск->Поиск. В правой части открывшегося окна выберите объект поиска — изображения, музыку, видео, документы, файлы и папки, компьютеры или людей. Чтобы найти файлы или папки, щелкните на ссылке Файлы и папки. В результате появится несколько полей, в которых вы сможете задать параметры поиска.
Назначение полей, в которых задаются параметры поиска, предельно понятно. В поле Часть имени файла или имя целиком указывается имя файла, в поле Слово или фраза в файле задается текст, который может присутствовать в файле (однако такой поиск реализован не самым лучшим образом). Чтобы началось выполнение операции, щелкните на кнопке Найти. Чтобы просмотреть свойства файла или папки, в окне программы Проводник щелкните правой кнопкой мыши на соответствующем значке и в открывшемся контекстном меню выберите команду Свойства. После этого на экране будет открыто окно свойств с несколькими вкладками. Количество вкладок в этом окне может быть различным — все зависит от файла и используемой файловой системы___________________________________ 13. Свойства файла не показывают:
а) тип файла б) дату создания в ) имя создателя г) размер файла
14. Для чего необходим доступ к просмотру свойств файла (папки)? _ для защиты содержимого папок общего доступа как от внутренних, так и внешних утечек 15. Самая распространенная операционная система? (подчеркнуть)
а) MS DOS б) WINDOWS в) UNIX г) MAC OS д) LINUX
Тема 6. Компьютерные вирусы
1. Компьютерный вирус – это компьютерная программа, вызывающая нарушение работы других программ, порчу информации, невозможность прочитать файлы, замедление либо нестабильность работы компьютера. В. к. способны самостоятельно распространяться по сети на другие компьютеры. Некоторые В. к. могут видоизменяться. Средство против них — антивирусные программы. _________________________________________________________ 2. По степени опасности вирусы делятся на: 1) безвредные вирусы;_________________________________________________________ 2) опасные вирусы;___________________________________________________________ 3) очень опасные вирусы_______________________________________________________
3. По среде обитания вирусы делятся на: 1) сетевые;________________________________________________________________ 2) файловые;______________________________________________________________ 3) загрузочные;____________________________________________________________ 4) комбинированные_______________________________________________________
4. Почему вирусы опасны для компьютера? 1) прекращение работы или неправильная работа ранее успешного функционировавших программ____________________________________________ 2) медленная работа компьютера_____________________________________________ 3) невозможность загрузки операционной системы_____________________________ 4) исчезновение файлов и каталогов или искажение их содержимого______________ 5) изменение даты и времени модификации файлов_____________________________ 6) изменение размеров файлов_______________________________________________ 7) неожиданное значительное увеличение количества файлов на диске_____________ 8) существенное уменьшение размера свободной оперативной памяти_____________ 9) вывод на экран непредусмотренных сообщений или изображений_______________ 10) подача непредусмотренных звуковых сигналов______________________________ 11) частые зависания и сбои в работе компьютера_______________________________
5. Способы заражения компьютера вирусом: Основными путями проникновения вирусов в компьютер являются съемные диски (гибкие и лазерные), а также компьютерные сети. Заражение жесткого диска вирусами может произойти при загрузке программы с дискеты, содержащей вирус. Такое заражение может быть и случайным, например, если дискету не вынули из дисковода А и перезагрузили компьютер, при этом дискета может быть и не системной. Заразить дискету гораздо проще. На нее вирус может попасть, даже если дискету просто вставили в дисковод зараженного компьютера и, например, прочитали ее оглавление.____________ Вирус, как правило, внедряется в рабочую программу таким образом, чтобы при ее запуске управление сначала передалось ему и только после выполнения всех его команд снова вернулось к рабочей программе. Получив доступ к управлению, вирус прежде всего переписывает сам себя в другую рабочую программу и заражает ее. После запуска программы, содержащей вирус, становится возможным заражение других файлов. Наиболее часто вирусом заражаются загрузочный сектор диска и исполняемые файлы, имеющие расширения EXE, COM, SYS, BAT. Крайне редко заражаются текстовые файлы._______________________________________________________________________ После заражения программы вирус может выполнить какую-нибудь диверсию, не слишком серьезную, чтобы не привлечь внимания. И наконец, не забывает возвратить управление той программе, из которой был запущен. Каждое выполнение зараженной программы переносит вирус в следующую. Таким образом, заразится все программное обеспечение__________________________________________________________________
6. Может ли чистая отформатированная дискета стать источником заражения вирусом? (ответ обоснуйте) Да. Известны случаи, когда загрузочный вирус был обнаружен на отформатированных дискетах, только что купленных в магазине. Вирус попал на них еще на заводе, во время форматирования новых дискет__________________________________________________ 7. Опишите профилактику заражения компьютера вирусом в зависимости от типа вируса.
8. Какие антивирусные программы вы знаете? Norton AntiVirus4.0 и 5.0 (производитель: “Symantec”) Один из наиболее известных и популярных антивирусов. Процент распознавания вирусов очень высокий (близок к 100 %). В программе используется механизм, который позволяет распознавать новые неизвестные вирусы._________________________________________ Dr.Web (производитель: “Диалог Наука”)
Antiviral Toolkit Pro (производитель: “Лаборатория Касперского”). Это антивирус признан во всем мире, как один из самых надежных. Несмотря на простоту в использовании он обладает всем необходимым арсеналом для борьбы с вирусами. Эвристический механизм, избыточное сканирование, сканирование архивов и упакованных файлов - это далеко не полный перечень его возможностей______________.
9. Самые популярные из них? 1. Avast! Free Antivirus 6.0.1203 2. Avira AntiVir Personal – Free Antivirus 10.0.0.67
|
||||||||||||||||||||||||||||||||||||||||||||||||||||||||||||||||||||||||||||
|
Последнее изменение этой страницы: 2016-04-21; просмотров: 10829; Нарушение авторского права страницы; Мы поможем в написании вашей работы! infopedia.su Все материалы представленные на сайте исключительно с целью ознакомления читателями и не преследуют коммерческих целей или нарушение авторских прав. Обратная связь - 18.223.108.134 (0.02 с.) |


 будет предложено ввести информацию, по которой будет производиться поиск, т.е. необходимо указать всё, что вам известно об искомом файле.
будет предложено ввести информацию, по которой будет производиться поиск, т.е. необходимо указать всё, что вам известно об искомом файле. файла, указывающее его формат).
файла, указывающее его формат). Программа для поиска файлов позволяет создавать различные запросы. Вы можете производить поиск по дате создания файла, по размеру, искать в скрытых папках, во вложенных папках, архивах и т.д. Все эти данные вы можете указать, открыв поля для ввода данных с помощью соответствующих кнопок (см. рисунок).
Программа для поиска файлов позволяет создавать различные запросы. Вы можете производить поиск по дате создания файла, по размеру, искать в скрытых папках, во вложенных папках, архивах и т.д. Все эти данные вы можете указать, открыв поля для ввода данных с помощью соответствующих кнопок (см. рисунок). заменяют специальными символами подстановки.
заменяют специальными символами подстановки.
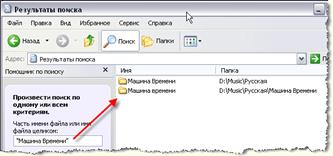 Если имя файла состоит из нескольких слов, то при поиске эти слова необходимо заключать в кавычки:
Если имя файла состоит из нескольких слов, то при поиске эти слова необходимо заключать в кавычки: мыши и в контекстном меню выберите соответствующий пункт:
мыши и в контекстном меню выберите соответствующий пункт: Можно сделать собственный фоновый рисунок Рабочего стола компьютера, например, используя стандартный графический редактор Paint. В этом редакторе можно нарисовать рисунок «с чистого листа» либо загрузить какой-либо рисунок и затем откорректировать его по своему усмотрению. Когда рисунок будет готов, остается пара кликов мыши для того, чтобы из редактора Paint перенести его на свой Рабочий стол. Для этого в редакторе Paint, когда там находится фоновый рисунок, кликаем по меню «Файл» и затем – по опции «Замостить рабочий стол Windows», либо по опции «В центр рабочего стола Windows» (тогда по краям останутся полосы старого фона).
Можно сделать собственный фоновый рисунок Рабочего стола компьютера, например, используя стандартный графический редактор Paint. В этом редакторе можно нарисовать рисунок «с чистого листа» либо загрузить какой-либо рисунок и затем откорректировать его по своему усмотрению. Когда рисунок будет готов, остается пара кликов мыши для того, чтобы из редактора Paint перенести его на свой Рабочий стол. Для этого в редакторе Paint, когда там находится фоновый рисунок, кликаем по меню «Файл» и затем – по опции «Замостить рабочий стол Windows», либо по опции «В центр рабочего стола Windows» (тогда по краям останутся полосы старого фона). Выбрать внешний вид заставки, интервал перед ее включением и дополнительные параметры заставки можно по своему вкусу. Для этого нужно в контекстном меню Рабочего стола выбрать пункт «Свойства». В открывшемся диалоговом окне Свойства: Экран выбрать вкладку «Заставка». Как отключить заставку? Для этого в окне «Заставка» надо выбрать опцию «Нет» и кликнуть по «OK».__________________________________________________
Выбрать внешний вид заставки, интервал перед ее включением и дополнительные параметры заставки можно по своему вкусу. Для этого нужно в контекстном меню Рабочего стола выбрать пункт «Свойства». В открывшемся диалоговом окне Свойства: Экран выбрать вкладку «Заставка». Как отключить заставку? Для этого в окне «Заставка» надо выбрать опцию «Нет» и кликнуть по «OK».__________________________________________________ Чтобы просмотреть свойства файла или папки, в окне программы Проводник щелкните правой кнопкой мыши на соответствующем значке и в открывшемся контекстном меню выберите команду Свойства. После этого на экране будет открыто окно свойств с несколькими вкладками. Количество вкладок в этом окне может быть различным — все зависит от файла и используемой файловой системы.
Чтобы просмотреть свойства файла или папки, в окне программы Проводник щелкните правой кнопкой мыши на соответствующем значке и в открывшемся контекстном меню выберите команду Свойства. После этого на экране будет открыто окно свойств с несколькими вкладками. Количество вкладок в этом окне может быть различным — все зависит от файла и используемой файловой системы. Обычно в окне свойств файла имеется две вкладки: Общие и Сводка. На вкладке Общие отображается имя файла (при желании его можно изменить прямо тут), название приложения, которое используется для открытия файла (если файл является исполняемым, эта информация отсутствует), данные о размещении, размере файла, дата создания, дата изменения, дата открытия, а также атрибуты файла (вы можете сделать файл доступным только для чтения, чтобы защитить его от каких-либо изменений, или скрытым, чтобы он не отображался при обычном просмотре). _________________________________________
Обычно в окне свойств файла имеется две вкладки: Общие и Сводка. На вкладке Общие отображается имя файла (при желании его можно изменить прямо тут), название приложения, которое используется для открытия файла (если файл является исполняемым, эта информация отсутствует), данные о размещении, размере файла, дата создания, дата изменения, дата открытия, а также атрибуты файла (вы можете сделать файл доступным только для чтения, чтобы защитить его от каких-либо изменений, или скрытым, чтобы он не отображался при обычном просмотре). _________________________________________ Содержимое вкладки Сводка окна свойств файла, также зависит от типа файла. Обычно тут отображается описательная информация о файле (название, тема, автор, категория, перечень ключевых слов и комментарии). ______
Содержимое вкладки Сводка окна свойств файла, также зависит от типа файла. Обычно тут отображается описательная информация о файле (название, тема, автор, категория, перечень ключевых слов и комментарии). ______ Вкладки окна свойств папки подобны вкладкам окна свойств файла. Однако следует отметить, что с помощью элементов управления вкладкой Доступ вы можете разрешить общий доступ к папке либо отменить его (общий доступ делает возможным доступ к папке всех пользователей локальной сети).
Вкладки окна свойств папки подобны вкладкам окна свойств файла. Однако следует отметить, что с помощью элементов управления вкладкой Доступ вы можете разрешить общий доступ к папке либо отменить его (общий доступ делает возможным доступ к папке всех пользователей локальной сети).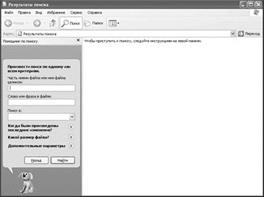 Поля для ввода параметров поиска файлов или папок
Поля для ввода параметров поиска файлов или папок



