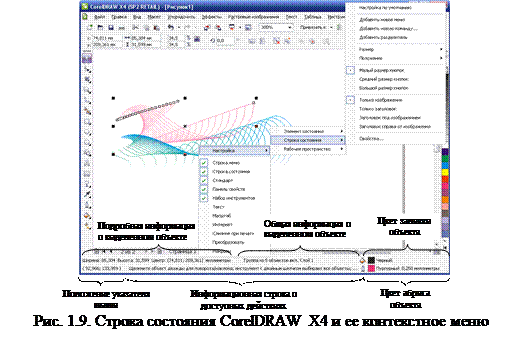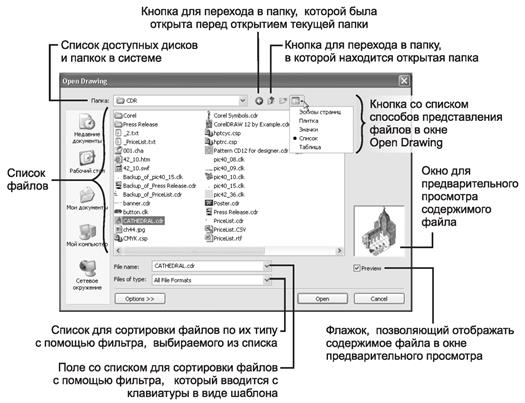Заглавная страница Избранные статьи Случайная статья Познавательные статьи Новые добавления Обратная связь FAQ Написать работу КАТЕГОРИИ: ТОП 10 на сайте Приготовление дезинфицирующих растворов различной концентрацииТехника нижней прямой подачи мяча. Франко-прусская война (причины и последствия) Организация работы процедурного кабинета Смысловое и механическое запоминание, их место и роль в усвоении знаний Коммуникативные барьеры и пути их преодоления Обработка изделий медицинского назначения многократного применения Образцы текста публицистического стиля Четыре типа изменения баланса Задачи с ответами для Всероссийской олимпиады по праву 
Мы поможем в написании ваших работ! ЗНАЕТЕ ЛИ ВЫ?
Влияние общества на человека
Приготовление дезинфицирующих растворов различной концентрации Практические работы по географии для 6 класса Организация работы процедурного кабинета Изменения в неживой природе осенью Уборка процедурного кабинета Сольфеджио. Все правила по сольфеджио Балочные системы. Определение реакций опор и моментов защемления |
Панель инструментов StandardСодержание книги
Поиск на нашем сайте
На панеле Standard (Стандарт) собраны основные инструменты, предназначенные для выполнения операций общего характера, таких как: · создание, открытие, сохранение и печать документов CorelDRAW; · вырезание, копирование, вставка, импортирование и экспортирование объектов; · отмена любого выполненного действия, например выполненного ошибочно, и возврат отмененного действия; · управление просмотром изображения; · быстрый запуск других приложений из набора CorelDRAW; · получение справки по CorelDRAW.
Главная панель инструментов для рисования Toolbox Панель инструментов Toolbox (Набор инструментов) содержит все основные инструменты для рисования. Она нужна для создания практически любого рисунка в CorelDRAW. Более того, во многих случаях для создания законченных иллюстраций вполне достаточно только собранных в ней инструментов. Для выбора инструмента на панели Toolbox (Набор инструментов) необходимо щелкнуть мышью на соответствующей ему кнопке или нажать назначенную инструменту клавишу (см. рис.1.1.).
Плавающая панель инструментов. Если в правом нижнем углу кнопки изображена стрелка в виде черного треугольника, это означает, что данный инструмент предоставляет доступ к дополнительной панели инструментов, называемой плавающей панелью (от англ. flyout). Плавающие панели инструментов подобны подменю – различие между ними состоит в том, что выбранный последним инструмент становится активным на панели, содержащей плавающую панель (рис. 1.8). Своим названием плавающая панель обязана возможности превращаться в самостоятельную панель инструментов. Для этого ее необходимо перетащить за двойную линию с помощью мыши в другое место окна программы CorelDRAW. Можно закрыть плавающую панель и без заголовка. Такая панель, кроме двойной линии, содержит элемент управления в виде небольшого квадратика Close (Закрыть), который расположен на панели слева в нижнем или верхнем углу (см. рис. 1.6), в зависимости от размера панели. Чтобы закрыть панель без заголовка, нужно дважды щелкнуть мышью на этом небольшом элементе управления.
Панель Строка состояния
Строка состояния – это, по сути, «электронные глаза» пользователя CorelDRAW. Все, что можно не заметить или забыть, всегда можно найти в этой строке. Чтобы отобразить контекстное меню, показанное на рис. 1.9, щелкните правой кнопкой мыши в любом месте на строке состояния.
На рис. 1.9 показана строка состояния, которая отображается в CorelDRAW X4 по умолчанию (после установки программы). В таком состоянии строка содержит следующие информационные поля: · Object Details (Подробнее о выделенном объекте) – расширенная информация о выделенном объекте: размеры объекта; координаты центра объекта; размер кегля, если это текстовый объект; число узлов, если выделена кривая, и т. д.; · Object Information (Сведения об объекте) – общие сведения о выделенном объекте (информация в этом поле изменяется динамически, в зависимости от выполняемых над выделенным объектом преобразований); · Info Line (Информационная строка) – интерактивная подсказка о доступных преобразованиях в соответствии с выполняемыми пользователем действиями. · Outline Color (Цвет абриса) – вид, цвет и толщина абриса объекта; · Fill Color (Цвет заливки) – тип заливки, ее название и составляющие, в зависимости от используемой цветовой модели; · Mouse Position (Положение мыши) – текущие координаты указателя мыши на экране.
Экранная палитра цветов Палитра цветов CorelDRAW предназначена для выбора цвета абриса векторного объекта и его заливки. Абрисом называется видимая линия абриса объекта, которая в точности повторяет его форму. Заливкой называется внутреннее заполнение объекта. Объект может быть заполнен одним цветом, несколькими цветами, плавно переходящими друг в друга, или разного типа текстурами. По умолчанию палитра CorelDRAW X4 содержит одну строку цветов (см рис. 1.1), которая закреплена у правого края окна приложения. Для выбора цвета заливки объекта выделите объект, а затем щелкните левой кнопкой мыши на ячейке палитры нужного цвета, а для выбора цвета абриса щелкните правой кнопкой мыши. Цвет заливки и абриса выделенного объекта автоматически выводится в соответствующие поля строки состояния CorelDRAW. Для удаления заливки щелкните левой кнопкой мыши на перечеркнутой ячейке, а для удаления абриса – правой кнопкой мыши на этой ячейке.
Работа с документами Создание документа Чтобы создать новый документ, выполните любое из следующих действий:
· нажмите комбинацию клавиш Ctrl + N; · щелкните мышью на кнопке New (Создать) панели инструментов Standard (Стандарт); · выберите команду File ⇒ New (Файл ⇒ Создать). · По умолчанию всем вновь создаваемым документам CorelDRAW присваиваются имена вида Graphic1 (Рисунок1), Graphic2 (Рис.2), Graphic3 (Рис.3) и т. д. · По умолчанию новый документ создается на основе шаблона по умолчанию, который хранится в файле CORELDRW.CDT. Этот файл находится в папке: \Documents and Settings\имя_пользователя\Application Data\Corel\User Draw.
Открытие документа Чтобы открыть документ CorelDRAW, выполните следующие действия. 1. Произведите одно из следующих действий: · нажмите комбинацию клавиш Ctrl + O; · выберите из главного меню команду File ► Open (Файл ► Открыть); · щелкните на кнопке Open панели инструментов Standard (Стандарт). 2. Найдите в системе файл, используя элементы управления (рис. 1.10), открывшегося диалогового окна Open Drawing (Открытие документа).
3. Выделите файл в окне Open Drawing (Открытие документа) и щелкните мышью на кнопке Open (Открыть) или нажмите клавишу Enter, либо просто дважды щелкните мышью на этом файле. Рис. 1.10. Диалоговое окно Open Drawing (Открытие документа)
В результате будет открыт документ из выбранного файла. Процесс открытия документа сопровождается появлением полосы выполнения этой операции в строке состояния.
|
|||||||||||||||
|
Последнее изменение этой страницы: 2016-08-01; просмотров: 329; Нарушение авторского права страницы; Мы поможем в написании вашей работы! infopedia.su Все материалы представленные на сайте исключительно с целью ознакомления читателями и не преследуют коммерческих целей или нарушение авторских прав. Обратная связь - 3.133.154.208 (0.009 с.) |