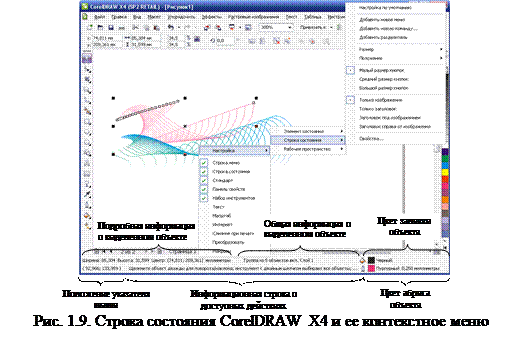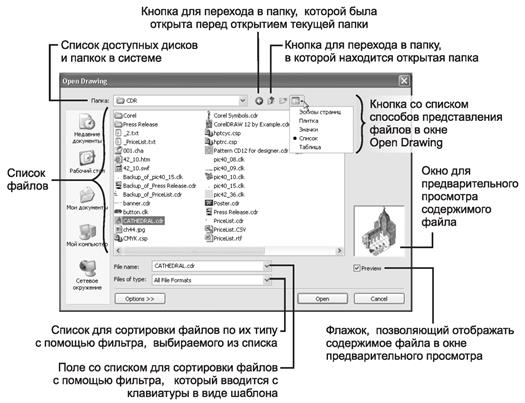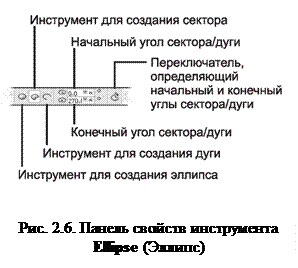Заглавная страница Избранные статьи Случайная статья Познавательные статьи Новые добавления Обратная связь FAQ Написать работу КАТЕГОРИИ: ТОП 10 на сайте Приготовление дезинфицирующих растворов различной концентрацииТехника нижней прямой подачи мяча. Франко-прусская война (причины и последствия) Организация работы процедурного кабинета Смысловое и механическое запоминание, их место и роль в усвоении знаний Коммуникативные барьеры и пути их преодоления Обработка изделий медицинского назначения многократного применения Образцы текста публицистического стиля Четыре типа изменения баланса Задачи с ответами для Всероссийской олимпиады по праву 
Мы поможем в написании ваших работ! ЗНАЕТЕ ЛИ ВЫ?
Влияние общества на человека
Приготовление дезинфицирующих растворов различной концентрации Практические работы по географии для 6 класса Организация работы процедурного кабинета Изменения в неживой природе осенью Уборка процедурного кабинета Сольфеджио. Все правила по сольфеджио Балочные системы. Определение реакций опор и моментов защемления |
Стандартные элементы интерфейсаСодержание книги
Похожие статьи вашей тематики
Поиск на нашем сайте
Стандартные элементы интерфейса Заголовок окна – это самая верхняя строка окна. Слева в строке заголовка расположена системная пиктограмма документа и название окна (см. рис. 1.1), а справа – кнопки управления окном документа. Строка меню
Строка меню (см. рис. 1.1), расположенная по умолчанию в верхней части окна CorelDRAW, содержит меню и вложенные подменю. Чтобы раскрыть меню (рис. 1.2), достаточно щелкнуть мышью на его названии. Также для этого можно нажать комбинацию Alt + клавиши, соответствующие подчеркнутым символам в названиях меню. Например, для раскрытия меню File (Файл) нужно нажать Alt + F. Если комбинация Alt + клавиши не работает, перейдите к английской раскладке клавиатуры. Подчеркнутые символы используются во всех меню и диалоговых окнах – это позволяет всегда иметь под рукой альтернативный способ работы с элементами интерфейса программы – на случай, когда мышь не доступна. Раскрыв одно меню, можно легко раскрыть любое другое, переместив указатель мыши на соответствующее название. В подменю находятся команды, обеспечивающие доступ ко всем функциям CorelDRAW. Команды объединяются по функциональному назначению и разделяются горизонтальной чертой. Отдельные команды обеспечивают доступ к вложенным подменю – такие строки заканчиваются стрелкой. Достаточно подвести указатель мыши к такой строке, чтобы раскрылось подменю более низкого уровня. Некоторые из вложенных подменю, в свою очередь, содержат команды, обеспечивающие переход к подменю следующего уровня. Традиционно главное меню называется строкой, однако на самом деле строка меню CorelDRAW представляет собой самостоятельную панель, называемую Menu.
Контекстное меню Начинающему пользователю CorelDRAW можно посоветовать чаще щелкать правой кнопкой мыши на всем, что привлекает его внимание. При этом на экране будет появляться контекстное меню элемента, выбранного мышью. Содержание этого меню меняется в зависимости от назначения выбранного объекта. Как правило, в этом меню собраны самые необходимые команды в конкретной ситуации, что позволяет быстро решать возникшие задачи и таким образом значительно повышать эффективность работы. Например, чтобы открыть меню, показанное на рис. 1.3, щелкните правой кнопкой мыши на свободной части рабочей области CorelDRAW X4. Как видите, контекстные меню могут включать и вложенные подменю.
Линейки Линейки (см. рис. 1.1) предназначены для визуального контроля над положением текста при его редактировании и над положением и размерами объектов при их изменении. Линейки расположены следующим образом: вертикальная – вдоль верхней границы окна документа, а горизонтальная – вдоль левой. По умолчанию измерение ведется в пикселях. Название текущих единиц измерения показано в конце каждой линейки. При прокрутке изображения в окне документа, например с помощью полос прокрутки, автоматически выполняется синхронная прокрутка линеек. Изменение масштаба автоматически изменяет цену деления линеек. При работе с текстом типа Paragraph Text (Простой текст) вид и назначение линеек меняются. Белая область на линейке, ограниченная маркерами отступа, соответствует ширине выделенной рамки с текстом. Внутри этой области можно задавать позиции табуляции и отступы, а также выполнять другие действия, связанные с форматированием текстовых абзацев.
Изменение текущих единиц измерения. Чтобы изменить текущие единицы измерения, нужно нажать клавишу Esc, чтобы отменить выделения всех объектов, и в списке Units (Единицы измерения), появившемся на панели свойств, выбрать нужные единицы измерения (рис. 1.4). Линейки CorelDRAW автоматически изменят свой вид в соответствии с выбранными единицами измерения.
Примечание. Если подвести к списку Units (Единицы измерения) указатель мыши, тогда на экране появится подсказка Drawing Units (Элементы рисования). Мы будем придерживаться в этой книге названия «Единицы измерения».
Отображение линеек. Чтобы скрыть линейки, выберите команду View ► Rulers (Вид ► Линейки) или одноименную команду контекстного меню рабочей области (см. рис. 1.3), а для их отображения повторно выберите одну из этих команд.
Диалоговые окна Одним из мощных средств управления CorelDRAW является организация диалога между приложением и пользователем посредством специальных окон, называемых диалоговыми окнами, например показанного на рис. 1.5.
Пользователь управляет работой CorelDRAW, воздействуя на элементы управления диалоговых окон.
Панели инструментов После установки программы в окне приложения CorelDRAW присутствуют три панели инструментов: Standard (Стандарт), Toolbox (Набор инструментов) и Property Bar (Панель свойств), а также строка меню (панель) Menu Bar (Панель меню) (см. рис. 1.1).
Панели инструментов могут быть разного размера. Для этого достаточно подвести указатель мыши к краю плавающей панели так, чтобы указатель изменил свой вид на двунаправленную стрелку (рис. 1.6). А затем нажать левую кнопку мыши и, не отпуская ее, переместить мышь в нужном направлении. Панели можно прикрепить к одной из границ окна приложения CorelDRAW или разместить в любом месте экрана (рис. 1.7). Для этого нужно перетащить панель за ее заголовок с помощью мыши.
Аналогично панелям можно изменять размеры и положение экранных палитр цветов, главного меню CorelDRAW и окон настройки. Для отображения на экране любой панели раскройте на экране меню Window ► Toolbars (Окно ►Панели инструментов), показанное на рис. 1.2. Если среди строк флажков нет нужной панели инструмента, воспользуйтесь командой More Toolbars (Все панели). Эта команда отобразит диалоговое окно Options (Параметры) на странице Workspace ► Customization (Рабочее пространство ►Настройка). Затем в списке слева нужно щелкнуть мышью на вложенной строке Command Bars (Панели команд), см. рис. 1.7. В отобразившемся справа списке панелей CorelDRAW установите флажки напротив тех панелей, которые нужно вывести на экран.
Панель Строка состояния
Строка состояния – это, по сути, «электронные глаза» пользователя CorelDRAW. Все, что можно не заметить или забыть, всегда можно найти в этой строке. Чтобы отобразить контекстное меню, показанное на рис. 1.9, щелкните правой кнопкой мыши в любом месте на строке состояния.
На рис. 1.9 показана строка состояния, которая отображается в CorelDRAW X4 по умолчанию (после установки программы). В таком состоянии строка содержит следующие информационные поля: · Object Details (Подробнее о выделенном объекте) – расширенная информация о выделенном объекте: размеры объекта; координаты центра объекта; размер кегля, если это текстовый объект; число узлов, если выделена кривая, и т. д.; · Object Information (Сведения об объекте) – общие сведения о выделенном объекте (информация в этом поле изменяется динамически, в зависимости от выполняемых над выделенным объектом преобразований); · Info Line (Информационная строка) – интерактивная подсказка о доступных преобразованиях в соответствии с выполняемыми пользователем действиями. · Outline Color (Цвет абриса) – вид, цвет и толщина абриса объекта; · Fill Color (Цвет заливки) – тип заливки, ее название и составляющие, в зависимости от используемой цветовой модели; · Mouse Position (Положение мыши) – текущие координаты указателя мыши на экране.
Экранная палитра цветов Палитра цветов CorelDRAW предназначена для выбора цвета абриса векторного объекта и его заливки. Абрисом называется видимая линия абриса объекта, которая в точности повторяет его форму. Заливкой называется внутреннее заполнение объекта. Объект может быть заполнен одним цветом, несколькими цветами, плавно переходящими друг в друга, или разного типа текстурами.
По умолчанию палитра CorelDRAW X4 содержит одну строку цветов (см рис. 1.1), которая закреплена у правого края окна приложения. Для выбора цвета заливки объекта выделите объект, а затем щелкните левой кнопкой мыши на ячейке палитры нужного цвета, а для выбора цвета абриса щелкните правой кнопкой мыши. Цвет заливки и абриса выделенного объекта автоматически выводится в соответствующие поля строки состояния CorelDRAW. Для удаления заливки щелкните левой кнопкой мыши на перечеркнутой ячейке, а для удаления абриса – правой кнопкой мыши на этой ячейке.
Работа с документами Создание документа Чтобы создать новый документ, выполните любое из следующих действий: · нажмите комбинацию клавиш Ctrl + N; · щелкните мышью на кнопке New (Создать) панели инструментов Standard (Стандарт); · выберите команду File ⇒ New (Файл ⇒ Создать). · По умолчанию всем вновь создаваемым документам CorelDRAW присваиваются имена вида Graphic1 (Рисунок1), Graphic2 (Рис.2), Graphic3 (Рис.3) и т. д. · По умолчанию новый документ создается на основе шаблона по умолчанию, который хранится в файле CORELDRW.CDT. Этот файл находится в папке: \Documents and Settings\имя_пользователя\Application Data\Corel\User Draw.
Открытие документа Чтобы открыть документ CorelDRAW, выполните следующие действия. 1. Произведите одно из следующих действий: · нажмите комбинацию клавиш Ctrl + O; · выберите из главного меню команду File ► Open (Файл ► Открыть); · щелкните на кнопке Open панели инструментов Standard (Стандарт). 2. Найдите в системе файл, используя элементы управления (рис. 1.10), открывшегося диалогового окна Open Drawing (Открытие документа).
3. Выделите файл в окне Open Drawing (Открытие документа) и щелкните мышью на кнопке Open (Открыть) или нажмите клавишу Enter, либо просто дважды щелкните мышью на этом файле. Рис. 1.10. Диалоговое окно Open Drawing (Открытие документа)
В результате будет открыт документ из выбранного файла. Процесс открытия документа сопровождается появлением полосы выполнения этой операции в строке состояния.
Сохранение документа Чтобы сохранить документ, выполните любое из следующих действий: Ø нажмите комбинацию клавиш Ctrl + S; Ø щелкните мышью на кнопке Save (Сохранить) панели инструментов Standard (Стандарт); Ø выберите команду File ► Save (Файл ► Сохранить). Если сохраняется документ, который был открыт с помощью команды File ► Open (Файл ► Открыть), тогда документ будет сохранен в том же файле, из которого он был открыт. Однако по умолчанию CorelDRAW создаст другой файл с резервной копией сохраняемого документа.
Совет. Чтобы сохранить документ в формате прежней версии, нужно воспользоваться командой File ► Save As (Файл ► Сохранить как) или комбинацией клавиш Ctrl + Shift + F11 и выбрать в списке Version (Версия файла) диалогового окна Save Drawing (Сохранение документа) нужную версиюCorelDRAW. Предупреждение. Помните, что документ поздней версии нельзя прочитать в CorelDRAW более ранней версии.
Формат и размер страницы Несмотря на то что пользователь может создавать объекты в любом месте рабочей области CorelDRAW, его конечной целью является какая-нибудь законченная работа. Если речь идет об отдельных графических объектах, которые предполагается экспортировать в какой-нибудь формат графических файлов, например для создания фона HTML-страницы, или кнопки, или стрелки, или любого другого декоративного элемента, тогда размер страницы не имеет особого значения, однако для подготовки печатных работ или электронных документов, например в формате PDF или HTML, размер страницы является одной из главных характеристик работы. В этом случае рабочее пространство пользователя определяется именно размерами страницы, так как все, что будет напечатано или экспортировано в электронный документ, должно быть расположено на странице.
     Размер страницы выбирается в зависимости от размера будущей работы. Для изменения размеров страницы используется панель Property Bar: No Selection (Панель свойств: Нет выделения), которая доступна, когда нет ни одного выделенного объекта в рабочей области CorelDRAW (рис. 1.11). Для нового документа это состояние по умолчанию, так как в нем нет объектов, а в остальных случаях для отмены выделения объектов достаточно нажать клавишу Esc. Размер страницы выбирается в зависимости от размера будущей работы. Для изменения размеров страницы используется панель Property Bar: No Selection (Панель свойств: Нет выделения), которая доступна, когда нет ни одного выделенного объекта в рабочей области CorelDRAW (рис. 1.11). Для нового документа это состояние по умолчанию, так как в нем нет объектов, а в остальных случаях для отмены выделения объектов достаточно нажать клавишу Esc.
У пользователя есть две возможности изменить размеры страницы: Ø с помощью списка Type/Size Paper (Тип/размер бумаги) выбирается фиксированный размер страницы. Типы и размеры бумаги, которые повсеместно используются в мире, принято называть форматами бумаги. В международной практике форматы принято обозначать алфавитно-цифровым кодом, что позволяет упростить использование этих форматов в делопроизводстве. По большому счету, пользователя не очень интересует, какой размер этих изделий, главное – правильно определить рабочее пространство для рисования. Однако точные размеры страницы выбранного формата отобразятся в полях Paper Width and Height (Ширина и высота бумаги) панели свойств; Ø с помощью полей Paper Width and Height (Ширина и высота бумаги) можно создать страницу специального размера, например для создания обложки книги. ЧАСТЬ 2 "Рисование" Рисуем прямоугольник Для создания прямоугольника выполните следующие действия. 1.
Щелкните мышью на кнопке Rectangle Tool (Инструмент прямоугольник) панели инструментов Toolbox (Набор инструментов) (рис. 2.1) или нажмите клавишу F6. Рис. 2.1. Выбор инструмента Rectangle (Прямоугольник) 2. Установите указатель мыши в точке, в которой будет располагаться угол прямоугольника (рис. 2.2).
3. Нажмите и удерживайте левую кнопку мыши. 4. Перемещая мышь, выберите положение противоположного по диагонали угла прямоугольника. 5.
Для завершения рисования прямоугольника отпустите кнопку мыши. Рис. 2.2. Рисование прямоугольника инструментом Rectangle (Прямоугольник) Рисуем квадрат Чтобы создать квадрат, достаточно во время рисования инструментом Rectangle (Прямоугольник) удерживать нажатой клавишу Ctrl. Также квадрат можно получить и с помощью инструмента 3 Point Rectangle (Прямоугольник через 3 точки). Для этого надо удерживать нажатой клавишу Ctrl во время создания второй стороны прямоугольника (см. рис. 2.3). В результате получится повернутый квадрат. Рисуем эллипс Для создания эллипса выполните следующие действия. 1. Щелкните мышью на кнопке Ellipse Tool (Инструмент эллипс) панели инструментов Toolbox (Набор инструментов) или нажмите клавишу F7. 2.
Установите указатель мыши в точке, в которой будет располагаться угол воображаемого прямоугольника, описывающего будущий эллипс (рис. 2.5). Также эллипс можно построить по трем точкам аналогично функции Прямоугольник. При удержании нажатой клавиши Ctrl используя функцию Эллипс можно построить Окружность.
Создаем сектор или дугу С помощью элементов управления панели свойств инструмента Ellipse (Эллипс)
Стандартные элементы интерфейса Заголовок окна – это самая верхняя строка окна. Слева в строке заголовка расположена системная пиктограмма документа и название окна (см. рис. 1.1), а справа – кнопки управления окном документа. Строка меню
Строка меню (см. рис. 1.1), расположенная по умолчанию в верхней части окна CorelDRAW, содержит меню и вложенные подменю. Чтобы раскрыть меню (рис. 1.2), достаточно щелкнуть мышью на его названии. Также для этого можно нажать комбинацию Alt + клавиши, соответствующие подчеркнутым символам в названиях меню. Например, для раскрытия меню File (Файл) нужно нажать Alt + F. Если комбинация Alt + клавиши не работает, перейдите к английской раскладке клавиатуры. Подчеркнутые символы используются во всех меню и диалоговых окнах – это позволяет всегда иметь под рукой альтернативный способ работы с элементами интерфейса программы – на случай, когда мышь не доступна. Раскрыв одно меню, можно легко раскрыть любое другое, переместив указатель мыши на соответствующее название. В подменю находятся команды, обеспечивающие доступ ко всем функциям CorelDRAW. Команды объединяются по функциональному назначению и разделяются горизонтальной чертой. Отдельные команды обеспечивают доступ к вложенным подменю – такие строки заканчиваются стрелкой. Достаточно подвести указатель мыши к такой строке, чтобы раскрылось подменю более низкого уровня. Некоторые из вложенных подменю, в свою очередь, содержат команды, обеспечивающие переход к подменю следующего уровня. Традиционно главное меню называется строкой, однако на самом деле строка меню CorelDRAW представляет собой самостоятельную панель, называемую Menu.
Контекстное меню Начинающему пользователю CorelDRAW можно посоветовать чаще щелкать правой кнопкой мыши на всем, что привлекает его внимание. При этом на экране будет появляться контекстное меню элемента, выбранного мышью. Содержание этого меню меняется в зависимости от назначения выбранного объекта. Как правило, в этом меню собраны самые необходимые команды в конкретной ситуации, что позволяет быстро решать возникшие задачи и таким образом значительно повышать эффективность работы. Например, чтобы открыть меню, показанное на рис. 1.3, щелкните правой кнопкой мыши на свободной части рабочей области CorelDRAW X4. Как видите, контекстные меню могут включать и вложенные подменю.
Линейки Линейки (см. рис. 1.1) предназначены для визуального контроля над положением текста при его редактировании и над положением и размерами объектов при их изменении. Линейки расположены следующим образом: вертикальная – вдоль верхней границы окна документа, а горизонтальная – вдоль левой. По умолчанию измерение ведется в пикселях. Название текущих единиц измерения показано в конце каждой линейки. При прокрутке изображения в окне документа, например с помощью полос прокрутки, автоматически выполняется синхронная прокрутка линеек. Изменение масштаба автоматически изменяет цену деления линеек. При работе с текстом типа Paragraph Text (Простой текст) вид и назначение линеек меняются. Белая область на линейке, ограниченная маркерами отступа, соответствует ширине выделенной рамки с текстом. Внутри этой области можно задавать позиции табуляции и отступы, а также выполнять другие действия, связанные с форматированием текстовых абзацев.
Изменение текущих единиц измерения. Чтобы изменить текущие единицы измерения, нужно нажать клавишу Esc, чтобы отменить выделения всех объектов, и в списке Units (Единицы измерения), появившемся на панели свойств, выбрать нужные единицы измерения (рис. 1.4). Линейки CorelDRAW автоматически изменят свой вид в соответствии с выбранными единицами измерения.
Примечание. Если подвести к списку Units (Единицы измерения) указатель мыши, тогда на экране появится подсказка Drawing Units (Элементы рисования). Мы будем придерживаться в этой книге названия «Единицы измерения».
Отображение линеек. Чтобы скрыть линейки, выберите команду View ► Rulers (Вид ► Линейки) или одноименную команду контекстного меню рабочей области (см. рис. 1.3), а для их отображения повторно выберите одну из этих команд.
Диалоговые окна Одним из мощных средств управления CorelDRAW является организация диалога между приложением и пользователем посредством специальных окон, называемых диалоговыми окнами, например показанного на рис. 1.5.
Пользователь управляет работой CorelDRAW, воздействуя на элементы управления диалоговых окон. Панели инструментов После установки программы в окне приложения CorelDRAW присутствуют три панели инструментов: Standard (Стандарт), Toolbox (Набор инструментов) и Property Bar (Панель свойств), а также строка меню (панель) Menu Bar (Панель меню) (см. рис. 1.1).
Панели инструментов могут быть разного размера. Для этого достаточно подвести указатель мыши к краю плавающей панели так, чтобы указатель изменил свой вид на двунаправленную стрелку (рис. 1.6). А затем нажать левую кнопку мыши и, не отпуская ее, переместить мышь в нужном направлении. Панели можно прикрепить к одной из границ окна приложения CorelDRAW или разместить в любом месте экрана (рис. 1.7). Для этого нужно перетащить панель за ее заголовок с помощью мыши.
Аналогично панелям можно изменять размеры и положение экранных палитр цветов, главного меню CorelDRAW и окон настройки. Для отображения на экране любой панели раскройте на экране меню Window ► Toolbars (Окно ►Панели инструментов), показанное на рис. 1.2. Если среди строк флажков нет нужной панели инструмента, воспользуйтесь командой More Toolbars (Все панели). Эта команда отобразит диалоговое окно Options (Параметры) на странице Workspace ► Customization (Рабочее пространство ►Настройка). Затем в списке слева нужно щелкнуть мышью на вложенной строке Command Bars (Панели команд), см. рис. 1.7. В отобразившемся справа списке панелей CorelDRAW установите флажки напротив тех панелей, которые нужно вывести на экран.
|
|||||||||||||||||||||||||||||||||||||||||||||||||||||||||
|
Последнее изменение этой страницы: 2016-08-01; просмотров: 580; Нарушение авторского права страницы; Мы поможем в написании вашей работы! infopedia.su Все материалы представленные на сайте исключительно с целью ознакомления читателями и не преследуют коммерческих целей или нарушение авторских прав. Обратная связь - 18.117.78.212 (0.01 с.) |





 Отображение и расположение панелей. Любую панель инструментов можно скрыть, а при необходимости снова отобразить. Для получения списка панелей щелкните правой кнопкой мыши на любой из них, а затем щелкните на названии любой панели, чтобы скрыть ее (сбросить флажок) или отобразить (установить флажок).
Отображение и расположение панелей. Любую панель инструментов можно скрыть, а при необходимости снова отобразить. Для получения списка панелей щелкните правой кнопкой мыши на любой из них, а затем щелкните на названии любой панели, чтобы скрыть ее (сбросить флажок) или отобразить (установить флажок).