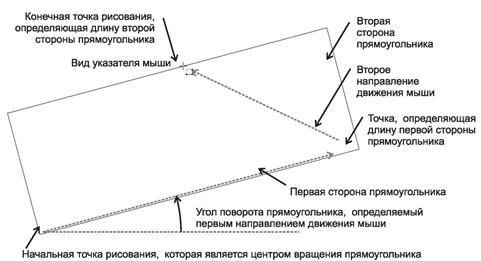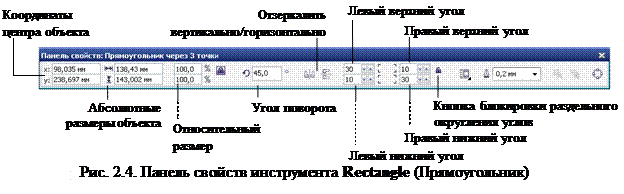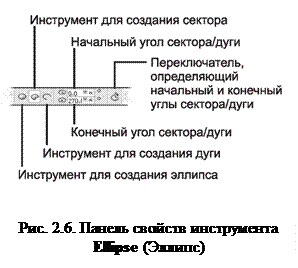Заглавная страница Избранные статьи Случайная статья Познавательные статьи Новые добавления Обратная связь FAQ Написать работу КАТЕГОРИИ: ТОП 10 на сайте Приготовление дезинфицирующих растворов различной концентрацииТехника нижней прямой подачи мяча. Франко-прусская война (причины и последствия) Организация работы процедурного кабинета Смысловое и механическое запоминание, их место и роль в усвоении знаний Коммуникативные барьеры и пути их преодоления Обработка изделий медицинского назначения многократного применения Образцы текста публицистического стиля Четыре типа изменения баланса Задачи с ответами для Всероссийской олимпиады по праву 
Мы поможем в написании ваших работ! ЗНАЕТЕ ЛИ ВЫ?
Влияние общества на человека
Приготовление дезинфицирующих растворов различной концентрации Практические работы по географии для 6 класса Организация работы процедурного кабинета Изменения в неживой природе осенью Уборка процедурного кабинета Сольфеджио. Все правила по сольфеджио Балочные системы. Определение реакций опор и моментов защемления |
Инструмент 3 Point RectangleСодержание книги
Поиск на нашем сайте
Инструмент 3 Point Rectangle (Прямоугольник через 3 точки) позволяет создавать повернутые прямоугольники. Для создания прямоугольника с помощью инструмента 3 Point Rectangle (Прямоугольник через 3 точки) выполните следующие действия. 1. Щелкните на кнопке 3 Point Rectangle Tool (Инструмент прямоугольник через 3 точки), которая по умолчанию находится на панели Rectangle Tool Flyout (Плавающая панель инструмента прямоугольник). Чтобы раскрыть всплывающую панель, щелкните на стрелке инструмента Rectangle (Прямоугольник) панели Toolbox (Набор инструментов). 2. Выберите указателем мыши начальную точку для построения прямоугольника. Нажмите и удерживайте нажатой левую кнопку мыши. 3. Перемещая мышь, нарисуйте первую сторону прямоугольника. При этом ее можно увидеть на экране компьютера (рис. 2.3). 4. Когда будет выбран нужный угол поворота будущего прямоугольника и длина первой стороны прямоугольника, отпустите кнопку мыши. Угол поворота и длина первой стороны определяются направлением движения мыши. 5. Осталось нарисовать вторую сторону прямоугольника, которая перпендикулярна первой стороне. Для этого переместите мышь, чтобы определить длину второй стороны. При этом можно увидеть на экране будущий прямоугольник.
Рис. 2.3. Рисование прямоугольника инструментом 3 Point Rectangle (Плавающая панель инструмента прямоугольник)
6. Для завершения рисования объекта щелкните мышью в любой точке прямой, на которой лежит сторона, противоположная первой стороне прямоугольника, как показано на рис. 2.3. В результате будет получен обычный прямоугольник, но повернутый на произвольный угол относительно центра, совпадающий с его углом, находящимся в начальной точке рисования объекта. Точное значение угла поворота прямоугольника Точное значение угла поворота прямоугольника можно определить после его создания с помощью поля Angle of Rotation (Угол вращения) панели свойств выделенного объекта. Используя клавишу Ctrl, можно точно задать начальный угол поворота прямоугольника. Для это надо начинать создание прямоугольника (см. п. 3 из предыдущего раздела) с одновременно нажатой клавишей Ctrl. При этом можно отметить, что угол поворота прямоугольника будет изменяться не произвольно, а пошагово. По умолчанию величина этого шага равна 15°. Изменить значение шага поворота объекта можно с помощью поля Constrain angle (Дискретность угла) на странице Workspace ► Edit (Рабочее пространство ►Изменить) диалогового окна Options (Параметры).
Рисуем квадрат Чтобы создать квадрат, достаточно во время рисования инструментом Rectangle (Прямоугольник) удерживать нажатой клавишу Ctrl. Также квадрат можно получить и с помощью инструмента 3 Point Rectangle (Прямоугольник через 3 точки). Для этого надо удерживать нажатой клавишу Ctrl во время создания второй стороны прямоугольника (см. рис. 2.3). В результате получится повернутый квадрат. Создаем из прямоугольника овал и круг На рис. 2.4 показана панель свойств инструмента Rectangle (Прямоугольник). С помощью полей Left (Right) Rectangle Corner Roundness (Скругление левого (правого) угла прямоугольника) панели Property Bar: Rectangle (Панель свойств: Прямоугольник) можно заменять углы прямоугольника дугами (закруглять их). По умолчанию одновременно изменяются все четыре угла прямоугольника. При этом не имеет значения, с помощью какого числового поля (из четырех) изменять величину крутизны дуг. Допустимые значения – от 0 до 100. Значение 0 установлено по умолчанию. Если прямоугольник представляет собой квадрат, тогда при значении 100 он принимает форму
круга, а ромб превращается в эллипс. Рисуем эллипс Для создания эллипса выполните следующие действия. 1. Щелкните мышью на кнопке Ellipse Tool (Инструмент эллипс) панели инструментов Toolbox (Набор инструментов) или нажмите клавишу F7. 2.
Установите указатель мыши в точке, в которой будет располагаться угол воображаемого прямоугольника, описывающего будущий эллипс (рис. 2.5). Также эллипс можно построить по трем точкам аналогично функции Прямоугольник. При удержании нажатой клавиши Ctrl используя функцию Эллипс можно построить Окружность.
Создаем сектор или дугу С помощью элементов управления панели свойств инструмента Ellipse (Эллипс)
|
|||||||||||||||||||||
|
Последнее изменение этой страницы: 2016-08-01; просмотров: 621; Нарушение авторского права страницы; Мы поможем в написании вашей работы! infopedia.su Все материалы представленные на сайте исключительно с целью ознакомления читателями и не преследуют коммерческих целей или нарушение авторских прав. Обратная связь - 18.218.250.235 (0.011 с.) |