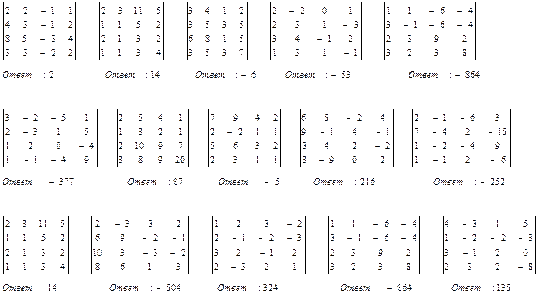Заглавная страница Избранные статьи Случайная статья Познавательные статьи Новые добавления Обратная связь FAQ Написать работу КАТЕГОРИИ: ТОП 10 на сайте Приготовление дезинфицирующих растворов различной концентрацииТехника нижней прямой подачи мяча. Франко-прусская война (причины и последствия) Организация работы процедурного кабинета Смысловое и механическое запоминание, их место и роль в усвоении знаний Коммуникативные барьеры и пути их преодоления Обработка изделий медицинского назначения многократного применения Образцы текста публицистического стиля Четыре типа изменения баланса Задачи с ответами для Всероссийской олимпиады по праву 
Мы поможем в написании ваших работ! ЗНАЕТЕ ЛИ ВЫ?
Влияние общества на человека
Приготовление дезинфицирующих растворов различной концентрации Практические работы по географии для 6 класса Организация работы процедурного кабинета Изменения в неживой природе осенью Уборка процедурного кабинета Сольфеджио. Все правила по сольфеджио Балочные системы. Определение реакций опор и моментов защемления |
Лабораторная работа №3. Вычисление определителей 4-го порядка разложением по элементам любой строки.Содержание книги
Поиск на нашем сайте
При выборе программы для решения задачи необходимо вычислительные возможности программы соизмерять с объёмом необходимых вычислений. Так в §2 при вычислении определителей третьего порядка оказалось возможным ограничиться вычислительными возможностями программы Калькулятор. Но при вычислении определителей более высокого порядка возможностей этой программы недостаточно для быстрого решения задачи. Действительно, практическое вычисление определителей основано на формуле разложения определителя по элементам строки: D = аi 1 A i 1 + ai 2 A i 2 + … + ain A in (1) Учитывая связь между алгебраическими дополнениями и минорами: A ij = (-1) i+j M ij , можно записать: D = аi 1 (-1) i+ 1 M i 1 + ai 2 (-1) i+ 2 M i 2+ … + ain (-1) i+п M iп (2) С помощью этой формулы вычисление определителя п -го порядка D сводится к вычислению ряда определителей (п - 1)-го порядка - миноров M i 1, … M iп. Каждый из этих определителей, в свою очередь, можно свести к определителям (п - 2)-го порядка, эти последние - к определителям порядка п - 3 и т.д. В конечном счёте, вычисление D сводится таким путём к вычислению ряда определителей 3-го порядка или, при желании, даже 2-го. Последние вычисляются непосредственно.
Пусть нам дан определитель 4-го порядка, имеющий следующий вид:
который можно вычислить разложением его по элементам строки.
Разложим наш определитель по 1-й строке. Запишем процесс разложения определителя 4-го порядка по 1-й строке, используя формулу (2) в текстовом редакторе Word, а процесс вычисления будем производить в Excel, функционирующих в операционной системе Windows. Формулу (4) необходимо переписать на экран компьютера, для чего необходимо войти в программу Word, после выполнения следующих операций: 1. Включите компьютер. 2. После того, как на экране монитора появится рабочий стол операционной системы Windows, откройте окно Microsoft Word. 3. Вставьте объект Microsoft Equation 3. 0. 4. Перепишем формулу (4) в формульном редакторе. Для этого: · вставьте шаблон определителя 4-го порядка в формульном редакторе: выполните нажатие ЛКМ в ШАБЛОНЕ СКОБОК на шаблон ·занесите числовые значения элементов определителя 4-го порядка в свободные поля; ·с клавиатуры занесите знак «=» и число 2, после чего выполните нажатие ЛКМ на кнопке ОПЕРАТОРЫ и выберите шаблон вида
·выполните нажатие ЛКМ на кнопке ШАБЛОНЫ ВЕРХНИХ И НИЖНИХ ИНДЕКСОВ и выберите шаблон вида

Рис. 3.1 Рис. 3.2 1) Введите с клавиатуры «1+1»; 2) далее нажмите на клавишу Tab; 3) наберите с клавиатуры число «(-1)»; 4) нажмите на клавишу Tab (см. рис. 3.2). & Далее, в тексте задачника будем обозначать: запишите число..., используя шаблон верхних индексов. · Теперь повторением предыдущих операций набираем оператор Остальные слагаемые в (4) набираются в окне редактора формул по аналогии (см.рис. 3.3).

Итак, программа Word позволила ввести на экран компьютера вычислительный алгоритм (4). В качестве вычислительного средства воспользуемся инструментами программы Excel– 97. 5. Откройте окно MicrosoftExcel. 6. Прежде, чем перейти к вычислениям, следует научиться одновременно работать с двумя окнами: Word и Excel. Это нужно для того, чтобы, не используя бумагу и ручку переписать наш определитель 4-го порядка из программы Word в программу Excel, и далее записать определители 3-го порядка, полученные из определителя 4-го порядка путём разложения его по элементам 1-й строки. Для этого: · подведите указатель мыши к строке заголовка окна Microsoft Word и выполните нажатие ЛКМ на кнопке ВОССТАНОВИТЬ (РАЗВЕРНУТЬ) · 1) подвести указатель мыши к правой границе окна Microsoft Word (Microsoft Excel); 2) после того, как указатель мыши примет следующий вид 3) перетащите окна в удобное для вас место экрана (рис. 3.4). Для проведения вычислений предварительно все определители, изображенные на экране редактора формул (рис. 3.4) занесем на экран программы Excel. Для этого: · заполните ячейки таблицы Excel значениями элементов определителя. Экран Excel принимает вид (см. рис. 3.5). Для занесения оставшихся определителей в ячейки Excel необходимо окно Excel передвинуть вверх, чтобы были видны свободные строки, расположенные ниже уже занесенного определителя.
·Выполните нажатие ЛКМ на кнопке · Заполните в ячейки Excel по указанной технологии все оставшиеся определители. ·Далее развернём окно Excel: выполните нажатие ЛКМ на кнопке восстановить (развернуть) После проделанных выше действий экран программы Excel примет вид (см. рис. 3.6).
Рис. 3.5 Рис. 3.6 & Далее, в тексте задачника будем обозначать: перепишите формулу... из Word в Excel. 7. Вычисления будем производить в следующем порядке: · сделайте активной ячейку D9. · С клавиатуры занесите в неё выражение =А1*степень(-1;2)*, после чего воспользуйтесь функцией МОПРЕД, которая находится в мастере функций ƒх. Результат появится в ячейке D4 (см. рис. 3.7). Аналогичным способом посчитаем оставшиеся три определителя, не забывая при этом умножать их на соответствующие числа, см. формулу (4).
Рис. 3.7 Рис. 3.8 Используя функцию МОПРЕД, мы посчитали, чему равны все четыре определителя 3-го порядка. Теперь осталось найти их сумму. Для этого: · сделайте активной ячейку I15; · занесите с клавиатуры в неё выражение = D9+H9+D13+H13; · нажмите на клавишу Enter. Результат вычислений появится в ячейке I 15 (см. рис. 3.8). 8. Быструю проверку проделанных вычислений также произведём в Excel. · ·
Результат вычислений появится в ячейке D5 (см. рис. 3.9), который подтверждает правильность предыдущих вычислений. Если бы данная задача решалась с использованием языков программирования, например Basic, то все промежуточные расчеты не были бы замечены пользователем, что не способствует приобретению вычислительных навыков. Возможности же Excel позволяют решать задачу автоматически с помощью программы Мастер функций, встроенной в Excel или в полуавтоматическом режиме, что позволяет вычислительным путем освоить формулу (1). Таким образом, современный уровень развития программных средств компьютера позволяет использовать программы пакета Office в качестве технических средств обучения.
Задания для самостоятельной работы.
Вычислите следующие определители.
|
||||||||||||||||||||||||
|
Последнее изменение этой страницы: 2016-12-15; просмотров: 280; Нарушение авторского права страницы; Мы поможем в написании вашей работы! infopedia.su Все материалы представленные на сайте исключительно с целью ознакомления читателями и не преследуют коммерческих целей или нарушение авторских прав. Обратная связь - 3.12.151.11 (0.009 с.) |

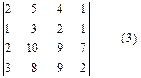

 , а в ШАБЛОНЕ МАТРИЦ на шаблон
, а в ШАБЛОНЕ МАТРИЦ на шаблон  ;
; ;
; (рис.3.1).
(рис.3.1).

 , после чего размеры окна уменьшатся.
, после чего размеры окна уменьшатся. То же самое надо проделать с окном Microsoft Excel. Если размеры обеих окон уменьшились не на много, то с помощью указателя мыши их можно уменьшить ровно настолько, насколько нам будет удобно для дальнейшей работы. Для этого надо:
То же самое надо проделать с окном Microsoft Excel. Если размеры обеих окон уменьшились не на много, то с помощью указателя мыши их можно уменьшить ровно настолько, насколько нам будет удобно для дальнейшей работы. Для этого надо: (рис. 3.4), выполните нажатие ЛКМ, и удерживая её, сместить границу окна влево;
(рис. 3.4), выполните нажатие ЛКМ, и удерживая её, сместить границу окна влево; ,которая расположена в правом нижнем углу окна Microsoft Excel (рис. 3.5) до тех пор, пока рабочее поле окна не будет содержать достаточное количество свободных строк.
,которая расположена в правом нижнем углу окна Microsoft Excel (рис. 3.5) до тех пор, пока рабочее поле окна не будет содержать достаточное количество свободных строк. , которая находится в верхней правой части строки заголовка (рис. 3.4), после чего размеры окна вновь приобретут первоначальные размеры.
, которая находится в верхней правой части строки заголовка (рис. 3.4), после чего размеры окна вновь приобретут первоначальные размеры.



 Активизируйте ячейку D5.
Активизируйте ячейку D5.