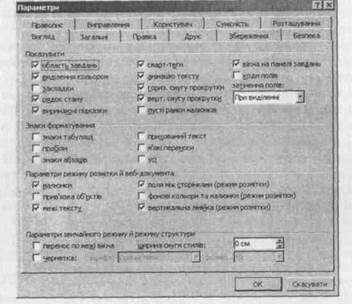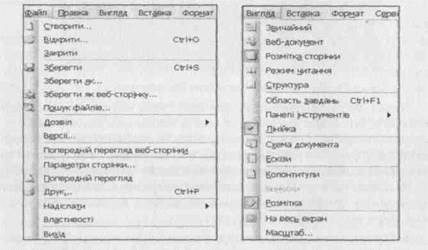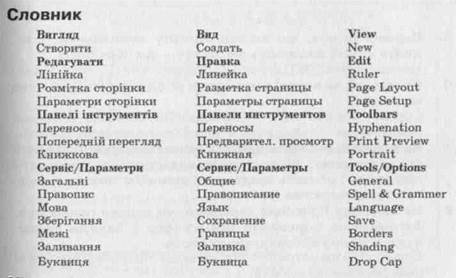Заглавная страница Избранные статьи Случайная статья Познавательные статьи Новые добавления Обратная связь FAQ Написать работу КАТЕГОРИИ: ТОП 10 на сайте Приготовление дезинфицирующих растворов различной концентрацииТехника нижней прямой подачи мяча. Франко-прусская война (причины и последствия) Организация работы процедурного кабинета Смысловое и механическое запоминание, их место и роль в усвоении знаний Коммуникативные барьеры и пути их преодоления Обработка изделий медицинского назначения многократного применения Образцы текста публицистического стиля Четыре типа изменения баланса Задачи с ответами для Всероссийской олимпиады по праву 
Мы поможем в написании ваших работ! ЗНАЕТЕ ЛИ ВЫ?
Влияние общества на человека
Приготовление дезинфицирующих растворов различной концентрации Практические работы по географии для 6 класса Организация работы процедурного кабинета Изменения в неживой природе осенью Уборка процедурного кабинета Сольфеджио. Все правила по сольфеджио Балочные системы. Определение реакций опор и моментов защемления |
Розархівуйте sfx -архів Звітб.ехе.Содержание книги
Поиск на нашем сайте
Розархівуйте архів Звітб.гаг чи Звітб.гір. 9. Розархівуйте архів Звітб.гаг чи Звітб.гір у папку А1. Якщо треба, створіть папки А1 і А2 у власній папці. Розархівуйте з вилученням з архіву Звітб.гаг чи Звітб.гір у папку А2 лише одного файлу. Дослідіть ефективність (ступінь) стиску в архіві Звітб.гаг чи Звітб.гір. 12. Запустіть програму ScanDisk чи Chkdsk у Windows XP. Виконайте сканування диска d: програмою класу ScanDisk, задавши в діалогових вікнах назву диска і перший режим Звичайний. Запустіть програму Defrag і виконайте дефрагментацію навчального диска.
48 Практикум лс\ Який ступінь фрагментації диска у відсотках був до початку роботи програми? Якщо процес триватиме довго, зупиніть його. Запустіть програму Очищення диска. 15. Запустіть програму Відновлення системи. Ознайомтесь з її функціонуванням. Створіть одну точку відновлення системи. 17. Запустіть програму Призначення завдання. Призначте такі завдання: 1) програму defrag.exe для диска D: запускати вечером один раз на місяць; 2) антивірусне сканування диска С: запускати щодня о 19 годині. Запустіть антивірусну програму з головного меню і проскануйте диск D:. Якщо будуть виявлені підозрілі файли, увімкніть режим Лікувати і повторіть сканування. Скільки файлів було проскановано і скільки виліковано? 19. Ознайомтеся з довідковою службою та можливостями Виконайте команду Налаштування з меню програми чи контекстного меню піктограми на панелі задач. Закрийте програму і закінчіть роботу. Контрольні запитання 1. Що таке архів? 2. Які є програми-архіватори? 3. Як зархівувати файл чи папку? 4. Як розархівувати файл чи папку? 5. Що таке багатотомний архів? 6. Що таке sfx-архів? 7. Які є засоби обслуговування дисків? 8. Для чого диск форматують? 9. Як очистити диск від непотрібних файлів?
10. Для чого диск сканують? 11. Що таке дефрагментація диска? 12. Що таке обслуговування за розкладом? 13. Що таке служба відновлення системи? 14. Які переваги системи NTFS над FAT-32? 15. Що таке вірус? 16. Якої шкоди можуть завдати віруси? 17. Які головні ознаки вірусного зараження? 18. Які є засоби антивірусної профілактики і лікування? 19. Чому потрібно регулярно оновлювати антивірусні бази? 20. Що таке MS Windows XP SP2? 50 Розділ IT MS Office. Редактор текстів MS Word Практична робота № 6 Тема MS Word. Створення документа. Мета Уміти підготувати програму-редактор до роботи і створити нескладний текстовий документ. План 1. Про пакет MS Office System. 2. Вікно програми MS Word. 3. Налаштування редактора. 4. Діалогові вікна. 5. Правила введення тексту. 6. Деякі команди головного меню. Теоретичні відомості 1. Про пакет MS Office System. MS Office System 2003 — це інтегрований пакет, який містить такі програми: ♦ редактор текстів MS Word; ♦ електронну таблицю MS Excel; ♦ СКБД MS Access; ♦ конструктор презентацій MS PowerPoint; ♦ електронний секретар-організатор MS Outlook; ♦ видавничу систему MS Publisher; ♦ векторний редактор ділової графіки MS Visio; ♦ універсальний записник MS OneNote; ♦ конструктор бланків MS InfoPath; ♦ конструктор проектів MS Project; ♦ конструктор веб-сайтів MS FrontPage і ще деякі програми. Усі програми пакета можуть функціонувати незалежно. Однак ефективної роботи користувач може досягти шляхом використання декількох програм і експлуатації зручних механізмів обміну даними між ними. Усі програми мають схожі меню, принципи їх використання подібні. Пакет MS Office існує в різних версіях і модифікаціях, тому наповненість конкретного Пакета програмами може бути іншою. - Вивчення пакета розпочнемо з програми MS Word — текстового редактора (інший термін — процесора), який призначений Для створення, редагування і форматування текстових документів. 2. Вікно програми MS Word. Текстовий редактор MS Word можна запустити декількома способами: за допомогою ярлика програми чи документа, панелі MS Office, пункту Програми головного меню ОС тощо. Розгляньте меню програми (рис. 17). Командами Файл <=> Відкрити відкривають існуючий документ, а Файл ^> Створити (Новий) — створюють новий. Відкриється вікно текстового редактора, що міститиме вікно документа з власною назвою, наприклад Документі, яку згодом можна буде змінити. Формат (розширення назви файлу) документа — doc. Зауважимо, що програма дає змогу зберігати документи у різних форматах (txt, rtf тощо), зокрема, у форматах інших текстових редакторів. Вікно програми складається з: ♦ рядка, в якому є назви програми, документа та кнопки керування вікном програми (мінімізувати, згорнути, закрити); ♦ рядка меню з кнопками керування вікном документа; ♦ панелей інструментів і лінійки, якщо вони ввімкнені; ♦ робочого поля документа зі смугами прокручування і кнопками задания вигляду документа (у лівому нижньому куті); ♦ рядка статусу (стану), що містить деякі відомості про поточну сторінку документа: номер сторінки, позицію курсора тощо. Q|MyDocuttient.dDt - Microsoft Word
Рис. 1 7. Вікно програми MS Word. У MS Word XP і MS Word 2003 вікно документа може містити вертикальну панель, яку називають областю завдань (задач)-Вона розташовується ліворуч чи праворуч від робочого поля- Власне тут користувач має конкретизувати свої дії щодо створення чи використання документа, виконавши, наприклад, команди Створити, Новий документ тощо. Після цього область завдань рекомендують закрити, клацнувши мишею на кнопці закривання чи виконавши команди Вигляд о Область завдань. 3. Налаштування редактора. Наявність у робочому полі I-подібного (текстового) курсора дає змогу вводити текст. Однак часто перед першим сеансом користувач готує середовище до роботи. За допомогою команд меню або кнопок панелей інструментів він може задати потрібні параметри функціонування програми або режими відображення елементів вікна на екрані. Найчастіше виконують такі підготовчі дії: ♦ вмикають панелі інструментів і лінійку (команда Вигляд); ♦ задають параметри сторінки: її розмір і поля (Файл <=> Параметри сторінки); ♦ вибирають вигляд документа (Вигляд); ♦ задають розмір абзацного відступу; ♦ задають назву шрифту, розмір символів, спосіб вирівнювання тексту тощо; ♦ вмикають чи вимикають засоби перевірки правопису; ♦ присвоюють паролі документу, якщо його треба захистити. Насамперед треба ввімкнути лінійку, а також увімкнути потрібні й вимкнути зайві панелі інструментів. Увімкнути чи вимкнути панелі інструментів можна за допомогою команди Панелі інструментів (Toolbars) з пункту Вигляд (View) головного меню. Найчастіше користуються такими панелями: Стандартна, Формату вання, Рисування. Інші панелі рекомендуємо вимкнути. Підсвічена (натиснена) кнопка на панелі чи в меню відповідає увімкненому режиму, а сіра (ненатиснена) — вимкненому. Є декілька режимів відображення документа на екрані (пункт Вигляд, див. рис. 19): звичайний, електронний (веб-документ),розмітка сторінки, структура, читання. Для введення тексту задають звичайний (normal) або режим розмітки (layout). В електронному режимі документ побачите таким, яким він буде на веб-сторінці. Для перегляду заголовків великого документа (звіту, книжки тощо) призначений режим Структура. Режим Читання доступний лише в останніх версіях програми. Він зручний для читання великих текстів (художньої літератури), оскільки подає тексти на екран по одній чи дві сторінки, як у книжці. Лінійку вмикають (командою Лінійка), щоб простежити за горизонтальними і вертикальними розмірами робочого поля сторінки, задати відступ тексту від лівого краю поля (нижній лівий трикутник), відступ від правого краю (нижній правий три-
52 53 кутник), абзацний відступ у першому рядку (верхній трикутник), позиції і види табуляції (до лівого краю, до правого краю, до центру, відносно десяткової крапки) тощо. Відступи у поточному абзаці чи вибраному тексті регулюють, перетягуючи на лінійці мишею трикутники і символи видів табуляції. Символи видів табуляції використовують для вирівнювання даних у стовпцях, тобто для створення вручну таблиць без меж (див. словник перед ходом роботи). Інші параметри функціонування програми задають на закладках діалогового вікна команди Параметри (Options), що є у пункті Сервіс (Tools). Саме тут можна увімкнути чи вимкнути режими відображення меж тексту, малюнків, області завдань, анімаційних ефектів, смуг прокручування, вертикальної лінійки, виринаючих підказок, вирізнення кольором, полів між сторінками, фонових кольорів, символів форматування, кодів полів, рядка стану, засобів перевірки орфографії (помилки будуть підкреслені червоною хвилястою лінією) та граматики (зелена лінія) тощо. 3. Діалогові вікна. Діалогові вікна відкриваються після виконання команд головного меню, які закінчуються трьома крапками. Елементи діалогового вікна: закладки, текстові поля, кнопки, поля-списки, поля-лічильники, вимикачі, радіокнопки тощо (рис. 18). Правила роботи користувача з діалоговими вікнами для всіх Windows-програм однакові. Щоб розгорнути закладку, на її назві треба клацнути мишею. Не натискайте внизу на кнопку ОК (чи ГОТОВО), доки не переглянете всі потрібні закладки, бо завчасно закриєте діалогове вікно. У текстове поле вводять текст. Для цього треба клацнути у ньому, щоб з'явився І-подібний курсор. Якщо праворуч від поля списку є кнопка Jrl, то, клацнувши на ній, отримаємо список назв чи дій, з якого можна вибрати потрібну. Якщо у полі лічильника є число, а поряд дві кнопки- штовхачі j|j> TO> клацаючи над ними, можна збільшити або зменшити значення цього числа. Параметр (режим) може бути або заданий (увімкнений), або незаданий (вимкнений). Параметри згруповані на закладках за призначенням і бувають незалежні та залежні. Для ввімкнення чи вимкнення параметра треба клацнути у полі його вимикача (прямокутник □, незалежний параметр) чи радіокнопки (кружечок О, залежний параметр). Незалежні параметри з деякої групи параметрів можуть бути задані одночасно. Увімкнений режим буде позначений пташкою у прямокутнику 0. Серед залежних режимів (параметрів) увімкненим може бути тільки один. Він зображається чорним кружечком у колі 0.
Рис. 18. Діалогове вікно Параметри. Якщо деякі параметри та режими треба задати не лише для поточного, але й для документів, які створюватимуться у майбутньому, то потрібно натиснути на кнопку За замовчуванням (якщо є така кнопка). Відмовитися від щойно внесених змін у діалоговому вікні можна, якщо натиснути на кнопку Скасувати (Cancel). Задавши чи перевіривши значення параметрів, закрийте діалогове вікно. Роботу з документом можна продовжити лише після того, коли закрили діалогове вікно. 4. Правила введення тексту. Увімкнувши панелі інструментів та лінійку (якщо вони були вимкнені), задавши та перевіривши значення параметрів, можна вводити текст. Головні правила введення текстів: ♦ не натискайте на клавішу вводу для переходу на новий рядок, оскільки такий перехід відбувається автоматично; ♦ не натискайте на клавішу пропуск для створення абзац-них відступів і центрування тексту, оскільки для цього є спеціальні засоби; ♦ робіть лише один пропуск між словами, не забувайте
F.4 55 ♦ не натискайте на клавішу Backspace, щоб перевести ♦ щоб отримати велику букву, натисніть на клавішу Shift; ♦ стежте, щоб не був постійно ввімкненим режим Caps Lock, інакше всі букви будуть великими; ♦ пам'ятайте, що наступний абзац утворюється після натискання на клавішу вводу; він успадкує вигляд (кажуть також стиль) попереднього абзацу; ♦ деякі важливі символи, яких немає на клавіатурі, створюють так: апостроф (') — Ctrl + двічі «Є» або Alt + 0146 на цифровій частині клавіатури праворуч, § — Alt + 0167, тире — Ctrl + «-» праворуч тощо; ♦ ще два способи вставляння нестандартних символів полягають у використанні команди Автозаміна і програми «Таблиця символів» (Character Map) із розділу службових стандартних програм головного меню MS Windows.
Рис. 19. Меню команд Файл і Вигляд 6. Деякі команди головного меню. Розглянемо найважливіші дії, які можна виконати над текстовим документом за допомогою команд з пункту Файл (рис. 19) чи кнопок стандартної панелі інструментів, що їх дублюють: ♦ створити новий (Створити новий..., Ctrl+ N); ♦ відкрити старий (ВІДКРИТИ..., Ctrl+ O); ♦ зберегти на диску (Зберегти, Ctrl+S); ♦ зберегти з новою назвою (Зберегти як...);
♦ зберегти як веб-сторінку...; ♦ закрити (Закрити, Alt+F4); ♦ друкувати (Друкувати..., Ctrl+P); ♦ оглянути (Попередній перегляд); ♦ задати параметри сторінки (Параметри сторінки...) тощо. Щоб надрукувати документ, потрібно виконати команду Друкувати з меню Файл або натиснути на комбінацію Ctrl+P чи на кнопку із зображенням принтера на стандартній панелі. У діалоговому вікні Друк треба задати тип принтера, обсяг матеріалу: одна сторінка, всі сторінки, сторінки із заданими номерами, лише виокремлений фрагмент, кількість копій, якість друку, в разі потреби додаткові параметри. Закінчити роботу з редактором можна або засобами пунктів меню Файл ■=> Вийти, або закривши всі вікна (Alt+F4). Під час зберігання файлу стежте, щоб файл був збережений не в будь-якій папці, а в тій, яка призначена для цього документа. Для цього під час виконання команди Зберегти ЯК... потрібно відкрити список Папка і вибрати у ньому потрібну папку на заданому диску. Зауважимо, що меню команд Файл і ВИГЛЯД дещо відрізняються у різних версіях програми.
Хід роботи 1 ■ Запустіть текстовий редактор і розгляньте його меню. Запуск рекомендується виконати за допомогою ярлика програми з буквою W чи офісної панелі. Перепишіть у звіт по чотири команди з меню Файл, Редагувати і Вигляд.
56 57
2. Увімкніть Стандартну панель інструментів та Форматуван Вигляд О Панелі інструментів О Натисніть кнопку з назвою потрібної панелі. Вигляд о Лінійка. Вигляд о Розмітка сторінки. Задайте параметри сторінки. Файл О Параметри СТОРІНКИ О На першій закладці ПОЛЯ задайте всі чотири поля сторінки по 3 см О Розгорніть другу закладку Розміри паперу, клацнувши на назві, і переконайтеся, що формат сторінки — А4, а орієнтація — Книжкова (вертикальна, в ХР цей параметр задають на першій закладці). Закрийте діалогове вікно Параметри СТОРІНКИ, натиснувши на ОК. 4. Змініть шрифт та його розмір (наприклад, задайте шрифт
Рис. 20. Фрагмент панелі форматування. 5. Переконайтеся, що вигляд шрифту нормальний, і задайте спосіб вирівнювання тексту — до обох боків. Кнопки жирний (Ж), курсив (К), підкреслений (П) ненатиснені.
|
|||||
|
Последнее изменение этой страницы: 2022-09-03; просмотров: 45; Нарушение авторского права страницы; Мы поможем в написании вашей работы! infopedia.su Все материалы представленные на сайте исключительно с целью ознакомления читателями и не преследуют коммерческих целей или нарушение авторских прав. Обратная связь - 3.135.206.19 (0.009 с.) |