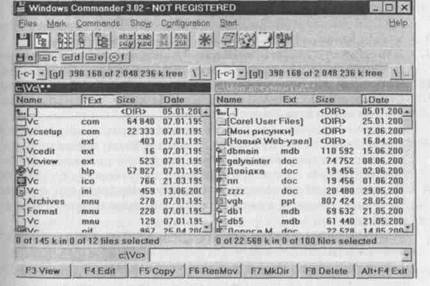Заглавная страница Избранные статьи Случайная статья Познавательные статьи Новые добавления Обратная связь КАТЕГОРИИ: ТОП 10 на сайте Приготовление дезинфицирующих растворов различной концентрацииТехника нижней прямой подачи мяча. Франко-прусская война (причины и последствия) Организация работы процедурного кабинета Смысловое и механическое запоминание, их место и роль в усвоении знаний Коммуникативные барьеры и пути их преодоления Обработка изделий медицинского назначения многократного применения Образцы текста публицистического стиля Четыре типа изменения баланса Задачи с ответами для Всероссийской олимпиады по праву 
Мы поможем в написании ваших работ! ЗНАЕТЕ ЛИ ВЫ?
Влияние общества на человека
Приготовление дезинфицирующих растворов различной концентрации Практические работы по географии для 6 класса Организация работы процедурного кабинета Изменения в неживой природе осенью Уборка процедурного кабинета Сольфеджио. Все правила по сольфеджио Балочные системы. Определение реакций опор и моментов защемления |
За допомогою ярликів відкрийте папку Звіти і текстовий документ Відповіді.
Двічі клацніть на ярлику папки — відкриється папка. Двічі клацніть на ярлику текстового документа — відкриється текстовий документ. Закрийте його. 23. Відкрийте папку Навчальна і знову вилучіть усі файли. Вилучення виконайте засобами пункту Файл з меню вікна. 24. Папку Листи перемістіть у папку Навчальна. Рекомендуємо застосувати буфер обміну. Папку Навчальна перемістіть в особисту папку. 26. Створіть ярлик для файлу Відповіді на робочому столі. Скористайтесь командою Відправити з контекстного меню файлу. Змініть значок ярлика файлу Відповіді, що є на робочому столі. Виконайте команду Змінити значок у діалоговому вікні Властивості ярлика. Виберіть значок з меню і виконайте команду Застосувати. Змініть властивості папки Звіти на протилежні. У Windows XP виконайте команди Сервіс о Властивості папки і перемкніть усі кнопки на закладці Загальні. Вивчіть закладку Вигляд. Перепишіть (і тільки) у звіт шість додаткових параметрів. Закінчіть роботу. Закрийте усі вікна. Переконайтеся, що на робочому столі чи в кореневій папці робочого диску не залишилися ваші особисті речі (папки та документи). Висновки Дії над об'єктами можна виконувати різними способами: 1) за допомогою головного меню, 2) контекстного меню об'єкта, 3) комбінацій клавіш, 4) кнопок панелі інструментів, 5) методом перетягування піктограм; 6) області задач. Ще два способи (за допомогою програми Провідник та програми Total Commander) вивчатимемо у наступній роботі. За результатами роботи робочий диск повинен містити папку групи, а папка групи — особисту папку, назва якої — ваше прізвище. Особиста папка має містити дві папки: Навчальна і Звіти, а також два ярлики. Папка Навчальна повинна містити 34 папку Листи. Папка Звіти — файл Відповіді. Продемонструйте цей файл викладачеві, скориставшись відповідним ярликом на робочому столі. Ярлик вилучіть з робочого столу. Вилучіть папку Навчальна. Контрольні запитання 1. Яке призначення папки? 2. Які дії визначені над папками? 3. Що таке ярлик? 4. Як створити ярлик? 5. Які дії визначені над ярликами? 6. Які дії визначені над файлами? 7. Як активізувати об'єкт за допомогою ярлика? 8. Яке призначення контекстного меню об'єкта?
9. Як створити папку на диску?
10. Як перемкнути мову на клавіатурі? 11. Як перейменувати папку? 12. Як відкрити папку? 13. Як увімкнути панель інструментів? 14. Як створити текстовий файл? 15. Як зберегти файл на диску? 16. Якими властивостями характеризується текстовий файл? 17. Яка відмінність між папкою і ярликом папки? 18. Як перемістити папки на інший диск? 19. Як вилучити файл? 20. Які властивості має кошик? 21. Що таке копіювання об'єктів і як його виконують? 22. Яка відмінність між переміщенням і копіюванням об'єктів? 23. Як повернути файл з кошика на попереднє місце? 24. Як скасувати будь-яку виконану дію над об'єктами? 25. Якими способами можна виконувати дії над об'єктами? 26. Як відкрити текстовий документ? 27. Що таке кошик? 28. Як перейменувати файл, папку чи ярлик? 29. Як скопіювати файл за допомогою буфера обміну? 30. Для чого призначений буфер обміну? 31. Яка відмінність між файлом і ярликом файлу? 32. Як дослідити властивості папки? 33. Який приблизно розмір файлу ярлика? 34. Який спосіб копіювання та переміщення універсальний? 35. Як дослідити властивості файлу? 35
Практична робота № 4 Тема MS Windows. Програми Провідник і Total Commander. Мета Уміти користуватися програмами Провідник (Explorer) і Total Commander для огляду файлової структури, запуску програм; виконувати дій з файлами, папками та їхніми групами. План 1. Подорож файловою структурою разом із Провідником. 2. Дії з об'єктами та їхніми групами. 3. Програма Total Commander. Теоретичні відомості 1. Подорож файловою структурою разом із Провідником.
Програма Провідник (файл explorer.exe, рис. 12) призначена для навігації (подорожі) файловою структурою і виконання дій з її об'єктами: копіювання, переміщення, перейменування, відшукання файлів і папок тощо. Вікно складається з двох головних частин: дерева папок ліворуч і робочого поля зі змістом активної папки праворуч. Додатково можна увімкнути панель інструментів і рядок статусу. Панель інструментів користувач може налаштовувати на свій розсуд, додаючи за допомогою команди Вигляд нові кнопки, але на навчальних комп'ютерах ми не рекомендуємо це робити.
Програма дає змогу переглядати вміст папок, відкривати будь-яку папку і виконувати дії з її вмістом: запускати програми, переміщати, копіювати ярлики, файли, інші папки тощо. Навігація файловою структурою. Щоб розкрити і переглянути вміст будь-якої закритої папки, потрібно або клацнути один раз на її значку на дереві (тобто у лівому вікні), або клацнути двічі на значку потрібної папки у правому вікні. Таким способом, наприклад, готують папку-сервер, яка містить об'єкти, що пересилатимуть у папку, яку називатимемо клієнтом. Розглянемо, як готують папку-клієнт до приймання об'єктів. Перед назвою папок на дереві може бути позначка «+» чи «-». Відсутність позначки свідчить про те, що папка порожня або містить лише файли. Позначка «+» означає, що папка закрита і ній є інші папки. Щоб побачити структуру цієї папки у вигляді гілки дерева, потрібно клацнути на позначці «+». Щоб згорнути гілку дерева, слід клацнути на позначці «-». Клацаючи на цих позначках, отримують доступ до певної папки. Тепер потрібні файли чи папки можна вибирати і перетягувати з папки-сервера у правому вікні на піктограму папки-клієнта, що є на дереві у лівому вікні. Папку-клієнт під час цього процесу відкривати не потрібно. Якщо це необхідно зробити, то слід викликати контекстне меню потрібної папки і виконати команду Відкрити. Файлова структура є багаторівневою. Найвищим рівнем є робочий стіл, який містить папки «Мій комп'ютер», Кошик тощо. На рис. 12 показано декілька рівнів файлової структури диска С:. Якщо клацнути на піктограмі папки Program Files, на її назві чи позначці «+», то вміст папки відобразиться у правому вікні, а у лівому отримаємо структуру папки. Навігація у правому вікні здійснюється методом клацання на папках для руху вниз по структурі або на кнопці Вгору на панелі інструментів для руху вгору. Вигляд значків тут можна змінювати на малі, великі, на таблицю. Назви файлів можуть відображатися з розширеннями або без них. Деколи це викликає незручність. Щоб розширення (bat, СОГЛ, ЄХЄ, txt тощо) подавались на екран завжди, потрібно зняти передостанній прапорець на закладці Перегляд у вікні Параметри команди Вигляд, а у Windows ХР у вікні Параметри папки... пункту Сервіс.
36 37 Щоб у правому вікні побачити головні властивості об'єктів (назву, тип, обсяг, дату внесення останніх змін, дату створення, атрибут, власника, автора, тему, категорію тощо), піктограми слід подавати у вигляді таблиці. Сукупність властивостей, які відображатимуться, можна підібрати за допомогою команди Вибрати стовпці в таблиці... з пункту Вигляд головного меню програми. Якщо об'єктів багато, їх варто впорядковувати (за іменем, обсягом, датами, власниками, авторами тощо). Щоб впорядкувати об'єкти за зростанням значення деякої властивості, у її заголовку треба клацнути мишею. Щоб упорядкувати в зворотному напрямку, слід клацнути ще раз. 2. Дії з об'єктами та їхніми групами. Переміщати, копіюва Виокремити (об'єднати в групу) всі об'єкти можна за допомогою комбінації Ctrl+ A. Щоб виокремити об'єкти від першого до заданого, достатньо клацнути мишею над першим і останнім у режимі натиснутої клавіші Shift.
Дії копіювання і переміщення об'єктів можна виконати двома головними способами: 1) за допомогою буфера обміну, використовуючи меню програми, панель інструментів чи комбінацій клавіш; 2) методом перетягування піктограм об'єктів. Використання буфера обміну. Розглянемо три важливі комбінації клавіш, які можна використовувати в різних програмах: ♦ Ctrl+ X — забрати вибрані об'єкти в буфер обміну; ♦ Ctrl+ C — копіювати вибрані об'єкти в буфер обміну; ♦ Ctrl+ V — вставляти зміст буфера у потрібне місце. З методом перетягування ви знайомі. Цей метод рекомендуємо застосовувати і в програмі Провідник. Зазвичай вибрані об'єкти із заздалегідь відкритої папки-сервера перетягують у папки, що є на деревоподібній лівій частині вікна, користуючись смугою вертикального прокручування для відшукання папки-клієнта. 3. Програма Total Commander. Total Commander (TC) — це Для ТС збережені головні принципи роботи, характерні для програм з двовіконним інтерфейсом (Norton Commander, FAR тощо). Розглянемо вікно програми ТС (рис. 13). Воно містить меню, панель інструментів, два робочі вікна (які називають панелями) з рядками заголовків, засоби для активізації дисків, вертикальні смуги прокручування, рядок статусу, командний рядок, рядок функціональних клавіш. Одне з робочих вікон (ліве) є активним, інше — пасивним. Характерні риси активного вікна: 1) наявність ледве замітної пунктирної рамки для виокремлення об'єктів; 2) відображення активного шляху перед командним рядком; 3) виокремлений кольором рядок заголовків. За допомогою ТС особливо зручно: ♦ візуально відшукувати папки і файли; ♦ упорядковувати назви файлів і папок; ♦ переглядати файли (F3); ♦ CTBopiOBaTH(Shift+F4) і редагувати (F4) текстові документи; ♦ копіювати (F5); ♦ переміщати чи перейменовувати об'єкти (F6); ♦ створювати папку (F7); ♦ вилучати об'єкти (F8); ♦ архівувати, розархівовувати файли; ♦ запускати програми на виконання тощо.
Щоб відкрити папку, слід клацнути на ній двічі, а щоб закрити (піднятися на рівень угору), слід кладнути на значку, який має вигляд двох горизонтальних крапок.
38 39 Програма має багатомовний інтерфейс, зручну панель інструментів, що дублює команди меню і дає змогу швидко запускати часто вживані програми, а також звичний для користувачів з досвідом рядок функціональних клавіш F3—F8. За допомогою команд головного меню файли можна архівувати, поділяти на частини, шифрувати і розшифровувати, групувати, надавати права доступу тощо. Total Commander має особливо зручні засоби організації FTP-зв'язку, призначеного для пересилання файлів з комп'ютера на комп'ютер в Інтернеті чи Інтранеті. Стартова ситуація і завдання. На робочому диску повинна бути папка групи, а в ній — власна папка. Використовуючи програму Провідник, власну папку потрібно наповнити копіями будь-яких шести об'єктів, упорядкувати їх і перемістити в папку А1. Використовуючи програму ТС, слід наповнити папку В2, створити і наповнити папку Звіт4, застосувати архіватор і наповнити власну папку. Слід скурпульоз-но дотримуватись ходу роботи, щоб результат відповідав еталону. Хід роботи
|
||||||||||||
|
Последнее изменение этой страницы: 2022-09-03; просмотров: 23; Нарушение авторского права страницы; Мы поможем в написании вашей работы! infopedia.su Все материалы представленные на сайте исключительно с целью ознакомления читателями и не преследуют коммерческих целей или нарушение авторских прав. Обратная связь - 18.227.102.124 (0.03 с.) |